So installieren Sie Microsoft Edge in Windows 10 neu
Aktualisiert Marsch 2023: Erhalten Sie keine Fehlermeldungen mehr und verlangsamen Sie Ihr System mit unserem Optimierungstool. Holen Sie es sich jetzt unter - > diesem Link
- Downloaden und installieren Sie das Reparaturtool hier.
- Lassen Sie Ihren Computer scannen.
- Das Tool wird dann deinen Computer reparieren.
Kein Webbrowser oder keine Software ist perfekt. Wie andere Webbrowser hat auch der Microsoft Edge-Browser einige häufige Probleme.
Bei vielen Benutzern treten Probleme bei der Verwendung von Edge unter Windows 10 auf. Bei einigen Benutzern wird der Edge überhaupt nicht gestartet. Einige Benutzer haben sich darüber beschwert, dass der Edge beim Start abstürzt. Und für einige andere ist Edge sehr langsam und stürzt gelegentlich beim Laden von Seiten ab.
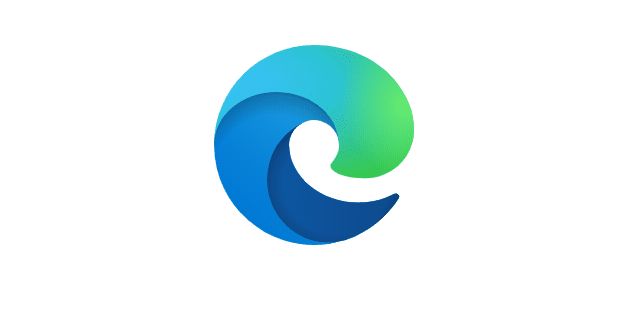
Wenn Sie Probleme mit Microsoft Edge haben, können Sie möglicherweise alle Probleme beheben, indem Sie den Browser neu installieren.
Wichtige Hinweise:
Mit diesem Tool können Sie PC-Problemen vorbeugen und sich beispielsweise vor Dateiverlust und Malware schützen. Außerdem ist es eine großartige Möglichkeit, Ihren Computer für maximale Leistung zu optimieren. Das Programm behebt häufige Fehler, die auf Windows-Systemen auftreten können, mit Leichtigkeit - Sie brauchen keine stundenlange Fehlersuche, wenn Sie die perfekte Lösung zur Hand haben:
- Schritt 1: Laden Sie das PC Repair & Optimizer Tool herunter (Windows 11, 10, 8, 7, XP, Vista - Microsoft Gold-zertifiziert).
- Schritt 2: Klicken Sie auf "Scan starten", um Probleme in der Windows-Registrierung zu finden, die zu PC-Problemen führen könnten.
- Schritt 3: Klicken Sie auf "Alles reparieren", um alle Probleme zu beheben.
Obwohl die Neuinstallation der Legacy-Version des Edge-Browsers von Microsoft nicht unterstützt wurde (die inoffizielle Methode wird am Ende dieser Seite erwähnt), kann die neue Chromium-basierte Edge problemlos neu installiert werden.
Befolgen Sie die nachstehenden Anweisungen, um den Edge-Browser in Windows 10 neu zu installieren.
Installieren Sie den Chromium-basierten neuen Edge-Browser in Windows 10
neu
Wenn Sie die Legacy-Version von Edge ausführen, scrollen Sie auf der Seite nach unten, um Anweisungen zu erhalten.
Laut Microsoft müssen Benutzer die vorhandene Edge-Installation nicht deinstallieren, bevor Sie sie erneut installieren. Sie können einfach eine neue Kopie von Edge von Microsoft herunterladen und installieren, um den Edge-Browser unter Windows 10 neu zu installieren.
Außerdem werden der Browserverlauf, die Cookies und die Einstellungen Ihres Edge-Browsers wiederhergestellt, sobald Sie die Neuinstallation abgeschlossen haben. So können Sie Edge neu installieren, ohne Daten zu verlieren.
Schritt 1: Besuchen Sie auf Ihrem Windows 10-PC diese offizielle Seite von Edge in einem beliebigen Webbrowser und laden Sie die neueste Version der Edge-Setup-Datei herunter.
Schritt 2: Schließen Sie den Edge-Browser, falls ausgeführt.
Schritt 3: Führen Sie die gerade heruntergeladene Edge-Setup-Datei aus und klicken Sie auf die Schaltfläche Ja, wenn Sie die Eingabeaufforderung zur Benutzerkontensteuerung erhalten, um den Edge-Browser neu zu installieren. Wie bereits erwähnt, werden Ihre Daten wiederhergestellt, sobald Sie die Neuinstallation abgeschlossen haben.
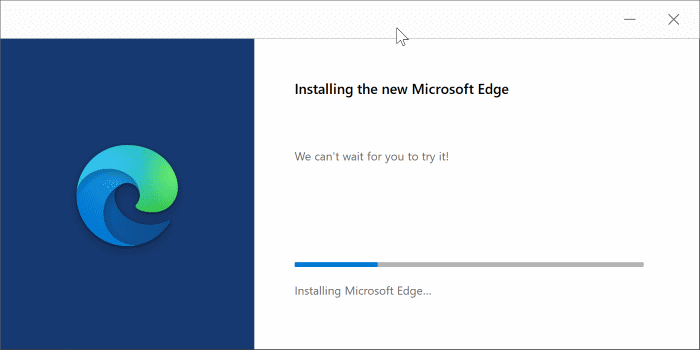
Installieren Sie die Edge-Legacy-Version in Windows 10
neu
Verwenden Sie diese Methode, wenn Sie den älteren oder nicht auf Chromium basierenden Edge-Browser verwenden.
Bitte beachten Sie, dass Sie möglicherweise alle Favoriten sowie Ihren Browserverlauf verlieren. Exportieren Sie Favoriten in einen anderen Browser, wenn Sie mehrere zehn Favoriten haben.
WICHTIG: Wir empfehlen, Microsoft Edge zu reparieren oder Microsoft Edge zurückzusetzen, bevor Sie versuchen, es neu zu installieren.
HINWEIS: Wir empfehlen, dass Sie einen Systemwiederherstellungspunkt erstellen, bevor Sie dieses Verfahren auf Ihrem PC ausprobieren.
Schritt 1: Schließen Sie den Microsoft Edge-Browser, falls er ausgeführt wird.
Schritt 2: Öffnen Sie den Datei-Explorer, klicken Sie auf Anzeigen und aktivieren Sie das Kontrollkästchen Versteckte Elemente , um alle ausgeblendeten Ordner anzuzeigen. Dies ist erforderlich, da einige Ordner wie AppData standardmäßig ausgeblendet sind.
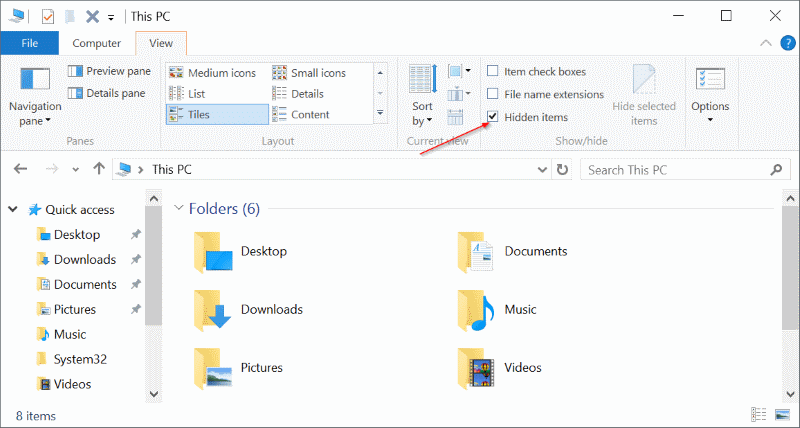
Schritt 3: Navigieren Sie zum folgenden Speicherort:
C: \\ Benutzer \\ Benutzername \\ AppData \\ Local \\ Packages
Ersetzen Sie ‚Benutzername‘ durch Ihren Benutzernamen.
Tipp: Sie können schnell zum obigen Speicherort navigieren, indem Sie den Pfad in das Befehlsfeld Ausführen einfügen.
Schritt 4: Suchen Sie nach dem Ordner Microsoft.MicrosoftEdge_8wekyb3d8bbwe und löschen Sie ihn. Wenn Sie auf Löschen klicken oder klicken, wird möglicherweise der Bestätigungsdialog angezeigt. Klicken Sie auf die Schaltfläche Ja.
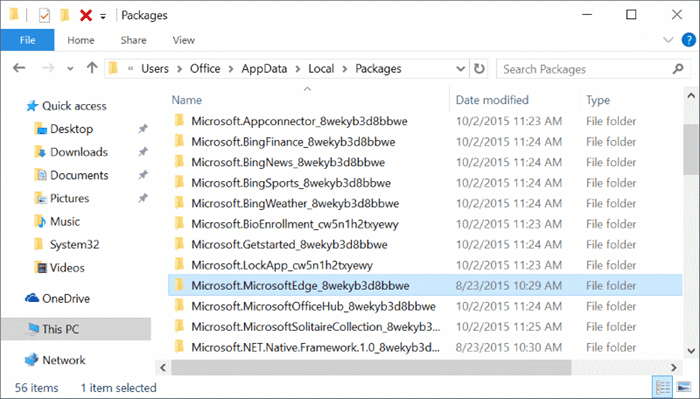
Sie sehen den folgenden Dialog mit der Nachricht Vorbereiten des Recyclings aus Paketen. Es kann ungefähr 10 Minuten dauern, bis alle Elemente in diesem Ordner gefunden sind.
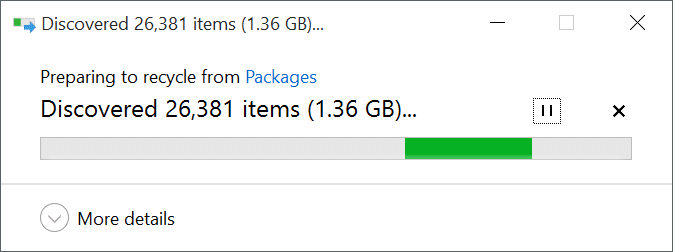
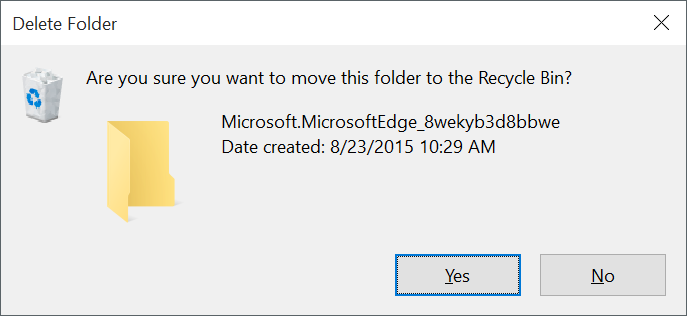
Möglicherweise wird der folgende Dialog mit ‚Möchten Sie diesen Ordner dauerhaft löschen?‘ angezeigt. Der Ordner enthält Elemente, deren Namen für die Meldung ‚Papierkorb‘ zu lang sind. Klicken Sie einfach auf die Schaltfläche Ja.
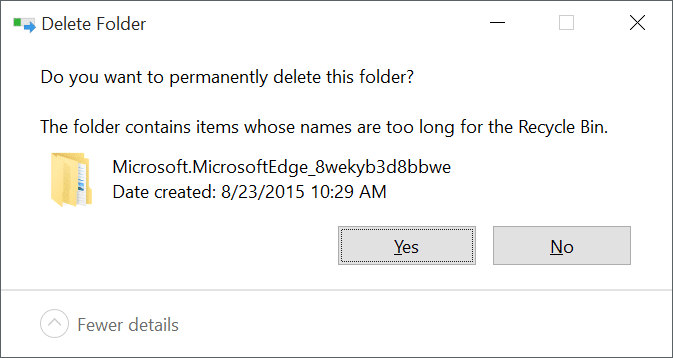
Windows 10 benötigt einige Minuten, um dieses oder mehrere Elemente dieses Ordners zu löschen. Wenn Sie den folgenden Dialog mit ‚Möchten Sie ihn wirklich löschen?‘ Klicken Sie auf Ja.
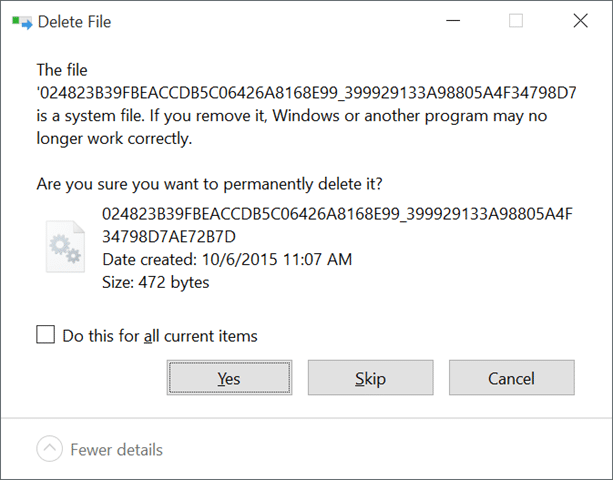
Wenn einige Dateien nicht gelöscht werden sollen, klicken Sie auf Überspringen.
Schritt 5: Schließen Sie alle laufenden Apps und starten Sie Ihren PC neu.
Schritt 6: Starten Sie die Windows PowerShell als Administrator. Geben Sie dazu PowerShell in das Startmenü oder das Suchfeld der Taskleiste ein, klicken Sie mit der rechten Maustaste auf den PowerShell-Eintrag und klicken Sie dann auf Als Administrator ausführen.
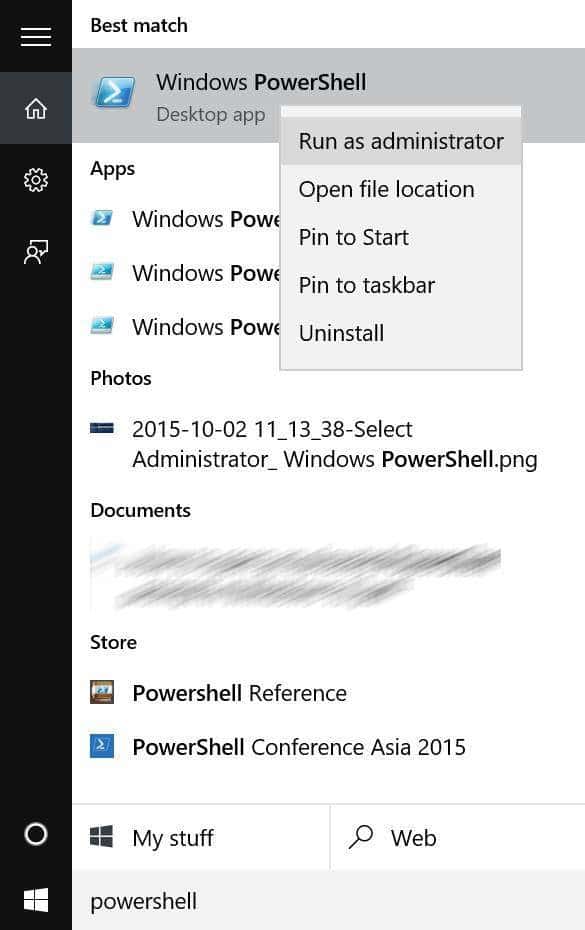
Schritt 7: Navigieren Sie nach dem Start von PowerShell zum Verzeichnis Ihres Benutzerkontos, indem Sie den folgenden Befehl ausführen.
CD C: \\ Benutzer \\ Ihr Benutzername
Ersetzen Sie ‚Ihr Benutzername‘ durch den tatsächlichen Benutzernamen Ihres Kontos.
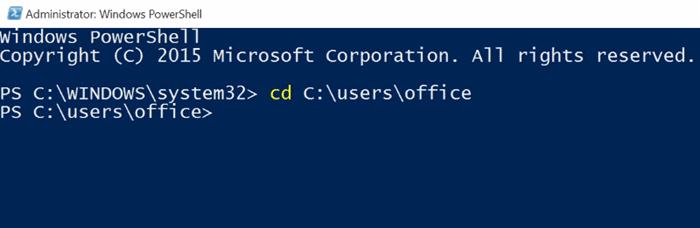
Schritt 8: Kopieren Sie abschließend den folgenden Befehl und fügen Sie ihn in die Eingabeaufforderung ein. Drücken Sie anschließend die Eingabetaste.
Get-AppXPackage -AllUsers -Name Microsoft.MicrosoftEdge | Foreach {Add-AppxPackage -DisableDevelopmentMode -Register “$ ($ _. InstallLocation) \\ AppXManifest.xml” -Verbose}
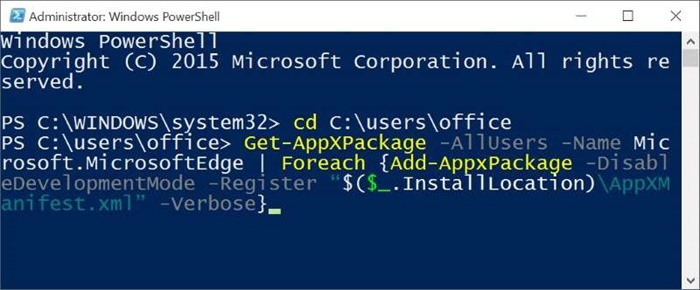
Sobald der Befehl erfolgreich ausgeführt wurde, wird die Meldung ‚Vorgang abgeschlossen für‘ angezeigt.
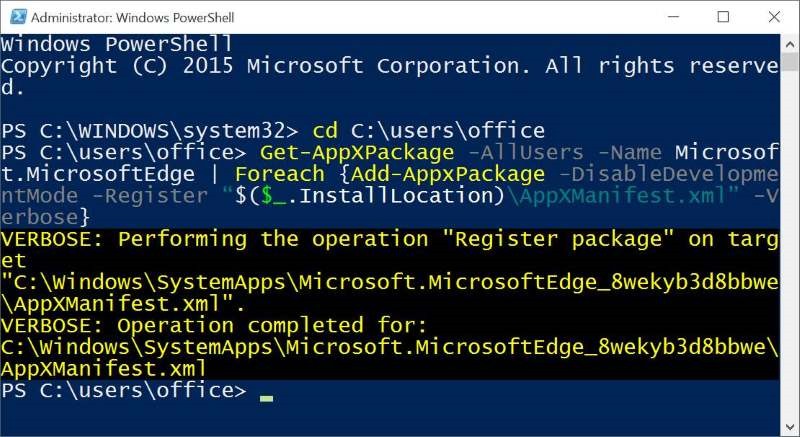
Das war’s! Starten Sie Ihren Computer erneut . Sie sollten nun in der Lage sein, den Edge-Browser ohne Probleme zu starten und zu verwenden.
Das Deinstallieren und Entfernen von Microsoft Edge aus dem Windows 10-Handbuch könnte Sie ebenfalls interessieren.

