So installieren Sie Linux Windows 11-Terminal
Aktualisiert Marsch 2023: Erhalten Sie keine Fehlermeldungen mehr und verlangsamen Sie Ihr System mit unserem Optimierungstool. Holen Sie es sich jetzt unter - > diesem Link
- Downloaden und installieren Sie das Reparaturtool hier.
- Lassen Sie Ihren Computer scannen.
- Das Tool wird dann deinen Computer reparieren.
Windows 11 hat sich weiterentwickelt und ermöglicht es uns, verschiedene Systeme innerhalb seines Kernels zu verwenden, ohne dass die Technologie für virtuelle Maschinen erforderlich ist, und dies wird dank WSL erreicht.
1. So installieren Sie Linux Windows 11 | Terminal von CMD
Schritt 1
Öffnen Sie für diesen Vorgang CMD als Administrator:
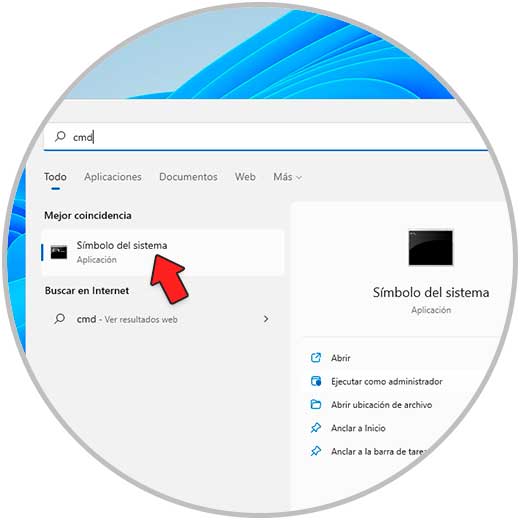
Wichtige Hinweise:
Mit diesem Tool können Sie PC-Problemen vorbeugen und sich beispielsweise vor Dateiverlust und Malware schützen. Außerdem ist es eine großartige Möglichkeit, Ihren Computer für maximale Leistung zu optimieren. Das Programm behebt häufige Fehler, die auf Windows-Systemen auftreten können, mit Leichtigkeit - Sie brauchen keine stundenlange Fehlersuche, wenn Sie die perfekte Lösung zur Hand haben:
- Schritt 1: Laden Sie das PC Repair & Optimizer Tool herunter (Windows 11, 10, 8, 7, XP, Vista - Microsoft Gold-zertifiziert).
- Schritt 2: Klicken Sie auf "Scan starten", um Probleme in der Windows-Registrierung zu finden, die zu PC-Problemen führen könnten.
- Schritt 3: Klicken Sie auf "Alles reparieren", um alle Probleme zu beheben.
Schritt 2
Ausführen:
wsl –installieren

Schritt 3
Dadurch werden alle erforderlichen Tools installiert:

Schritt 4
Ubuntu wird standardmäßig installiert:
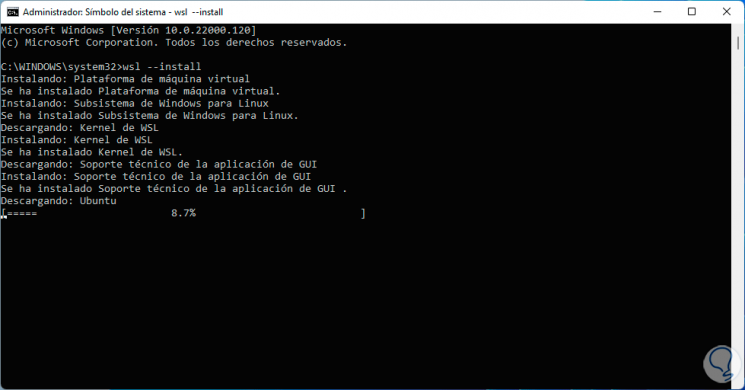
Schritt 5
Am Ende sehen wir folgendes:
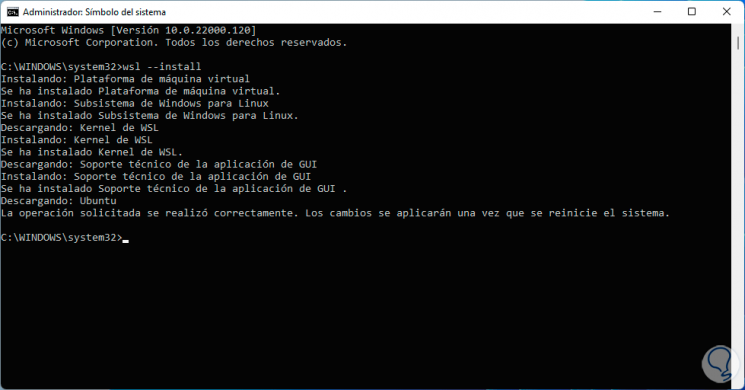
Schritt 6
Starten Sie Windows 11 neu, um die Änderungen zu übernehmen:
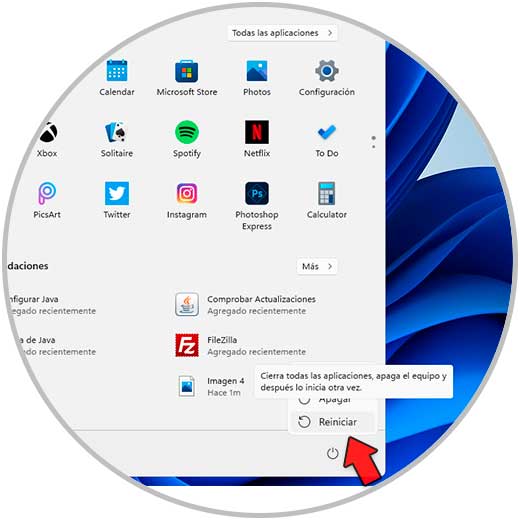
Schritt 7
Die Änderungen werden während des Prozesses übernommen:

Schritt 8
Nach der Anmeldung wird die Ubuntu-Installation fortgesetzt:

Schritt 9
Das Fenster mit Ubuntu wird gestartet, um den Vorgang abzuschließen:
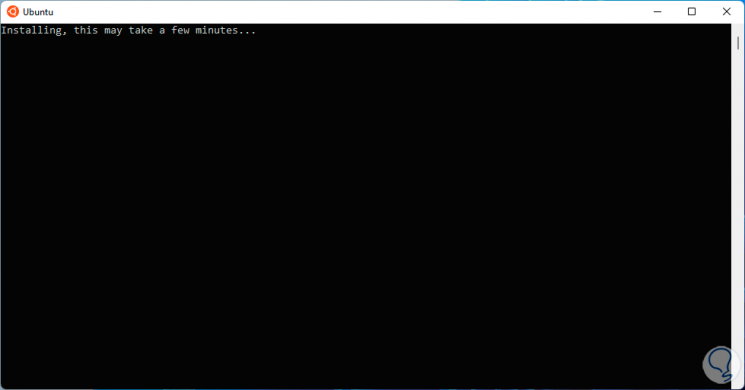
Schritt 10
Dort geben wir Benutzername und Passwort ein, um den Vorgang abzuschließen:
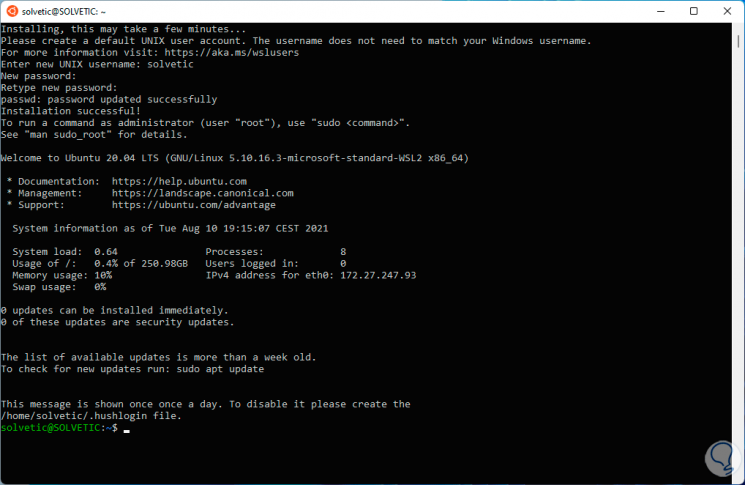
Schritt 11
Ab sofort können wir Ubuntu unter Windows 11 problemlos und mit voller Kompatibilität verwenden.
Öffnen Sie CMD als Administrator und listen Sie die verfügbaren Systeme mit dem Befehl auf:
wsl--list--online
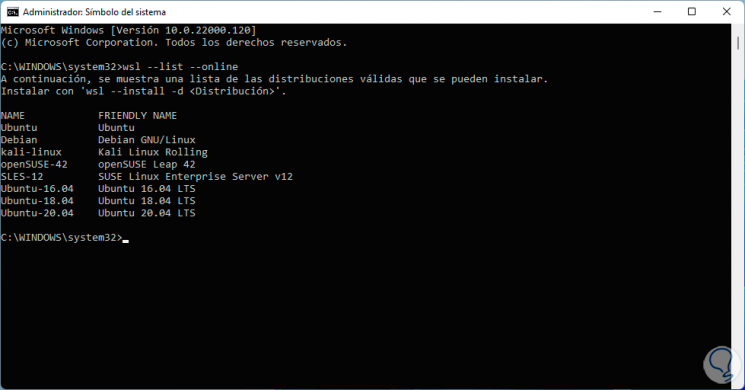
2. So installieren Sie Linux Windows 11 | Terminal über die Systemsteuerung
Schritt 1
Öffnen Sie die Systemsteuerung vom Start aus:
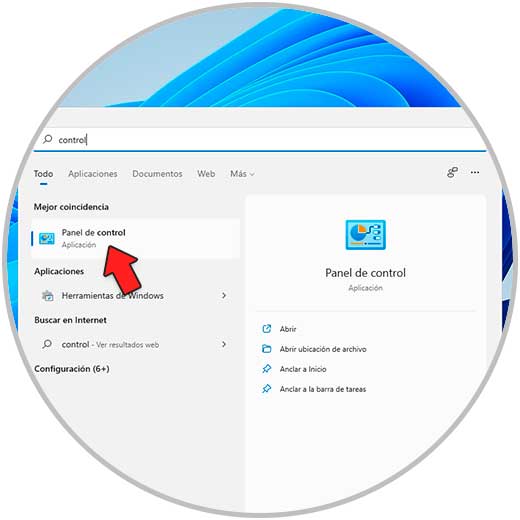
Schritt 2
Wir werden Folgendes sehen. Klicken Sie auf „Programm deinstallieren“
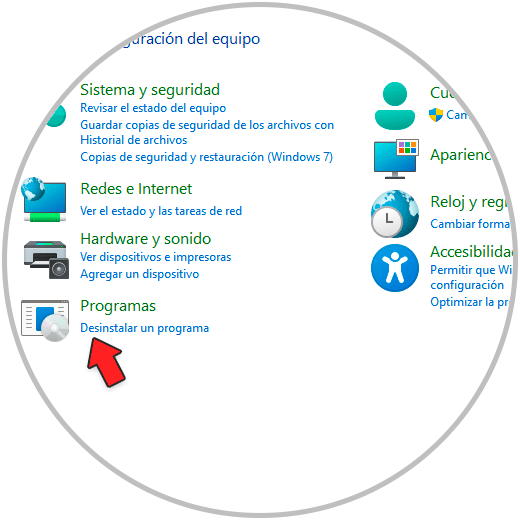
Schritt 3
Wir sehen das folgende Fenster. Wir klicken auf „Windows-Funktionen aktivieren oder deaktivieren“
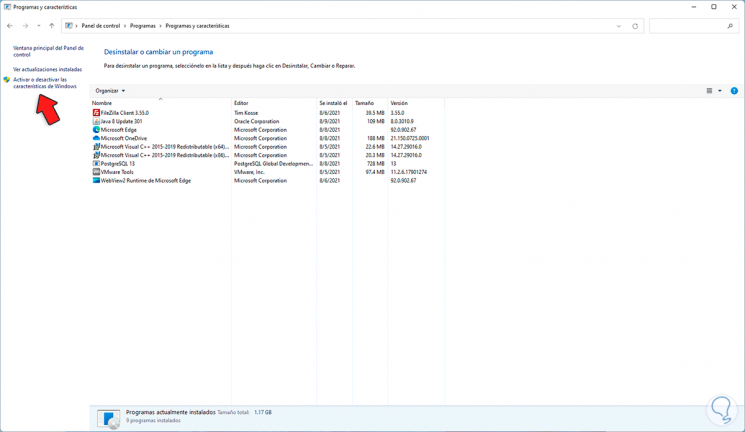
Schritt 4
Im Popup-Fenster platzieren wir die Box „Windows Subsystem for Linux“:
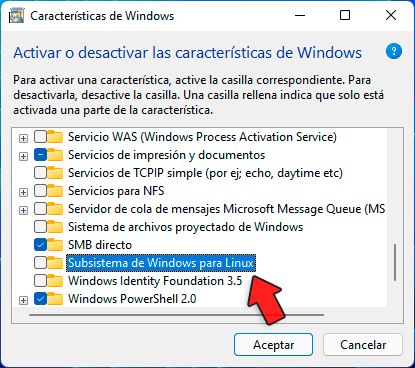
Schritt 5
Aktivieren Sie das Kontrollkästchen „Windows-Subsystem für Linux“:

Schritt 6
Klicken Sie auf OK, um die Änderungen zu übernehmen:

Schritt 7
Der Prozess wird angewendet:

Schritt 8
Am Ende sehen wir folgendes:

Schritt 9
Starten Sie Windows 11 neu, um die Änderungen zu übernehmen:
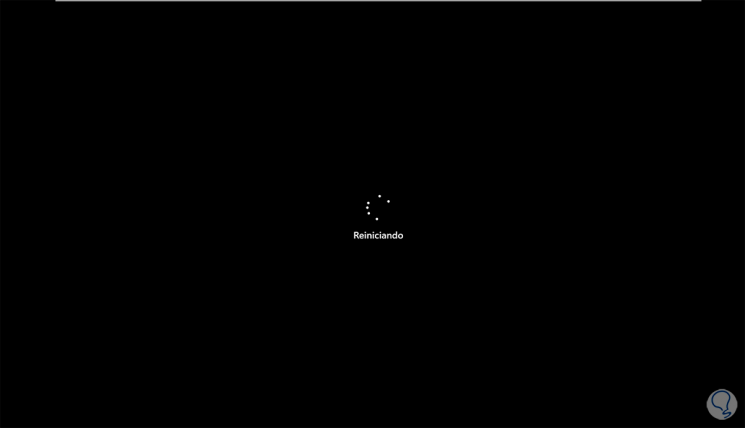
Schritt 10
Melden Sie sich an und öffnen Sie den Windows Store, suchen Sie nach Ubuntu:

Schritt 11
Wählen Sie die gewünschte Version aus. Installieren Sie diese Version. Am Ende sehen wir folgendes:
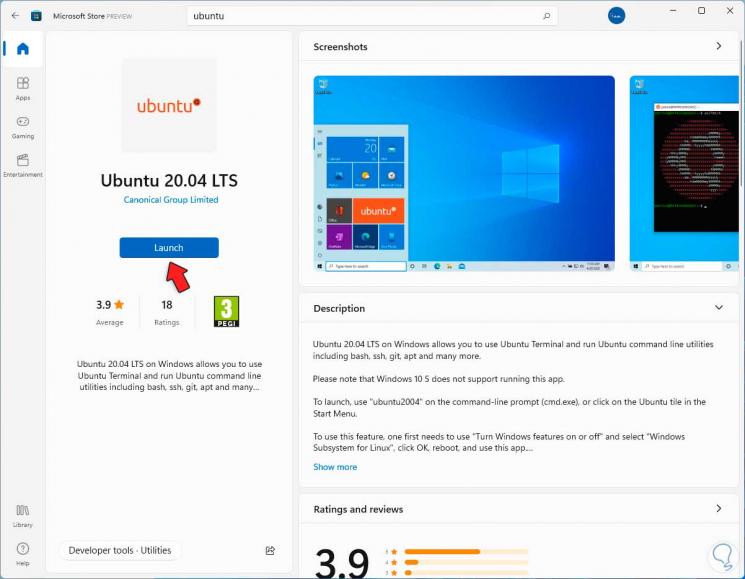
Schritt 14
Führen Sie Ubuntu aus und warten Sie, bis der Vorgang abgeschlossen ist:
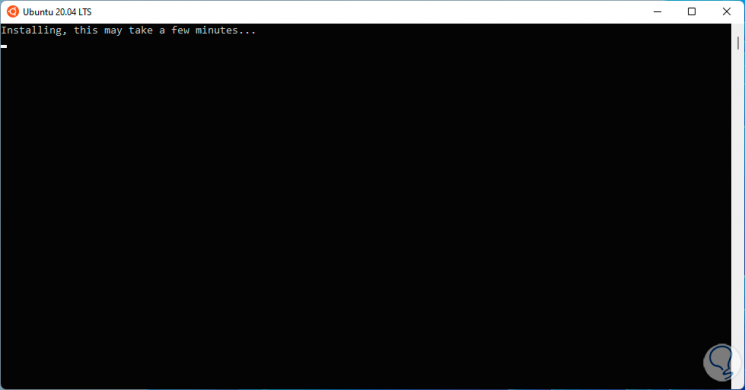
Schritt 15
Geben Sie Benutzername und Passwort ein, um die Installation der gewählten Distribution abzuschließen:
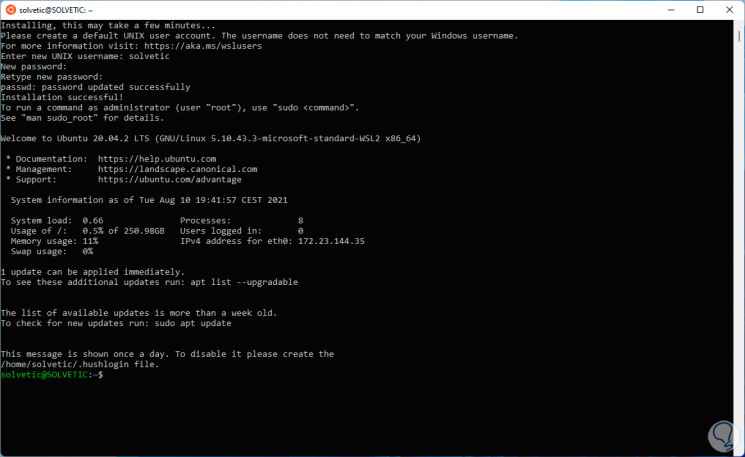
Schritt 16
Im Datei-Explorer finden wir einen Abschnitt für WSL und die verwendeten Distributionen:
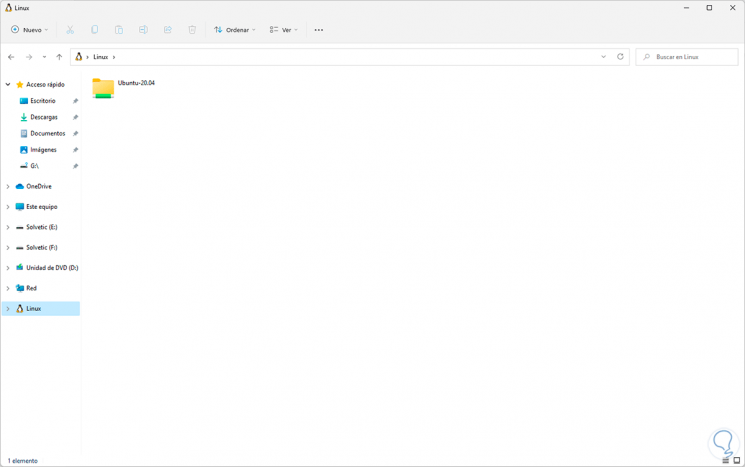
Dies ist alles, was wir tun müssen, um WSL unter Windows 11 zu installieren und die verschiedenen Editionen von Windows 11 zu genießen.

