So installieren Sie einen Drucker in Windows 10
Aktualisiert Marsch 2023: Erhalten Sie keine Fehlermeldungen mehr und verlangsamen Sie Ihr System mit unserem Optimierungstool. Holen Sie es sich jetzt unter - > diesem Link
- Downloaden und installieren Sie das Reparaturtool hier.
- Lassen Sie Ihren Computer scannen.
- Das Tool wird dann deinen Computer reparieren.
Die Installation eines Druckers unter einem Windows-Betriebssystem war schon immer eine einfache Aufgabe, und Windows 10 unterscheidet sich nicht. Wenn der Hersteller Ihres Druckers einen Treiber für Windows 10 anbietet, können Sie den Druckvorgang in wenigen Minuten einrichten und starten.
Wie seine Vorgänger unterstützt auch Windows 10 verschiedene Druckertypen. Sie können einen lokalen Drucker oder einen freigegebenen Drucker hinzufügen, einen Drucker mit TCP / IP-Adresse hinzufügen, einen Bluetooth-, drahtlosen oder netzwerkerkennbaren Drucker hinzufügen oder einen lokalen / Netzwerkdrucker mit manuellen Einstellungen hinzufügen.
Installieren eines Druckers unter Windows 10
In diesem Handbuch erfahren Sie, wie Sie einem Windows 10-PC einen Drucker hinzufügen.
Schritt 1: Schließen Sie Ihren Drucker an einen Windows 10-PC an und stellen Sie sicher, dass er eingeschaltet ist. Wenn es sich um einen drahtlosen Drucker handelt, schalten Sie ihn ein und wählen Sie eine der verfügbaren Verbindungsmethoden. Wenn eine automatische drahtlose Verbindung verfügbar ist, wählen Sie diese Methode.
Wichtige Hinweise:
Mit diesem Tool können Sie PC-Problemen vorbeugen und sich beispielsweise vor Dateiverlust und Malware schützen. Außerdem ist es eine großartige Möglichkeit, Ihren Computer für maximale Leistung zu optimieren. Das Programm behebt häufige Fehler, die auf Windows-Systemen auftreten können, mit Leichtigkeit - Sie brauchen keine stundenlange Fehlersuche, wenn Sie die perfekte Lösung zur Hand haben:
- Schritt 1: Laden Sie das PC Repair & Optimizer Tool herunter (Windows 11, 10, 8, 7, XP, Vista - Microsoft Gold-zertifiziert).
- Schritt 2: Klicken Sie auf "Scan starten", um Probleme in der Windows-Registrierung zu finden, die zu PC-Problemen führen könnten.
- Schritt 3: Klicken Sie auf "Alles reparieren", um alle Probleme zu beheben.
Schritt 2: Laden Sie die neueste Version der Treibersoftware für Ihren Drucker herunter und installieren Sie diese auf Ihrem PC.
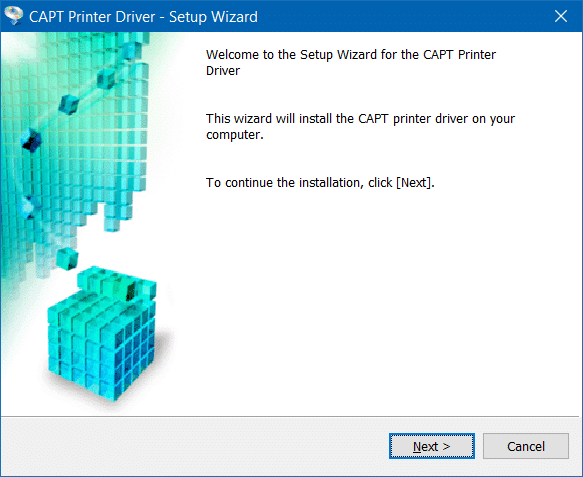
Schritt 3: Öffnen Sie die App Einstellungen, indem Sie entweder im linken Bereich des Startmenüs auf das Symbol Einstellungen klicken (siehe Abbildung unten) oder gleichzeitig auf das Windows-Logo und I drücken Schlüssel.
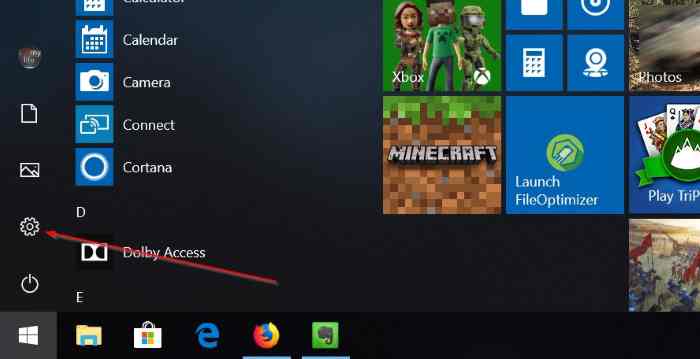
Schritt 4: Klicken Sie auf dem Startbildschirm der App Einstellungen auf das Symbol Geräte .
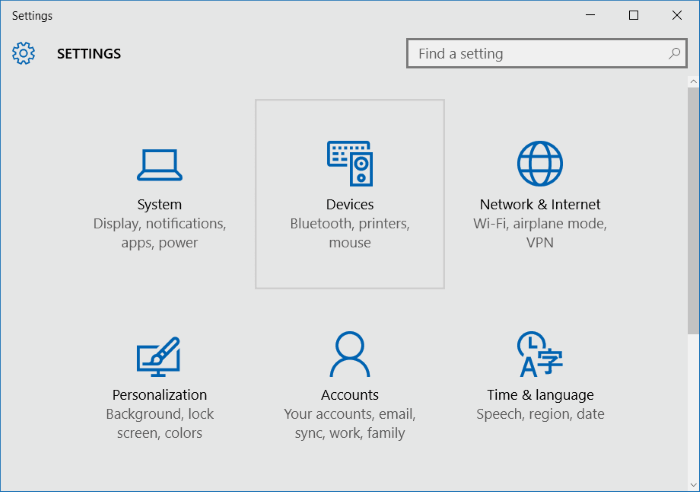
Schritt 5: Klicken Sie auf Drucker \u0026 amp; Scanner . Wenn Sie bereits die richtige Version des Treibers für den Drucker installiert und einen Neustart durchgeführt haben, sollte Ihr Druckername unter Drucker \u0026 amp; Bereich Scanner.
Wenn der Drucker angezeigt wird, klicken Sie darauf und dann auf
Wenn es nicht angezeigt wird, befolgen Sie die Anweisungen in den folgenden Schritten.
Schritt 6: Klicken Sie auf Drucker hinzufügen oder Scanneroption. Windows beginnt mit der Suche nach dem angeschlossenen Drucker. Wenn Windows 10 Ihren Drucker erkennt, können Sie darauf klicken.
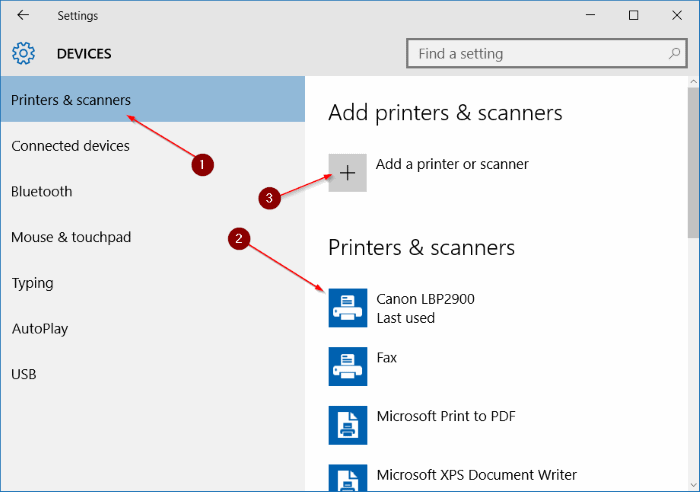
Wenn nicht auf den Link mit der Bezeichnung Der gewünschte Drucker wird nicht aufgelistet , um den Assistenten zum Hinzufügen von Druckern zu öffnen.
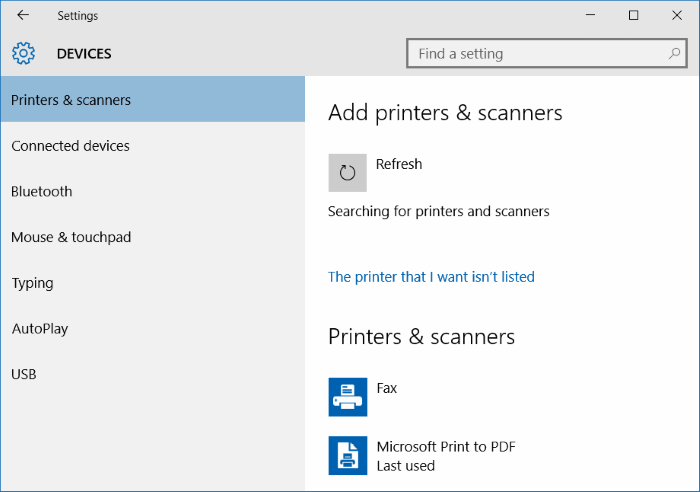
Schritt 7: Wie Sie in der Abbildung unten sehen können, bietet der Assistent zum Hinzufügen von Druckern die folgenden Optionen:
# Mein Drucker ist etwas älter. Hilf mir, es zu finden.
# Wählen Sie einen freigegebenen Drucker nach Namen
aus
# Fügen Sie einen Drucker mit einer TCP / IP-Adresse oder einem Hostnamen
hinzu
# Fügen Sie einen Bluetooth-, WLAN- oder Netzwerkerkennungsdrucker hinzu
# Fügen Sie einen lokalen Drucker oder Netzwerkdrucker mit manuellen Einstellungen hinzu
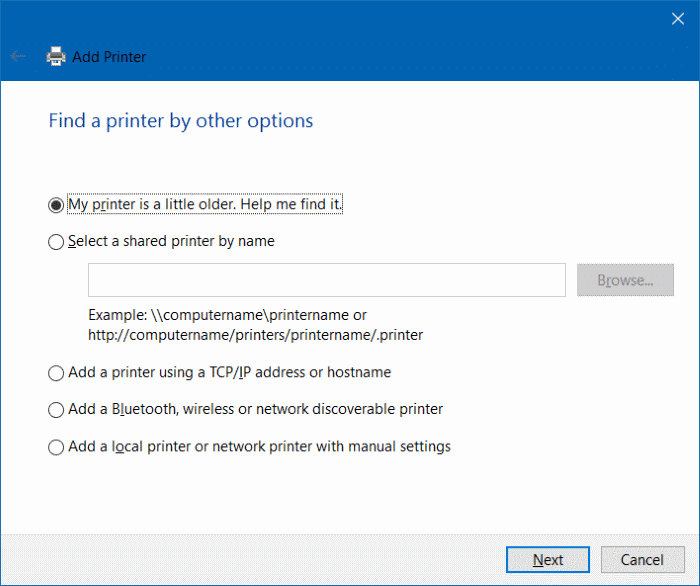
Wählen Sie hier je nach Bedarf und Typ des Druckers die richtige Option aus, klicken Sie auf die Schaltfläche Weiter und befolgen Sie die Anweisungen auf dem Bildschirm.
Wenn Sie die erste Option auswählen, kann Windows möglicherweise Drucker erkennen, die keine offiziell unterstützten Treiber für Windows 10 haben. Mit dieser Option haben wir versucht, zu überprüfen, ob Windows 10 unseren Canon LBP 2900B-Drucker erkennen kann, ohne den Treiber zu installieren. Windows 10 konnte den Drucker jedoch nicht erkennen. Windows hat diesen Drucker erst nach der Installation des offiziellen Treibers entdeckt.
Um einen freigegebenen Drucker hinzuzufügen, wählen Sie einen freigegebenen Drucker nach Namen aus und geben Sie den Netzwerkspeicherort ein, an dem der Drucker freigegeben ist.
Um einen Drucker mit TCP / IP-Adresse hinzuzufügen, wählen Sie die dritte Option aus, wählen Sie TCP / IP-Gerät für das Feld Gerätetyp aus, geben Sie die IP-Adresse und den Portnamen ein und klicken Sie dann auf Weiter.
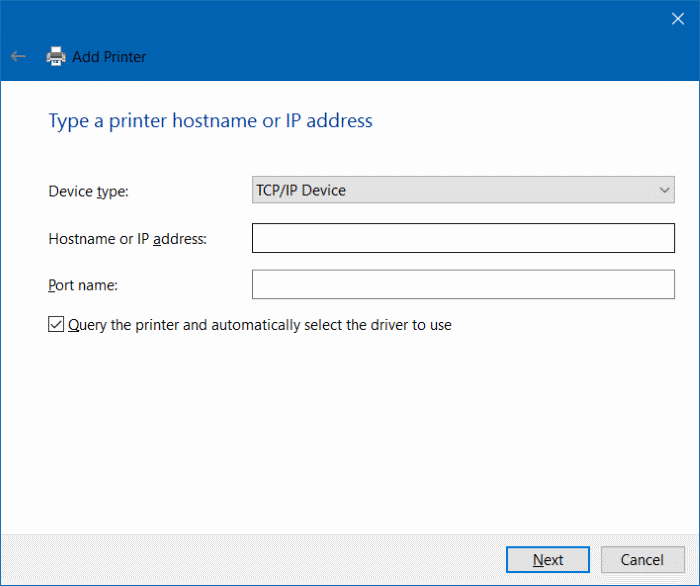
Wenn die Standardmethode für Sie nicht funktioniert und der Drucker nach dem Einrichten nicht funktioniert, verwenden Sie die offizielle Drucker-Fehlerbehebung für Windows 10, um Druckerprobleme zu beheben.
Viel Spaß mit Windows 10!

