So installieren Sie die Store-App in Windows 10 einfach neu
Aktualisiert Marsch 2023: Erhalten Sie keine Fehlermeldungen mehr und verlangsamen Sie Ihr System mit unserem Optimierungstool. Holen Sie es sich jetzt unter - > diesem Link
- Downloaden und installieren Sie das Reparaturtool hier.
- Lassen Sie Ihren Computer scannen.
- Das Tool wird dann deinen Computer reparieren.
Als Windows 10 im Jahr 2015 veröffentlicht wurde, hatte die Store-App in Windows 10 viele Probleme. Die Store-App ist für viele Benutzer weiterhin ein Albtraum, aber Microsoft hat es geschafft, die meisten Probleme in den letzten zweieinhalb Jahren zu beheben.
PC-Benutzer hatten in den ersten Tagen von Windows 10 absolut keine Möglichkeit, Store-App-Probleme zu beheben. Glücklicherweise haben wir jetzt mehrere Optionen, um Store-App-Probleme zu beheben, da wir jetzt die Store-App zurücksetzen oder die Store-App über PowerShell neu installieren können.
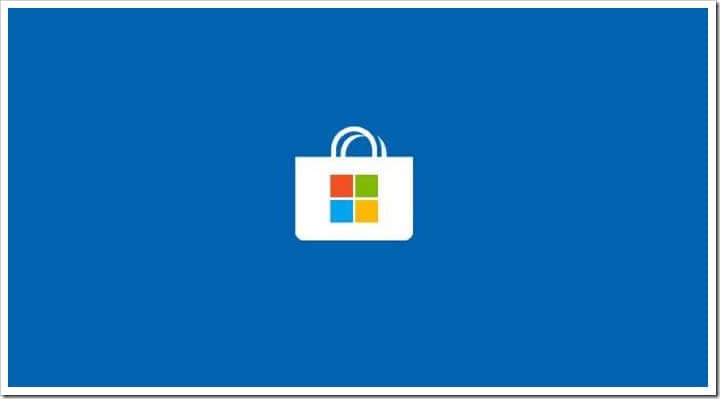
Ab Windows 10 Spring Creators Update (v1803) gibt es eine einfache Möglichkeit, die Store-App neu zu installieren. Sie können jetzt die Einstellungen-App verwenden, um die Store-App in Windows 10 neu zu installieren. Kurz gesagt, wenn Sie einen Store-Reset-Auftrag über die Einstellungen ausführen, installiert Windows 10 die Store-App neu.
Wichtige Hinweise:
Mit diesem Tool können Sie PC-Problemen vorbeugen und sich beispielsweise vor Dateiverlust und Malware schützen. Außerdem ist es eine großartige Möglichkeit, Ihren Computer für maximale Leistung zu optimieren. Das Programm behebt häufige Fehler, die auf Windows-Systemen auftreten können, mit Leichtigkeit - Sie brauchen keine stundenlange Fehlersuche, wenn Sie die perfekte Lösung zur Hand haben:
- Schritt 1: Laden Sie das PC Repair & Optimizer Tool herunter (Windows 11, 10, 8, 7, XP, Vista - Microsoft Gold-zertifiziert).
- Schritt 2: Klicken Sie auf "Scan starten", um Probleme in der Windows-Registrierung zu finden, die zu PC-Problemen führen könnten.
- Schritt 3: Klicken Sie auf "Alles reparieren", um alle Probleme zu beheben.
Benutzer, bei denen Probleme mit der Store-App auftreten, können die Store-App jetzt neu installieren, indem sie sie einfach zurücksetzen.
Neuinstallation der Store-App in Windows 10
In diesem Handbuch erfahren Sie, wie Sie die Store-App über die Einstellungen in Windows 10 neu installieren.
WICHTIG: Sie müssen Windows 10 Spring Creators Update (Version 1803) oder eine neuere Version ausführen, um die Store-App über die Einstellungen neu zu installieren. Wenn Sie eine frühere Version verwenden, lesen Sie bitte unsere Anleitung zum erneuten Installieren der Store-App über das PowerShell-Handbuch.
Schritt 1: Navigieren Sie zu Einstellungen App \u0026 gt; Apps \u0026 gt; Apps \u0026 amp; Funktionen .
Schritt 2: Sie sehen jetzt alle installierten Apps. Scrollen Sie in der Liste nach unten, um den Eintrag Microsoft Store anzuzeigen.
Schritt 3: Klicken Sie auf den Microsoft Store-Eintrag, um den Link Erweiterte Optionen anzuzeigen. Klicken Sie auf den Link Erweiterte Optionen .
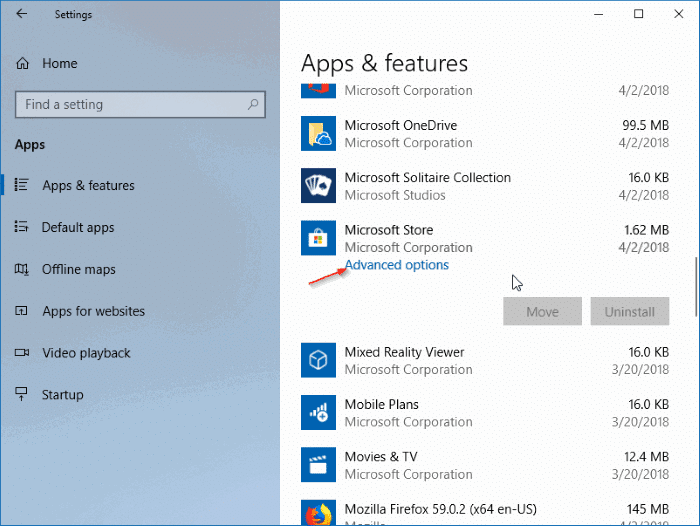
Schritt 4: Scrollen Sie zum Abschnitt Zurücksetzen . Wie Sie auf dem Bild sehen können, heißt es im Abschnitt Zurücksetzen: „Wenn diese App nicht richtig funktioniert, setzen Sie sie zurück. Diese App wird neu installiert und auf die Standardeinstellungen zurückgesetzt. Ihre Dokumente sind nicht betroffen. “
Klicken Sie auf die Schaltfläche Zurücksetzen . Wenn der Bestätigungsdialog angezeigt wird, klicken Sie erneut auf die Schaltfläche Zurücksetzen , um die Store-App neu zu installieren.
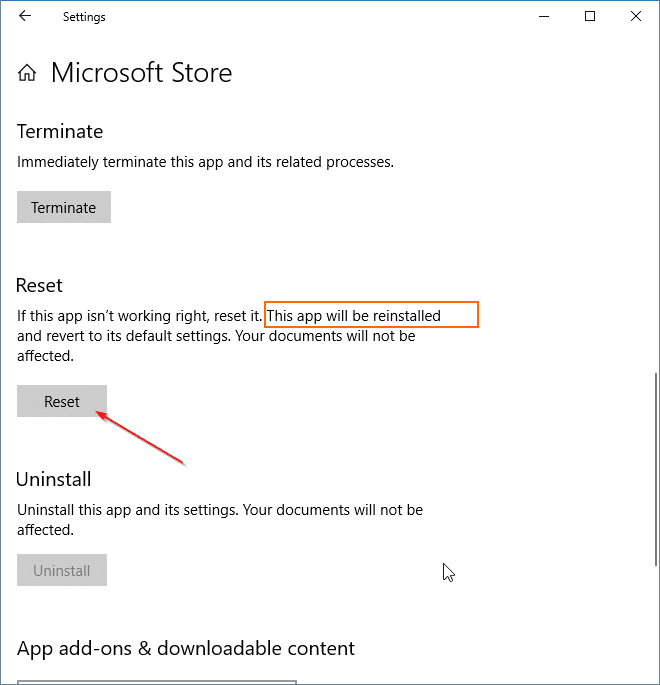
Beachten Sie, dass die Store-App nach dem Zurücksetzen oder erneuten Installieren möglicherweise einige Zeit nicht funktioniert.
Wenn Sie die Store-App über PowerShell neu installieren möchten, lesen Sie unsere Anleitung zum erneuten Installieren der Store-App in Windows 10.

