So installieren Sie die Mail-App unter Windows 10 neu
Aktualisiert Marsch 2023: Erhalten Sie keine Fehlermeldungen mehr und verlangsamen Sie Ihr System mit unserem Optimierungstool. Holen Sie es sich jetzt unter - > diesem Link
- Downloaden und installieren Sie das Reparaturtool hier.
- Lassen Sie Ihren Computer scannen.
- Das Tool wird dann deinen Computer reparieren.
Die Mail-App in Windows 10 ist einer der besseren E-Mail-Clients für das Windows-Betriebssystem. Mail, das erstmals mit Windows 8 eingeführt wurde, wurde in Windows 10 für eine bessere Benutzererfahrung und Leistung neu gestaltet und poliert.
Obwohl die Mail-App fantastisch ist, treten bei vielen Benutzern bei der Verwendung der App verschiedene Probleme auf. Wenn Sie auch Probleme mit der Mail-App in Windows 10 haben und das Problem nicht beheben können, können Sie das Problem möglicherweise beheben, indem Sie die Mail-App neu installieren.
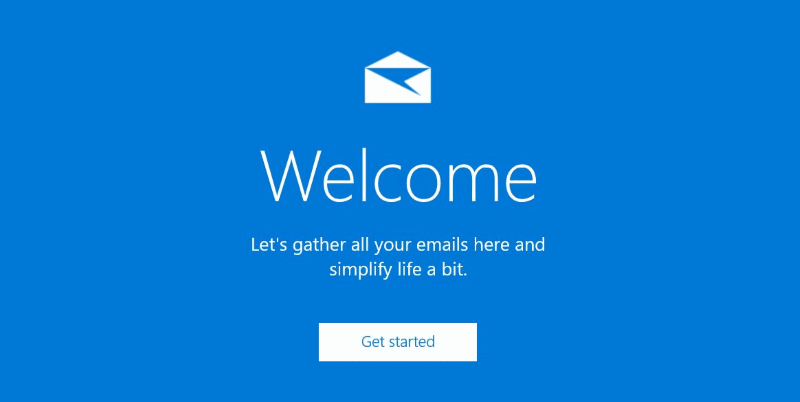
Die Neuinstallation der Mail-App ist recht einfach und unkompliziert. Es kann entweder über PowerShell oder mithilfe eines Drittanbieter-Dienstprogramms namens Windows 10 App Remover deinstalliert werden. Sobald die App deinstalliert ist, kann die neue Kopie von Mail aus dem offiziellen Store installiert werden.
Wichtige Hinweise:
Mit diesem Tool können Sie PC-Problemen vorbeugen und sich beispielsweise vor Dateiverlust und Malware schützen. Außerdem ist es eine großartige Möglichkeit, Ihren Computer für maximale Leistung zu optimieren. Das Programm behebt häufige Fehler, die auf Windows-Systemen auftreten können, mit Leichtigkeit - Sie brauchen keine stundenlange Fehlersuche, wenn Sie die perfekte Lösung zur Hand haben:
- Schritt 1: Laden Sie das PC Repair & Optimizer Tool herunter (Windows 11, 10, 8, 7, XP, Vista - Microsoft Gold-zertifiziert).
- Schritt 2: Klicken Sie auf "Scan starten", um Probleme in der Windows-Registrierung zu finden, die zu PC-Problemen führen könnten.
- Schritt 3: Klicken Sie auf "Alles reparieren", um alle Probleme zu beheben.
In diesem Handbuch erfahren Sie, wie Sie die Mail-App in Windows 10 mit und ohne Hilfe von Dienstprogrammen von Drittanbietern neu installieren.
WARNUNG 1: Durch die Neuinstallation der Mail-App werden möglicherweise alle gespeicherten E-Mails und Anmeldeinformationen in der App entfernt. Möglicherweise müssen Sie Ihre E-Mail-Konten erneut hinzufügen. Wir empfehlen Ihnen, einen manuellen Wiederherstellungspunkt zu erstellen, bevor Sie versuchen, die Mail-App neu zu installieren.
WARNUNG 2: Durch die Deinstallation der Mail-App wird auch die Kalender-App deinstalliert , da beide als Windows-Kommunikations-Apps zusammengefasst sind. Wenn Sie die Mail-App installieren, wird auch die Kalender-App installiert.
Tipp : Möglicherweise können Sie Probleme beheben, indem Sie die Mail-App in Windows 10 zurücksetzen.
1 – Installieren Sie die Mail-App neu, ohne Dienstprogramme von Drittanbietern zu verwenden.
2 – Installieren Sie die Mail-App mit CCleaner
neu
3 – Installieren Sie die Mail-App mithilfe von Dienstprogrammen von Drittanbietern
neu
Methode 1 von 3
Installieren Sie die Windows 10 Mail-App über PowerShell
neu
Die Mail-App kann nicht über Einstellungen oder Systemsteuerung deinstalliert werden. Wir müssen entweder PowerShell oder Tools von Drittanbietern verwenden, um es zu deinstallieren. Bei dieser Methode verwenden wir PowerShell. Fahren Sie mit Methode 2 fort, um die Mail-App mithilfe von Dienstprogrammen von Drittanbietern zu deinstallieren.
Schritt 1: Starten Sie PowerShell als Administrator. Geben Sie dazu PowerShell in das Startmenü oder das Suchfeld der Taskleiste ein, klicken Sie mit der rechten Maustaste auf den PowerShell-Eintrag und klicken Sie dann auf Als Administrator ausführen.
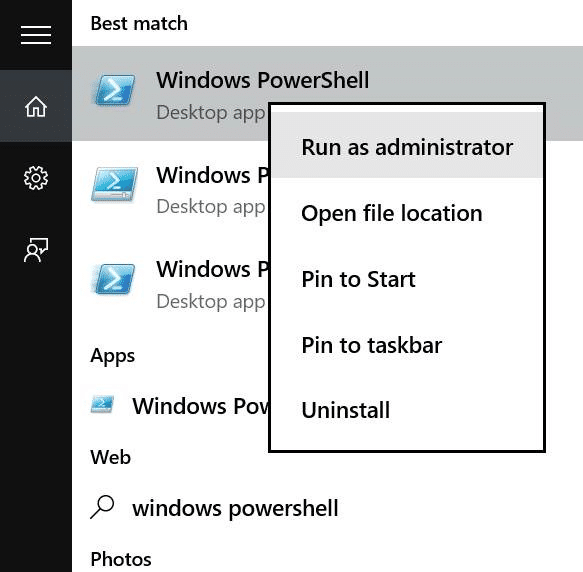
Klicken Sie auf die Schaltfläche Ja, wenn die Eingabeaufforderung zur Benutzerkontensteuerung angezeigt wird.
Schritt 2: Geben Sie in der erhöhten PowerShell-Eingabeaufforderung den folgenden Befehl ein und drücken Sie die Eingabetaste:
Get-AppxPackage Microsoft.windowscommunicationsapps | Remove-AppxPackage
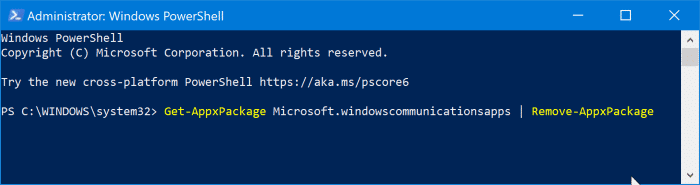
Drücken Sie die Eingabetaste, um den Befehl auszuführen. Die App wird in wenigen Sekunden entfernt.
Die Mail-App ist jetzt vollständig deinstalliert. Wenn es an die Taskleiste angeheftet wurde, verschwindet das Symbol automatisch aus der Taskleiste.
Schritt 5: Starten Sie Ihren PC nach der Deinstallation der Mail-App neu.
Schritt 6: Starten Sie die Store-App. Die Store-App finden Sie im Startmenü oder können durch Eingabe von Store in das Suchfeld gestartet werden. Wenn Sie es nicht finden können, befolgen Sie unsere Anweisungen zum erneuten Installieren des Store-App-Handbuchs.
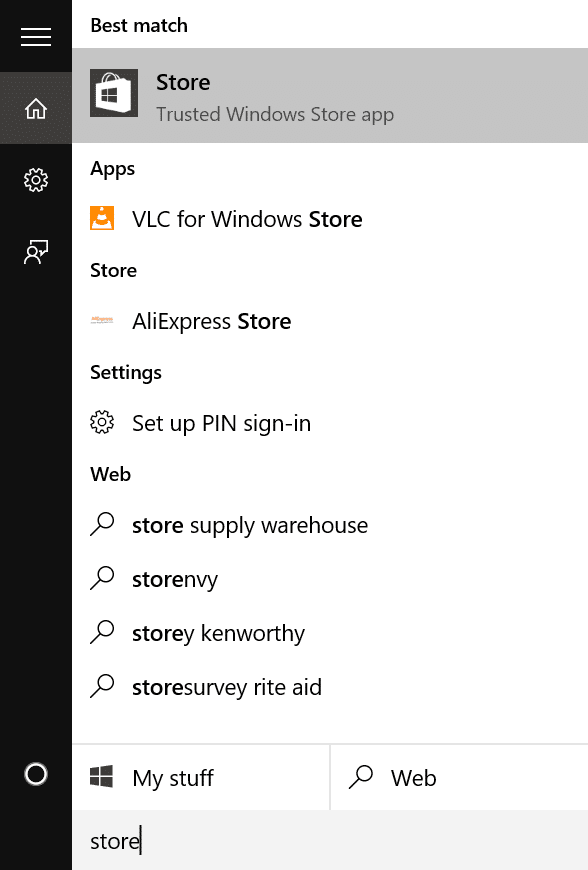
Schritt 7: Geben Sie nach dem Start der Store-App Mail in das Suchfeld ein und klicken Sie dann auf Mail und Kalender, um die Seite zu öffnen.
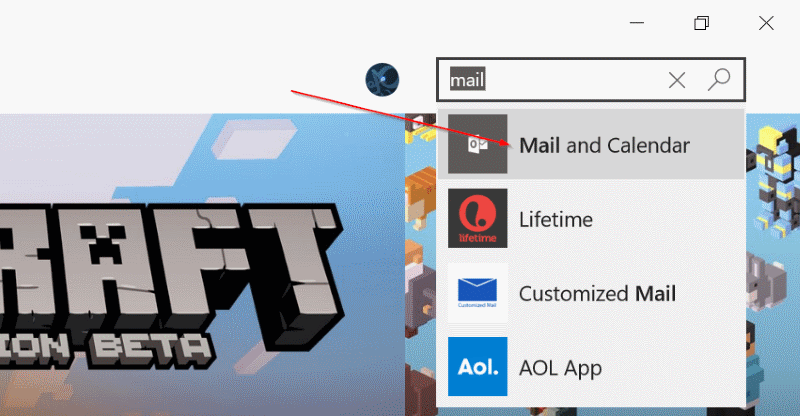
Schritt 8: Klicken Sie auf die Schaltfläche Installieren, um die Mail-App zu installieren. Das war’s!
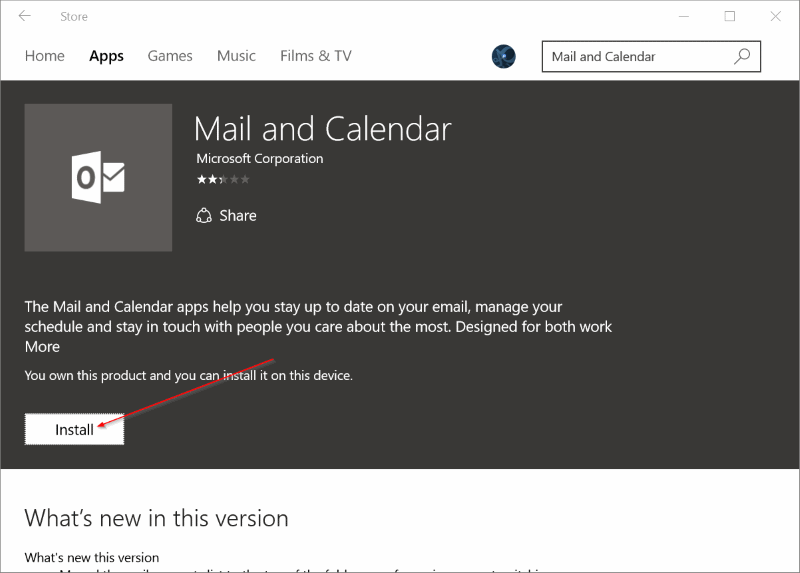
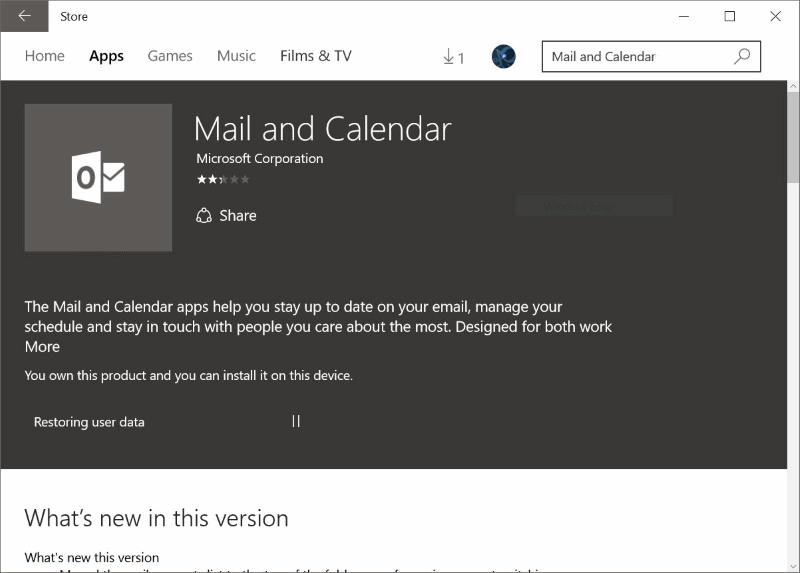
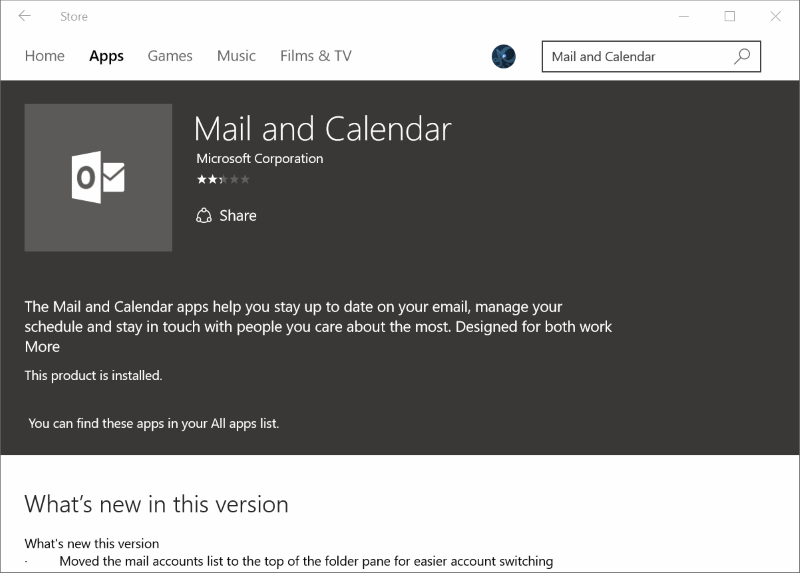
Fügen Sie nach der Installation der App Ihre E-Mail-Konten zur App hinzu. Es sollte ohne Probleme funktionieren.
Methode 2 von 3
Neuinstallation der Mail-App mit CCleaner
Schritt 1: Laden Sie CCleaner für Windows 10 herunter und installieren Sie es auf Ihrem PC.
Schritt 2: Führen Sie CCleaner aus. Klicken Sie auf Extras und dann auf Deinstallieren .
Schritt 3: Wählen Sie die App Mail und Kalender aus und klicken Sie dann auf die Option Deinstallieren . Klicken Sie auf die Schaltfläche Ja, wenn der Bestätigungsdialog zum Deinstallieren der E-Mail-App angezeigt wird.
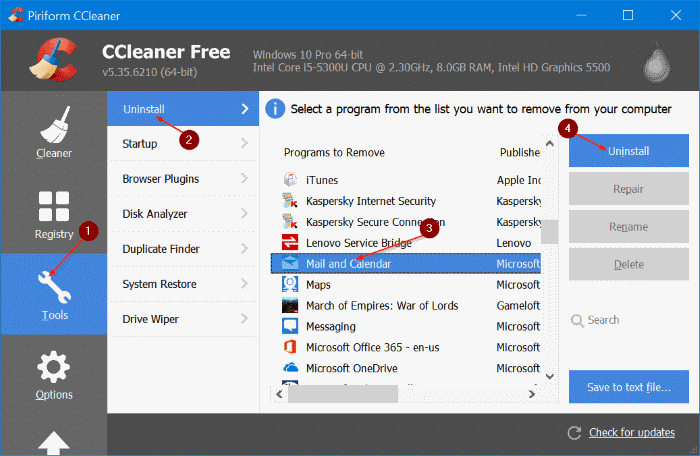
Schritt 4: Öffnen Sie die Store-App, suchen Sie nach der Mail- und Kalender-App und installieren Sie diese, um die Mail-App neu zu installieren.
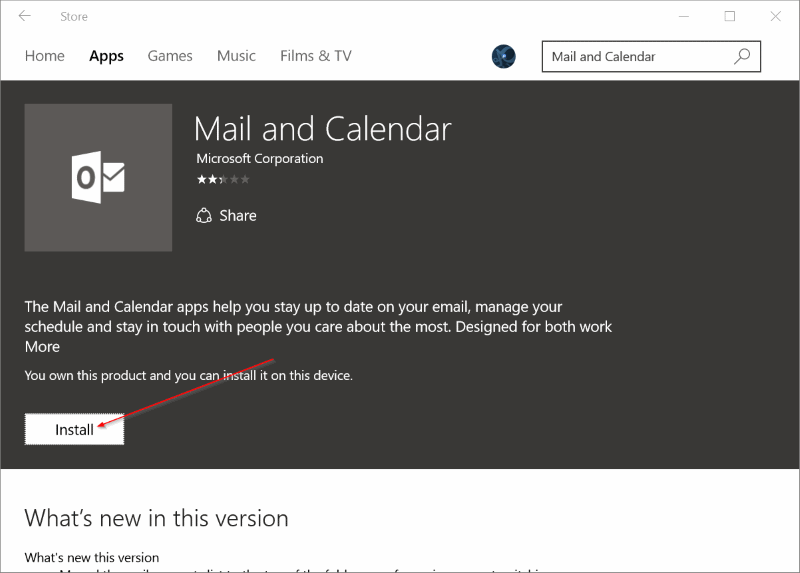
Methode 3 von 3
Neuinstallation der Mail-App mit dem Windows 10 App Remover-Tool
Schritt 1: Laden Sie Windows 10 App Remover herunter, indem Sie diese Seite besuchen. Es ist ein tragbares Programm. Daher muss es nicht installiert werden.
Schritt 2: Führen Sie Windows 10 App Remover aus und klicken Sie auf die Schaltfläche Kalender \u0026 amp; Mailen Sie und klicken Sie dann für die Bestätigungsaufforderung auf Ja.
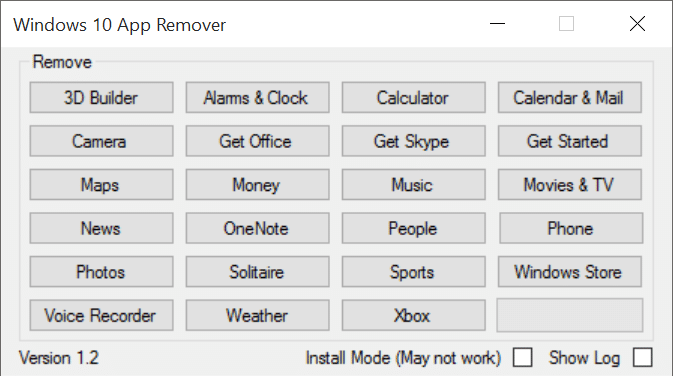
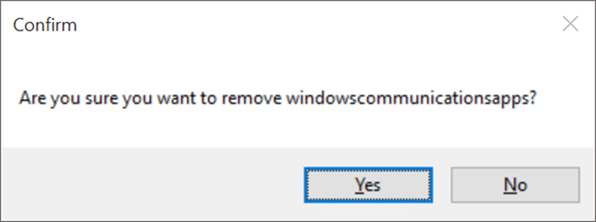
Schritt 3: Befolgen Sie nach der Deinstallation der App die Anweisungen in Schritt 5, Schritt 6, Schritt 7 und Schritt 8 von Methode 1.
Hoffe das hilft!

