So installieren Sie den Anzeigetreiber unter Windows 10 neu
Aktualisiert Marsch 2023: Erhalten Sie keine Fehlermeldungen mehr und verlangsamen Sie Ihr System mit unserem Optimierungstool. Holen Sie es sich jetzt unter - > diesem Link
- Downloaden und installieren Sie das Reparaturtool hier.
- Lassen Sie Ihren Computer scannen.
- Das Tool wird dann deinen Computer reparieren.
Der Grafik- oder Grafikkartentreiber ist einer der ersten Treiber, die wir nach einer Neuinstallation oder Neuinstallation des Windows-Betriebssystems installieren. Windows 10 lädt standardmäßig automatisch Grafiktreiber und andere wichtige Gerätetreiber im Hintergrund herunter und installiert sie. Dies erleichtert Benutzern die Verwendung ihres Windows 10-Computers, ohne dass Gerätetreiber manuell installiert werden müssen.
Wenn der Video- oder Grafiktreiber beschädigt ist oder nicht funktioniert, wird möglicherweise ein BSOD (Blue Screen of Death) oder ein anderer Fehler angezeigt. Beispielsweise ist ‚Anzeigetreiber reagiert nicht mehr und wurde wiederhergestellt‘ einer der häufigsten Fehler, die auftreten, wenn der Grafiktreiber nicht ordnungsgemäß funktioniert.
Wenn Sie der Meinung sind, dass der Video- oder Grafiktreiber Ihres PCs nicht funktioniert, ist die Neuinstallation des Treibers die perfekte Lösung. Wenn jedoch nach dem Aktualisieren des Treibers Probleme auftreten, können Sie den Treiber zurücksetzen, um die vorherige Version des Treibers wiederherzustellen.
Befolgen Sie die nachstehenden Anweisungen, um den Grafik-, Video- oder Anzeigetreiber in Windows 10 neu zu installieren.
Wichtige Hinweise:
Mit diesem Tool können Sie PC-Problemen vorbeugen und sich beispielsweise vor Dateiverlust und Malware schützen. Außerdem ist es eine großartige Möglichkeit, Ihren Computer für maximale Leistung zu optimieren. Das Programm behebt häufige Fehler, die auf Windows-Systemen auftreten können, mit Leichtigkeit - Sie brauchen keine stundenlange Fehlersuche, wenn Sie die perfekte Lösung zur Hand haben:
- Schritt 1: Laden Sie das PC Repair & Optimizer Tool herunter (Windows 11, 10, 8, 7, XP, Vista - Microsoft Gold-zertifiziert).
- Schritt 2: Klicken Sie auf "Scan starten", um Probleme in der Windows-Registrierung zu finden, die zu PC-Problemen führen könnten.
- Schritt 3: Klicken Sie auf "Alles reparieren", um alle Probleme zu beheben.
Installieren Sie den Grafik- oder Videotreiber in Windows 10
neu
Schritt 1: Klicken Sie mit der rechten Maustaste auf die Schaltfläche Start in der Taskleiste und klicken Sie dann auf Geräte-Manager , um diese zu öffnen.
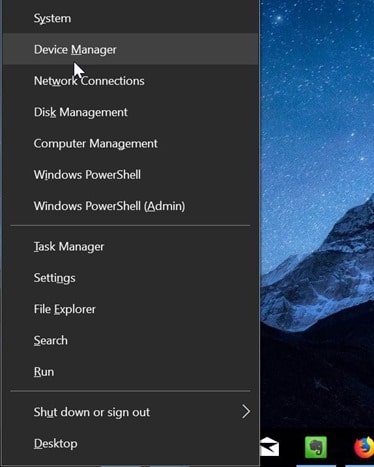
Schritt 2: Erweitern Sie im Geräte-Manager Anzeigeadapter , um Ihren Grafik-, Video- oder Grafikkarteneintrag anzuzeigen. Wenn Sie mehrere Grafikkarten haben, werden alle hier angezeigt.
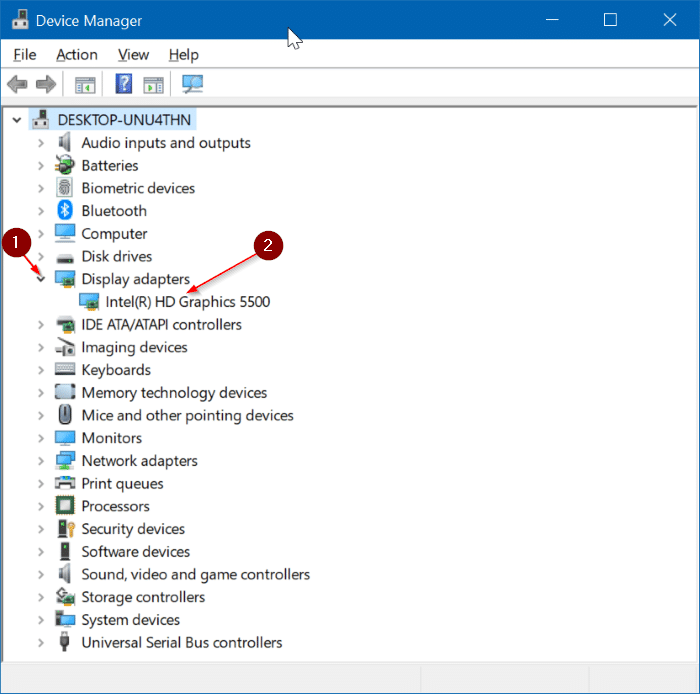
Schritt 3: Notieren Sie den Namen der Video- oder Grafikkarte und die Modellnummer. Besuchen Sie die Website des Grafikkartenherstellers oder des PC-Herstellers und laden Sie die neueste Version des Treibers für Ihre Grafikkarte oder Ihr PC-Modell herunter. Oder durchsuchen Sie einfach das Internet und geben Sie den Namen und die Modellnummer der Grafikkarte ein, um schnell den richtigen Treiber zu finden.
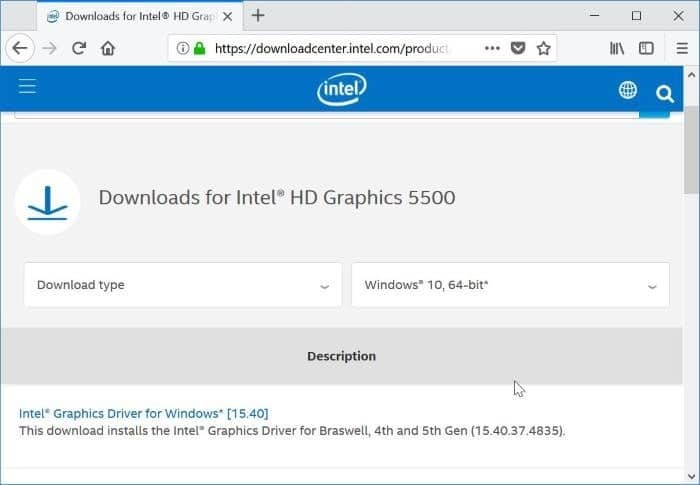
Überprüfen Sie unbedingt, ob Sie 32-Bit- oder 64-Bit-Windows 10 verwenden, und laden Sie den richtigen Treiber herunter.
Schritt 4: Klicken Sie im Geräte-Manager mit der rechten Maustaste auf den Grafikkarteneintrag und dann auf die Option Gerät deinstallieren . Wenn Sie mehrere Grafikkarten haben, klicken Sie mit der rechten Maustaste auf die Karte, deren Treiber Sie neu installieren möchten.
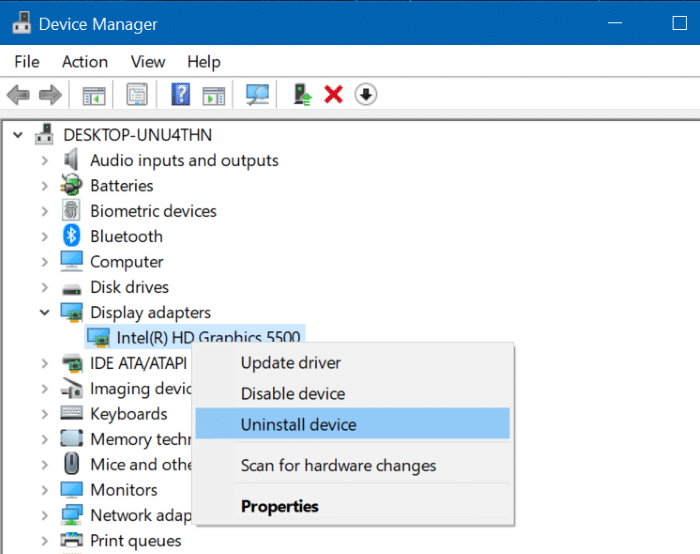
Schritt 5: Wenn Sie den folgenden Bestätigungsdialog erhalten, aktivieren Sie das Kontrollkästchen Löschen der Treibersoftware für dieses Gerät und klicken Sie dann auf die Schaltfläche Deinstallieren .
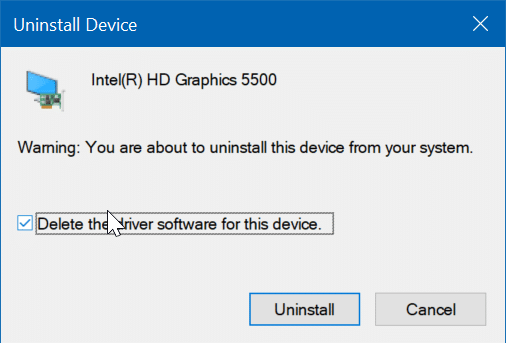
Starten Sie Ihren Computer nach der Deinstallation des Treibers einmal neu. Bitte beachten Sie, dass es wichtig ist, Ihren PC neu zu starten, um den Gerätetreiber vollständig zu deinstallieren.
Wenn beim Deinstallieren des Grafikkartentreibers Probleme auftreten, entfernen Sie den Videotreiber mit der kostenlosen Software (Display Driver Uninstaller).
Schritt 6: Führen Sie nach dem Neustart Ihres Computers die Setup-Datei des Videotreibers aus, den Sie in Schritt 3 heruntergeladen haben. Befolgen Sie die Anweisungen auf dem Bildschirm, um die Installation abzuschließen. Starten Sie Ihren Computer neu, wenn Sie in der Setup-Datei dazu aufgefordert werden.
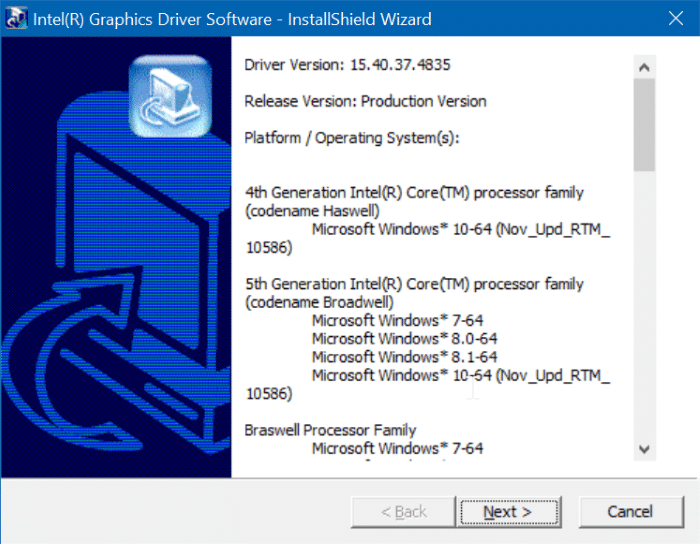
Das ist alles! Sie haben den Video-, Grafik- oder Anzeigetreiber in Windows 10 erfolgreich neu installiert.

