So installieren Sie das Windows 10 Anniversary Update
Aktualisiert Marsch 2023: Erhalten Sie keine Fehlermeldungen mehr und verlangsamen Sie Ihr System mit unserem Optimierungstool. Holen Sie es sich jetzt unter - > diesem Link
- Downloaden und installieren Sie das Reparaturtool hier.
- Lassen Sie Ihren Computer scannen.
- Das Tool wird dann deinen Computer reparieren.
Microsoft hat vor einem Jahr Windows 10 veröffentlicht, die neueste Version des Windows-Betriebssystems. Wie bereits versprochen, hat Microsoft heute damit begonnen, das Jubiläums-Update für Windows 10 herauszubringen.
Was ist neu in Windows 10 Anniversary Update
?
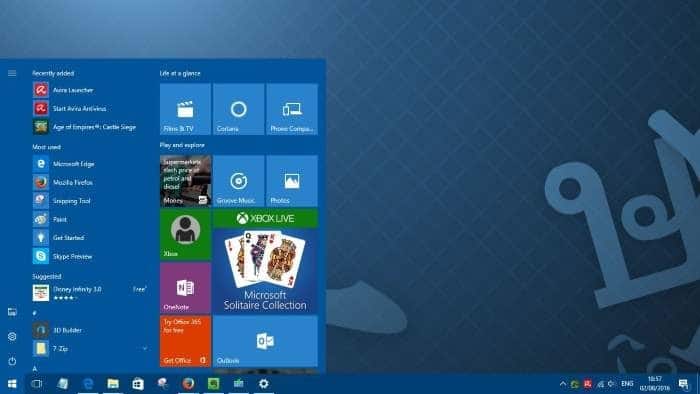
Für Anfänger ist das Windows 10 Anniversary Update das zweite große Update für das Windows 10-Betriebssystem von Microsoft. Das erste große Update wurde bereits im November 2015 veröffentlicht.
Wichtige Hinweise:
Mit diesem Tool können Sie PC-Problemen vorbeugen und sich beispielsweise vor Dateiverlust und Malware schützen. Außerdem ist es eine großartige Möglichkeit, Ihren Computer für maximale Leistung zu optimieren. Das Programm behebt häufige Fehler, die auf Windows-Systemen auftreten können, mit Leichtigkeit - Sie brauchen keine stundenlange Fehlersuche, wenn Sie die perfekte Lösung zur Hand haben:
- Schritt 1: Laden Sie das PC Repair & Optimizer Tool herunter (Windows 11, 10, 8, 7, XP, Vista - Microsoft Gold-zertifiziert).
- Schritt 2: Klicken Sie auf "Scan starten", um Probleme in der Windows-Registrierung zu finden, die zu PC-Problemen führen könnten.
- Schritt 3: Klicken Sie auf "Alles reparieren", um alle Probleme zu beheben.
Das Jubiläums-Update ist für PCs mit aktivierten Kopien von Windows 10 völlig kostenlos. Zusätzlich zu verschiedenen Korrekturen bietet das Jubiläums-Update einige neue Funktionen und Verbesserungen für Windows 10.
Windows Ink, verbesserte Cortana-, Edge-Browser-Erweiterungen, Bash in Windows, Verbesserungen im Startmenü und Verbesserungen im Windows Store sind die Highlights des Jubiläums-Updates.
Microsoft hat vor wenigen Minuten mit der Einführung des Jubiläumsupdates für Windows 10 begonnen. Ihr Windows 10-PC sollte das Update in den nächsten Tagen automatisch herunterladen, es sei denn, Sie haben die Windows Update-Funktion deaktiviert. Da auf über 350 Millionen PCs Windows 10 ausgeführt wird, müssen Sie möglicherweise einige Wochen warten, bis das Update auf Ihrem PC angezeigt wird.
Keines Ihrer installierten Programme und Apps wird während der Installation des Updates entfernt. Ebenso bleiben Ihre Daten erhalten.
Herunterladen und Installieren des Windows 10-Jubiläumsupdates
Befolgen Sie die nachstehenden Anweisungen, um das Windows 10-Jubiläumsupdate auf Ihrem Windows 10-PC zu installieren.
HINWEIS: Stellen Sie vor dem Überprüfen und Herunterladen des Jubiläumsupdates sicher, dass auf Ihrem Systemlaufwerk (Windows 10-Laufwerk) mindestens 10 GB freier Speicherplatz vorhanden sind. Wenn Sie nicht über genügend freien Speicherplatz verfügen, können Sie temporäre Dateien sicher löschen oder mithilfe der CCleaner-Software Speicherplatz freigeben.
Schritt 1: Navigieren Sie zu Einstellungen \u0026 gt; Update \u0026 amp; Sicherheit \u0026 gt; Windows Update .
Schritt 2: Klicken Sie auf die Schaltfläche Nach Updates suchen , damit Windows 10 nach allen verfügbaren Updates sucht. Wenn für Ihren PC verfügbar, lädt das Windows Update das Jubiläumsupdate automatisch herunter. Beachten Sie, dass das Jubiläums-Update als Feature-Update für Windows 10, Version 1607
angezeigt wird
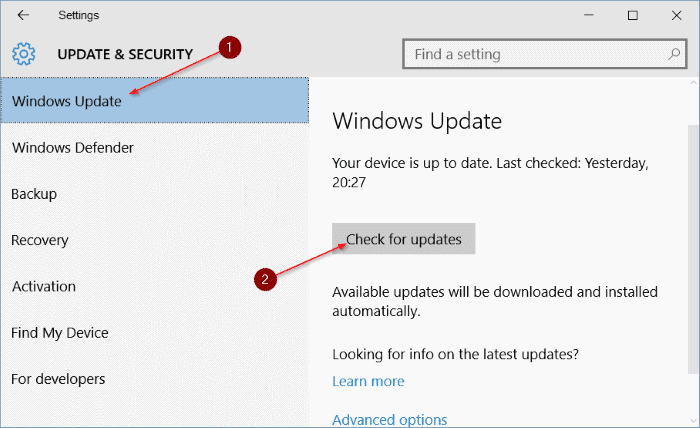
Schritt 3: Sobald das Jubiläumsupdate heruntergeladen wurde, wird Ihr PC so geplant, dass die aktiven Stunden neu gestartet werden, um mit der Installation des heruntergeladenen Updates zu beginnen. Alternativ können Sie Ihren PC nach dem Herunterladen des Updates manuell herunterladen, um mit der Installation des Updates zu beginnen.
Schritt 4: Abhängig von der Hardwarekonfiguration Ihres PCs kann das Update bis zu einigen Stunden dauern, bis die Installation abgeschlossen ist. Ihr PC wird während des Vorgangs einige Male neu gestartet.
Schritt 5: Sobald das Update installiert ist, werden Sie zum Sperrbildschirm weitergeleitet. Melden Sie sich bei Ihrem Konto an. In wenigen Minuten sollte der Windows 10 Anniversary Update-Desktop angezeigt werden.

