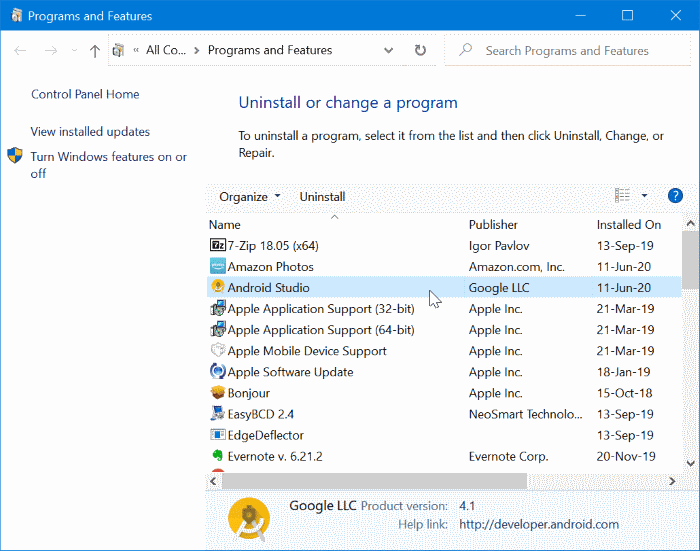So installieren Sie Android 11 auf einem Windows 10-PC mit Android Studio
Aktualisiert Marsch 2023: Erhalten Sie keine Fehlermeldungen mehr und verlangsamen Sie Ihr System mit unserem Optimierungstool. Holen Sie es sich jetzt unter - > diesem Link
- Downloaden und installieren Sie das Reparaturtool hier.
- Lassen Sie Ihren Computer scannen.
- Das Tool wird dann deinen Computer reparieren.
Google hat die erste Beta von Android 11 (auch als Android R bekannt) veröffentlicht und steht derzeit zum Testen, Entwickeln und Feedback zur Verfügung.
Was sind die neuen Funktionen in Android 11?
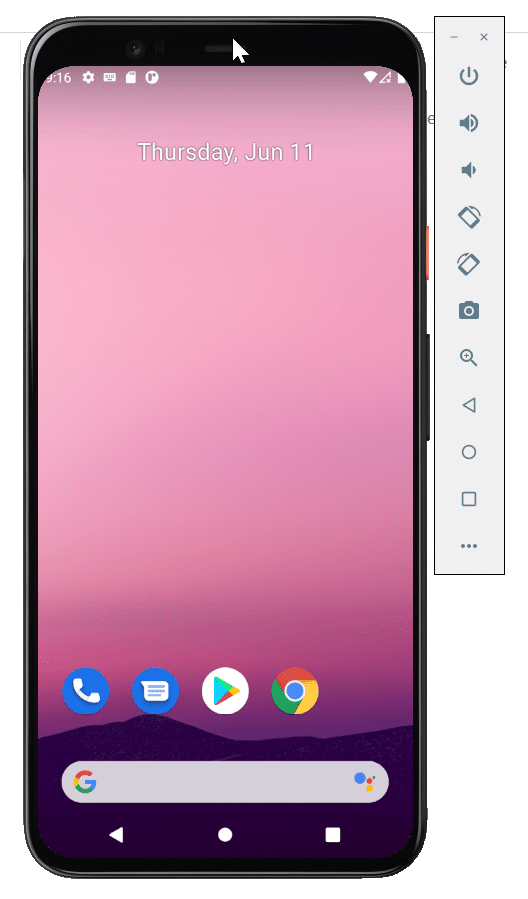
Geplantes dunkles Thema / Modus, Bildschirmrekorder, neu gestaltete Benachrichtigungen, Airdrop-ähnliche Dateifreigabe von Apple, neue APIs, neuer Media Player, Nachrichtenblasen, neues Power-Menü, neuer Bildschirm für aktuelle Apps und einmalige Berechtigungen sind die herausragenden Funktionen von Android 11.
Wie probiere ich Android 11 aus?
Wenn Sie Entwickler oder Enthusiast sind, möchten Sie möglicherweise die neueste Version von Android 11 ausprobieren. Derzeit gibt es zwei Möglichkeiten, die Beta von Android 11 auszuprobieren. Der beste Weg, um Android 11 zu testen, besteht darin, es auf einem unterstützten Pixel-Gerät zu installieren. Aber dann hat nicht jeder ein unterstütztes Pixel-Gerät. Die nächste Option besteht darin, einen Android-Emulator für die Ausführung von Android 11 einzurichten.
Wichtige Hinweise:
Mit diesem Tool können Sie PC-Problemen vorbeugen und sich beispielsweise vor Dateiverlust und Malware schützen. Außerdem ist es eine großartige Möglichkeit, Ihren Computer für maximale Leistung zu optimieren. Das Programm behebt häufige Fehler, die auf Windows-Systemen auftreten können, mit Leichtigkeit - Sie brauchen keine stundenlange Fehlersuche, wenn Sie die perfekte Lösung zur Hand haben:
- Schritt 1: Laden Sie das PC Repair & Optimizer Tool herunter (Windows 11, 10, 8, 7, XP, Vista - Microsoft Gold-zertifiziert).
- Schritt 2: Klicken Sie auf "Scan starten", um Probleme in der Windows-Registrierung zu finden, die zu PC-Problemen führen könnten.
- Schritt 3: Klicken Sie auf "Alles reparieren", um alle Probleme zu beheben.
Inzwischen wissen Sie wahrscheinlich, dass es mehrere Android-Emulatoren gibt, mit denen Android unter Windows 10 installiert und ausgeführt werden kann. Das Problem bei den meisten davon ist, dass sie Android 11 noch nicht anbieten.
Glücklicherweise können Sie mit dem offiziellen Android Studio einen Emulator zum Ausführen von Android 11 einrichten. Das Beste daran ist, dass das Ausführen von Android 11 mit Android Studio ebenfalls recht einfach ist.
Der Emulator simuliert Android-Geräte (es stehen mehrere Telefone, Tablets und Wearables zur Auswahl) auf Ihrem Windows 10-Computer. Es bietet alle Funktionen eines Android-Geräts. Sie können Telefonanrufe und Textnachrichten simulieren, Ihre Apps testen, auf den Play Store zugreifen und vieles mehr.
Verwenden Sie Android Studio, um einen Emulator zum Ausführen von Android 11 Beta einzurichten
In diesem Handbuch erfahren Sie, wie Sie Android Studio installieren und einen Emulator einrichten, um Android 11 Beta auf Ihrem Windows 10-PC auszuführen.
Schritt 1: Besuchen Sie diese offizielle Download-Seite von Android Studio und laden Sie sie auf Ihren Windows 10-Computer herunter. Die Installationsgröße liegt nahe bei 900 MB. Dies kann eine Weile dauern, wenn Sie eine relativ langsame Internetverbindung haben. Wir empfehlen, dass Sie die ausführbare Datei (.exe) anstelle der ZIP-Version herunterladen. Die Vorgehensweise ist bei der Installation der ZIP-Version nicht genau dieselbe.
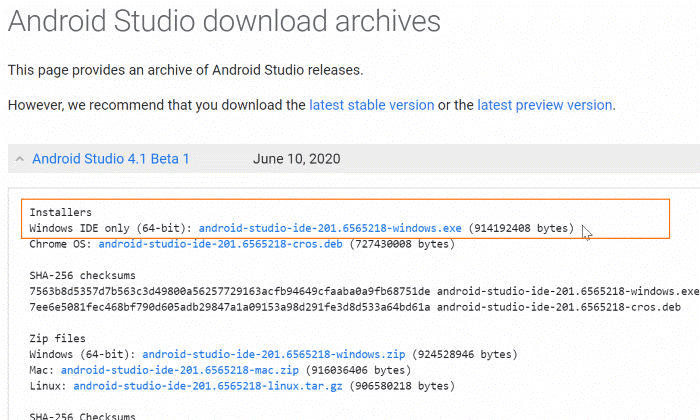
Schritt 2: Führen Sie die heruntergeladene Android Studio-Setup-Datei aus. Wenn Sie die UAC-Eingabeaufforderung erhalten, klicken Sie auf die Schaltfläche Ja , damit das Installationsprogramm ausgeführt wird.
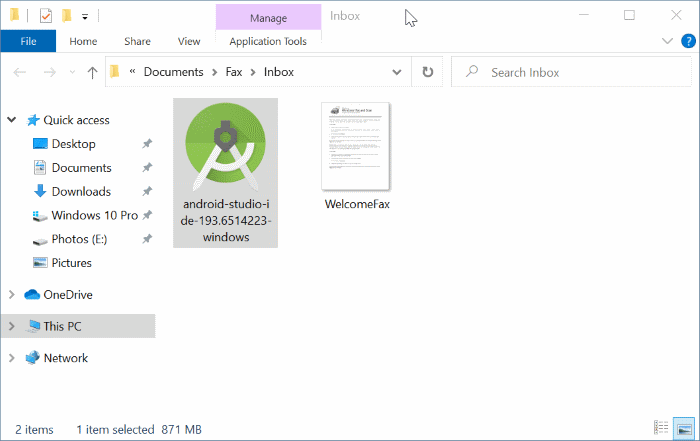
Schritt 3: Klicken Sie auf die Schaltfläche Weiter .
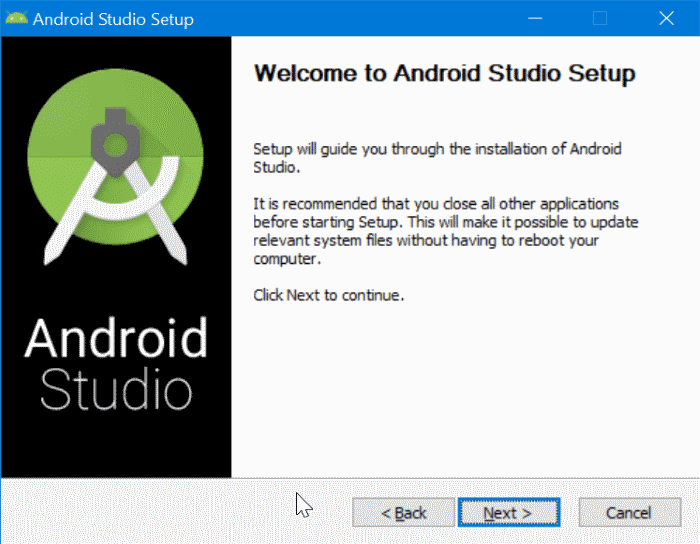
Schritt 4: Wenn der folgende Bildschirm angezeigt wird, stellen Sie sicher, dass sowohl Android Studio als auch Android Virtual Device ausgewählt sind. Klicken Sie auf die Schaltfläche Weiter .
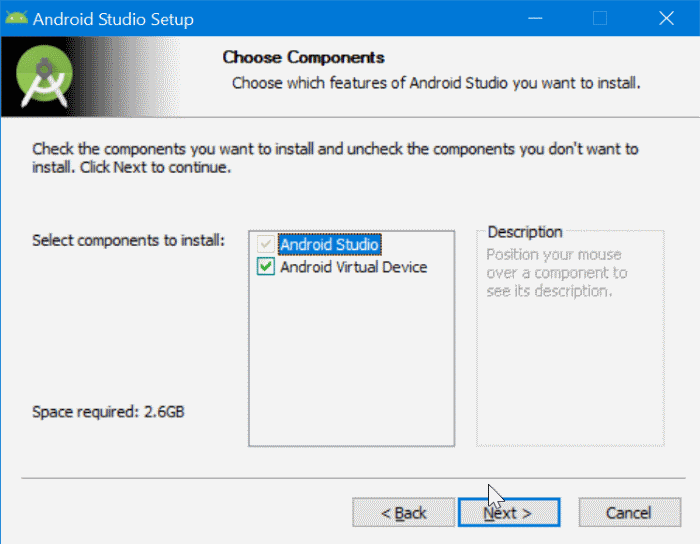
Schritt 5: Klicken Sie auf Weiter , ohne etwas zu ändern, es sei denn, Sie möchten den Standardinstallationsort ändern, bei dem es sich um das Laufwerk handelt, auf dem Windows 10 installiert ist. Aus unserer Erfahrung empfehlen wir, es auf einem Laufwerk zu installieren, auf dem Sie mindestens 10 GB freien Speicherplatz haben. Wenn Sie nicht über genügend Speicherplatz verfügen, lesen Sie unsere 20 Möglichkeiten zum Freigeben von Speicherplatz im Windows 10-Handbuch.
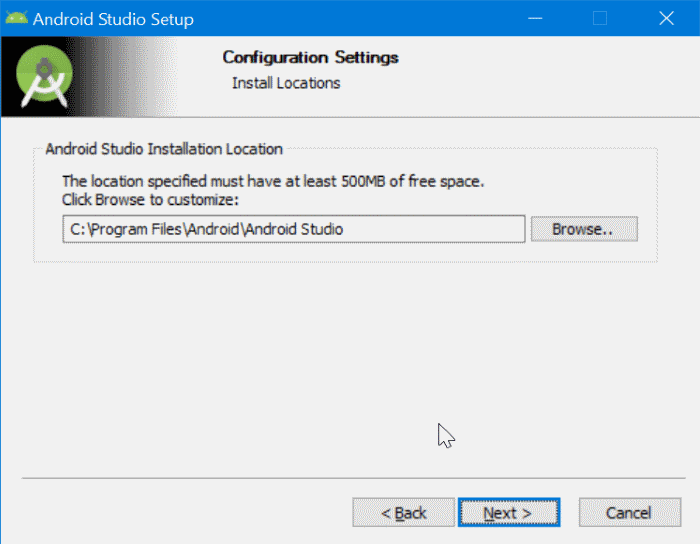
Schritt 6: Klicken Sie auf die Schaltfläche Installieren . Nach Abschluss der Installation wird die Meldung Abgeschlossen angezeigt. Klicken Sie auf die Schaltfläche Weiter .
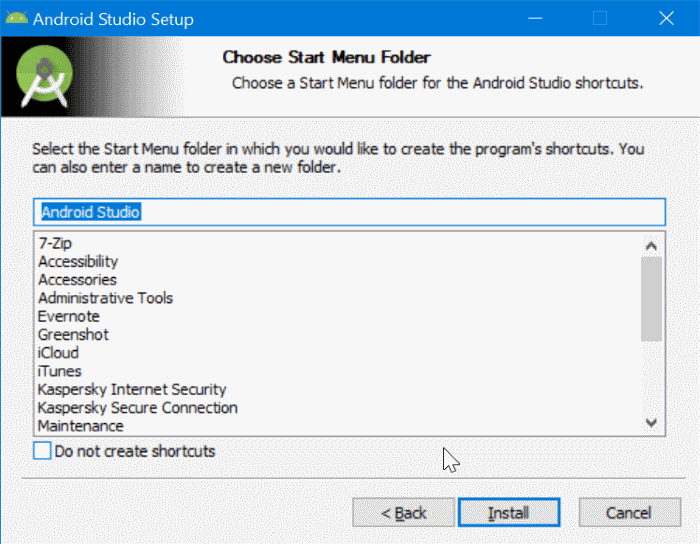
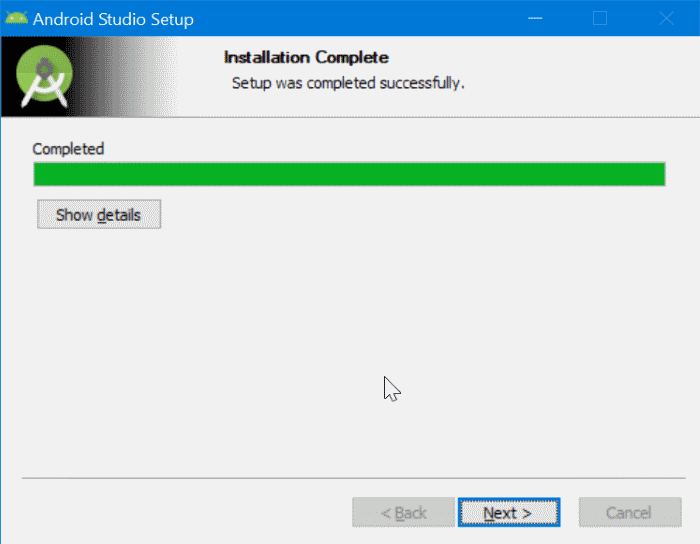
Schritt 7: Klicken Sie abschließend auf die Schaltfläche Fertig stellen .
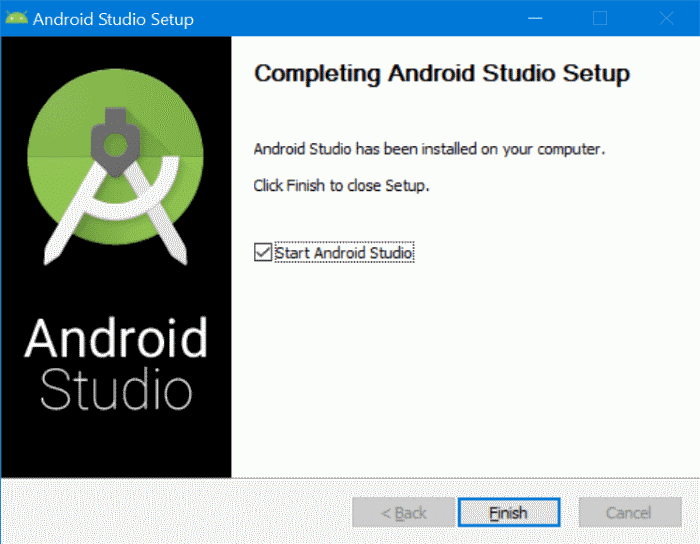
Schritt 8: Durch Klicken auf die Schaltfläche Fertig stellen wird das Android Studio-Programm automatisch gestartet. Wenn nicht, starten Sie dasselbe manuell über die Start-/ Taskleistensuche. Bitte beachten Sie, dass der Start von Android Studio zum ersten Mal eine Minute dauern kann. Warten Sie also einige Zeit, wenn es nicht sofort startet.
Schritt 9: Nach dem Start von Android Studio wird das folgende Dialogfeld angezeigt. Wählen Sie das Standard-Optionsfeld Einstellungen nicht importieren . Klicken Sie auf OK , um fortzufahren.
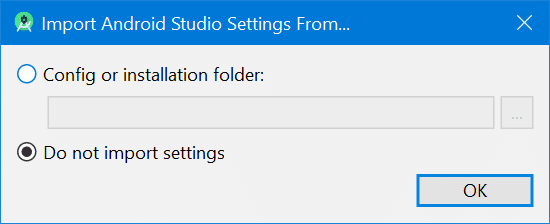
Schritt 10: Wenn der folgende Bildschirm angezeigt wird, klicken Sie je nach Ansicht entweder auf die Schaltfläche Nutzungsstatistiken an Google senden oder auf die Schaltfläche Nicht senden zum Datenschutz.
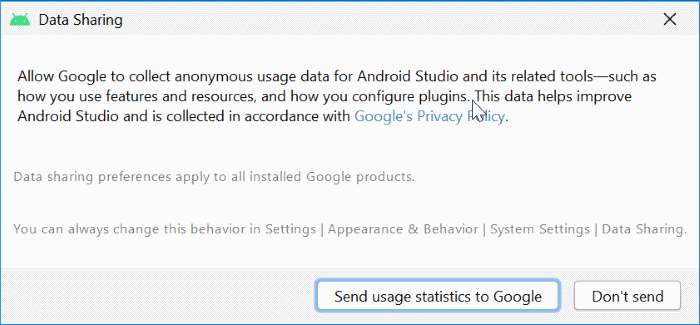
Schritt 11: Als Nächstes wird das Begrüßungsfenster angezeigt. Klicken Sie auf Weiter , um fortzufahren.
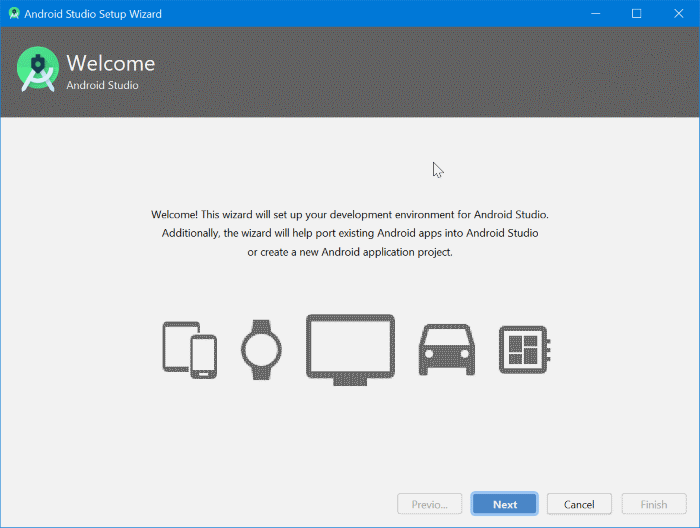
Schritt 12: Klicken Sie im Bildschirm Installationstyp auf das Optionsfeld Standard .
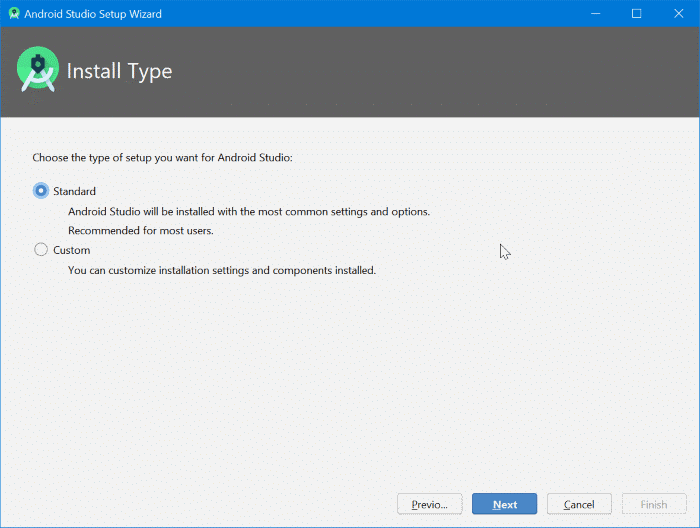
Schritt 13: Wählen Sie den UI-Stil aus. Wählen Sie je nach Bedarf entweder den Standard-Hellmodus oder den Dunkelmodus (Darkula).
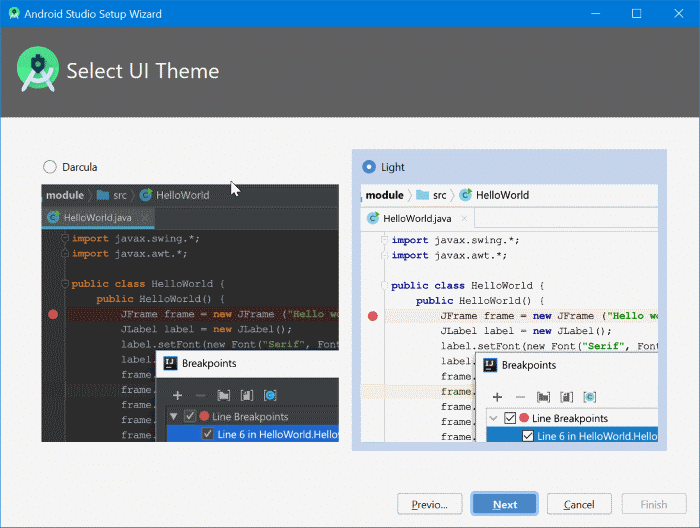
Schritt 14: Als Nächstes wird die Seite Einstellungen überprüfen angezeigt. Klicken Sie auf die Schaltfläche Fertig stellen . Android Studio lädt einige wichtige Komponenten herunter. Dies kann einige Zeit dauern. Wenn die UAC-Eingabeaufforderung angezeigt wird, klicken Sie auf die Schaltfläche Ja .
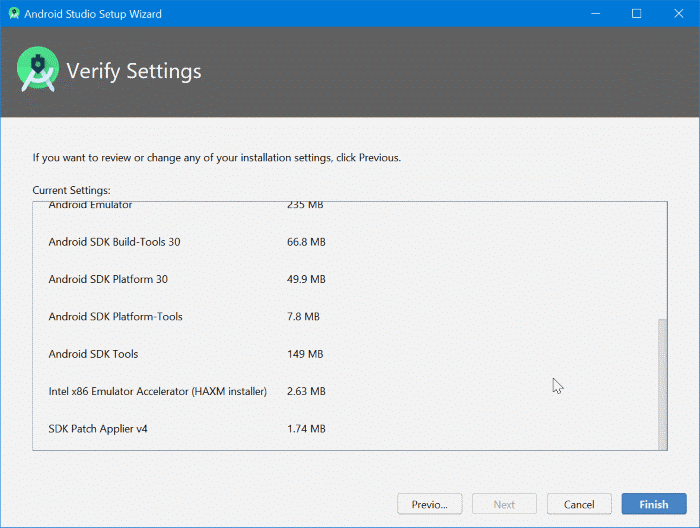
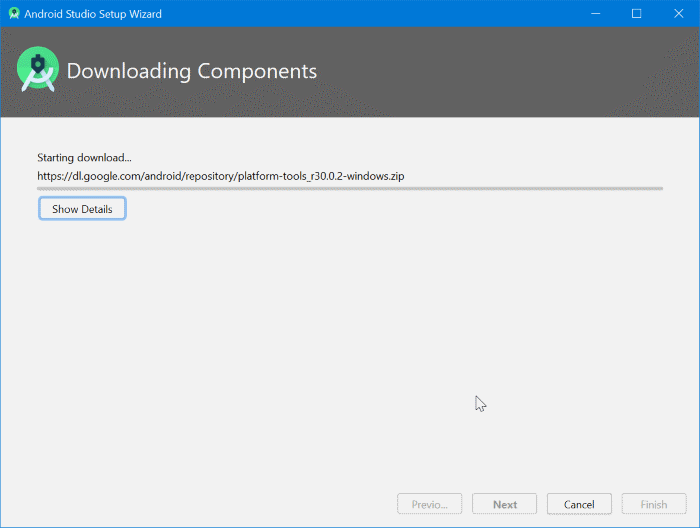
Schritt 15: Klicken Sie anschließend auf die Schaltfläche Fertig stellen .
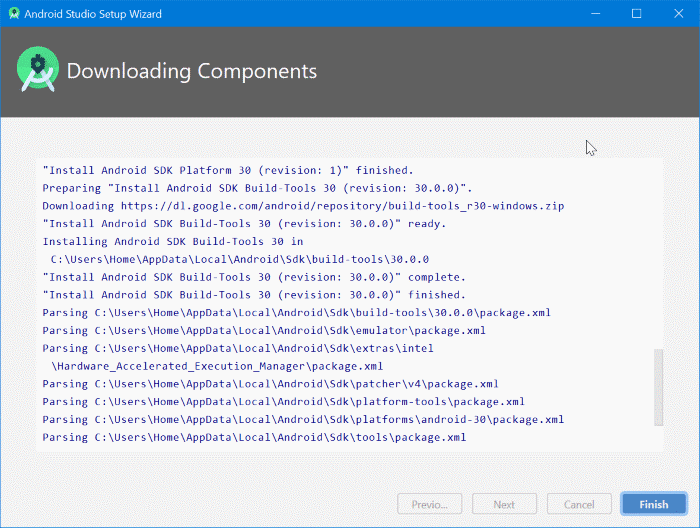
Schritt 16: Sie sehen nun das Dialogfeld Willkommen bei Android Studio. Klicken Sie hier auf das Symbol Konfigurieren (Zahnrad) und wählen Sie dann AVD Manager aus der Liste aus.
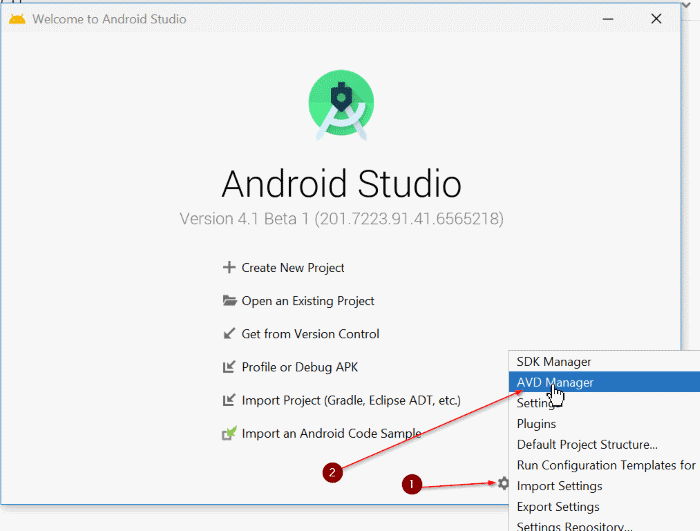
Schritt 17: Dadurch wird das Fenster Android Virtual Device Manager geöffnet. Klicken Sie hier auf die Schaltfläche Virtuelles Gerät erstellen .
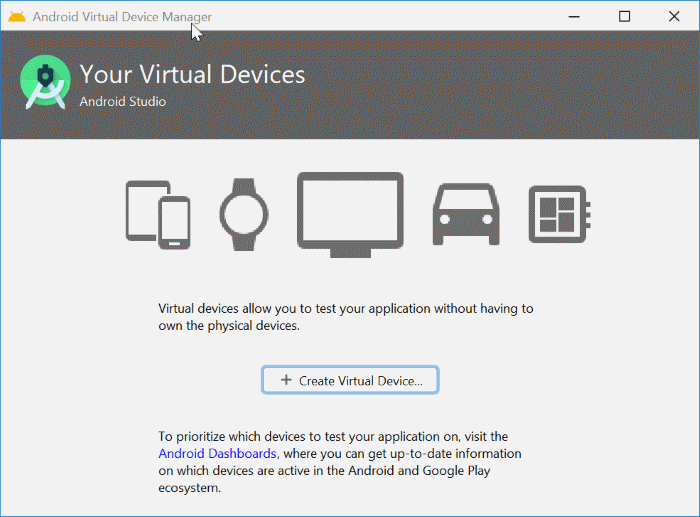
Schritt 18: Wählen Sie hier ein Telefon oder Tablet aus der Kategorieliste aus. Wählen Sie ein Telefon aus der Liste aus. Bei Auswahl von Tablet empfehlen wir Nexus 10.
Klicken Sie auf die Schaltfläche Weiter .
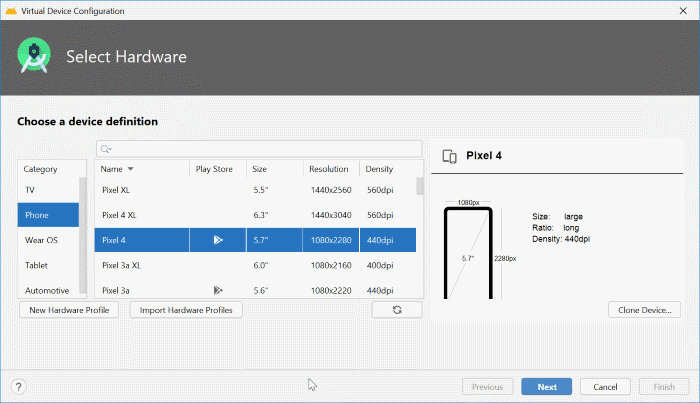
Schritt 19: Wählen Sie im Systemabbildfenster R aus der Liste aus und klicken Sie auf den Link Herunterladen daneben.
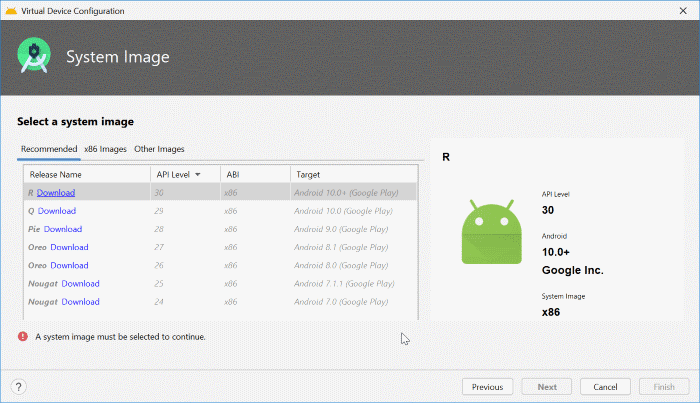
Schritt 20: Wählen Sie Akzeptieren und klicken Sie dann auf Weiter . Android Studio lädt jetzt das Android 11 (R) -Bild von Google herunter. Die Bildgröße beträgt ca. 1,1 GB.
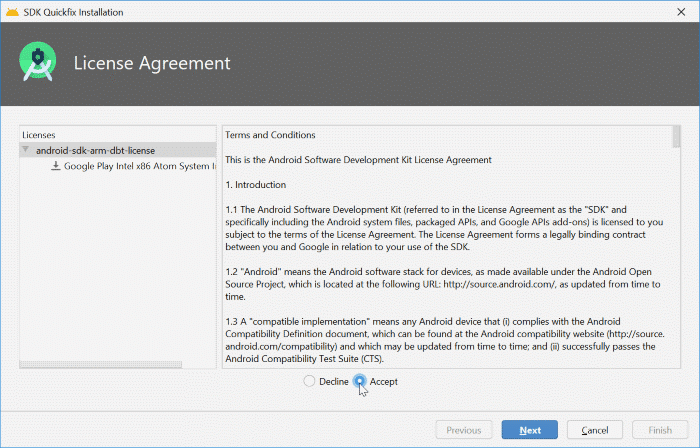
Klicken Sie anschließend auf die Schaltfläche Fertig stellen .
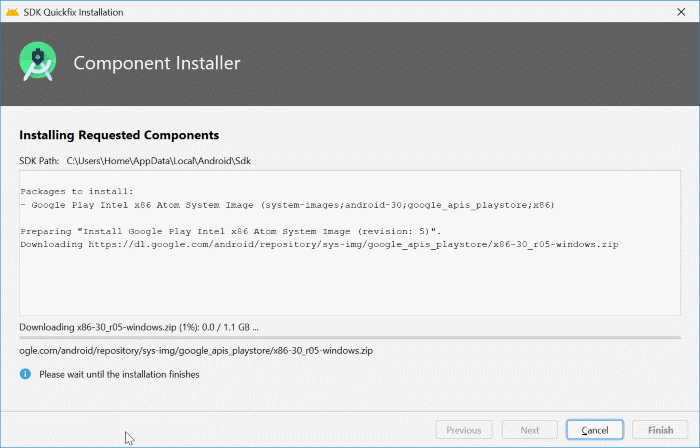
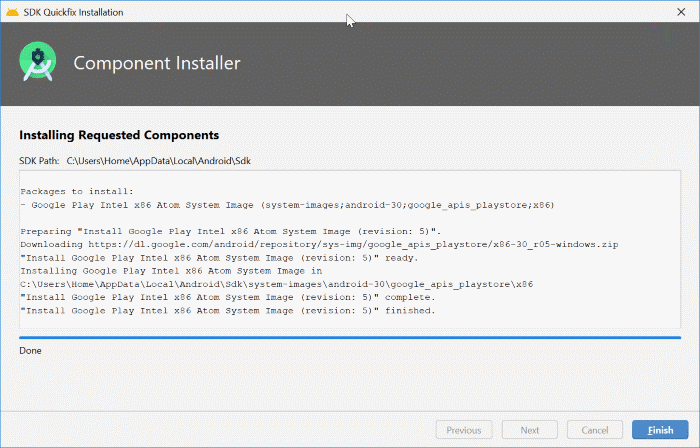
Schritt 21: Durch Klicken auf die Schaltfläche Fertig stellen kehren Sie zum folgenden Fenster zurück. Hier müssen Sie R aus der Liste auswählen und dann auf die Schaltfläche Weiter klicken.
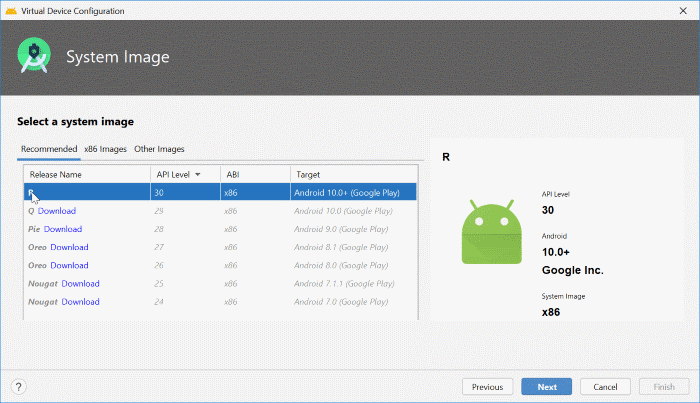
Schritt 22: Klicken Sie im Bildschirm Konfiguration überprüfen auf die Schaltfläche Fertig stellen .
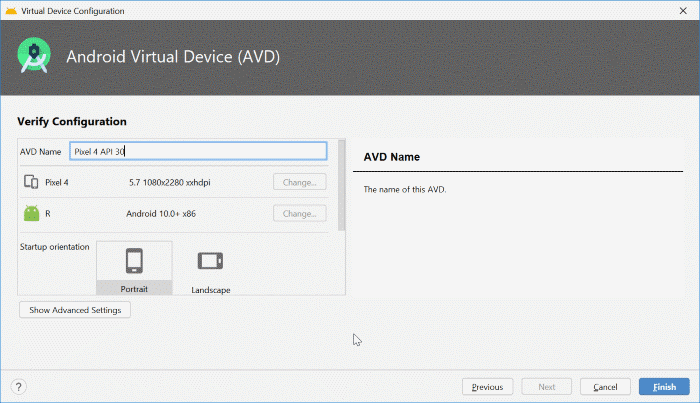
Schritt 23: Sie erhalten jetzt das Fenster Ihre virtuellen Geräte . Klicken Sie hier neben dem Eintrag auf die (grüne) Schaltfläche Wiedergabe , um den Emulator zu starten.
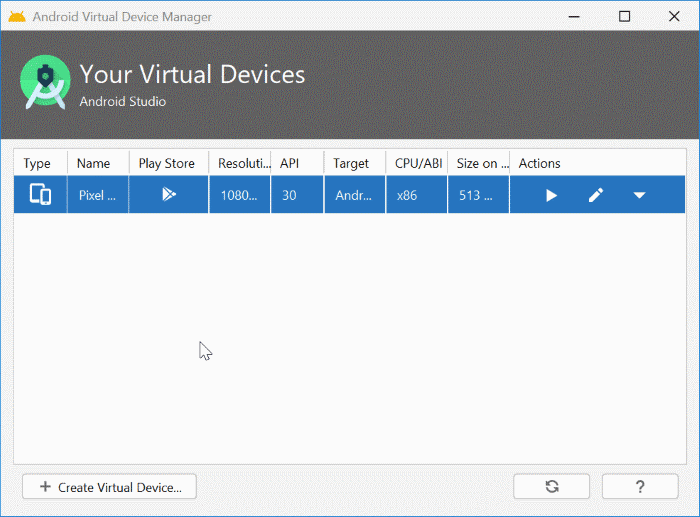
Schritt 24: Es kann eine Weile dauern, bis der Emulator Android 11 oder Android R startet. Er erfordert eine große Menge an Systemressourcen. Wir empfehlen Ihnen daher, andere Programme zu beenden, während Sie Android Studio ausführen. Wir empfehlen Ihnen, die Registerkarte Leistung im Task-Manager zu überprüfen, um die Ressourcennutzung anzuzeigen und Programme zu beenden, falls erforderlich.
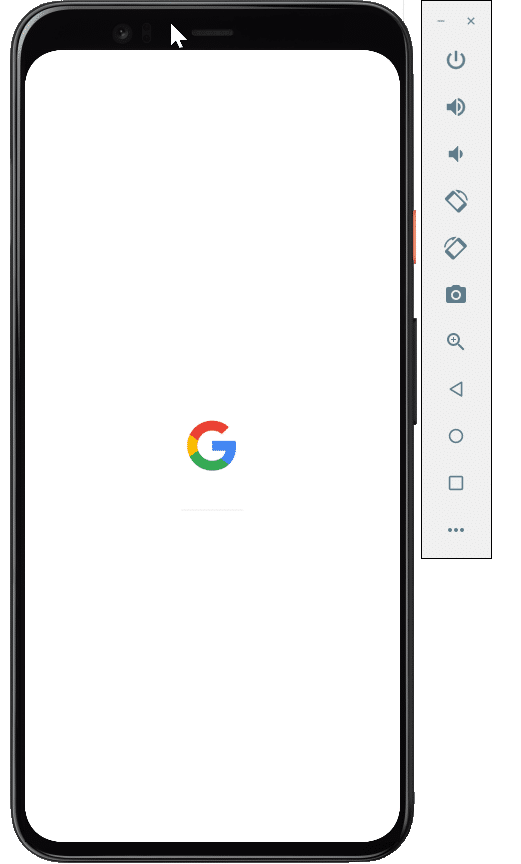
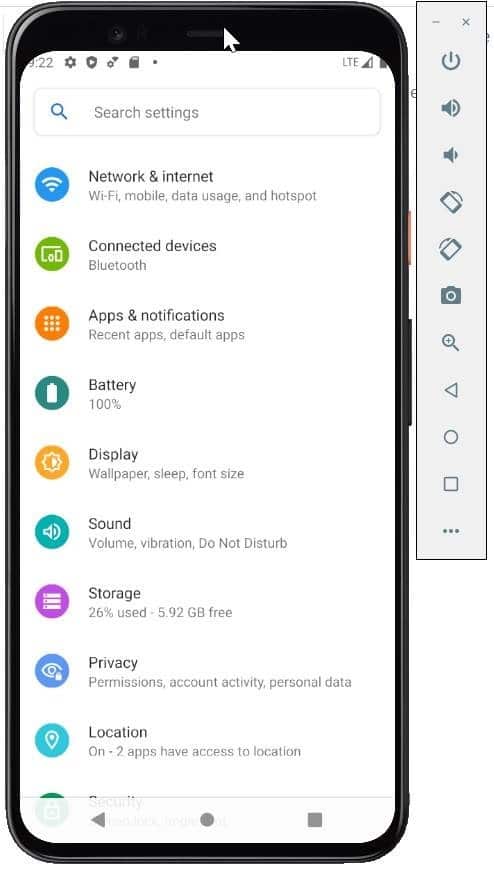
Verwenden des Emulators zum Ausprobieren von Android 11
Schritt 1: Starten Sie Android Studio.
Schritt 2: Wenn Sie den folgenden Dialog erhalten, klicken Sie auf das Symbol Konfigurieren (Ausrüstung) und dann auf AVD-Manager . Dadurch wird das Fenster Ihre virtuellen Geräte geöffnet.
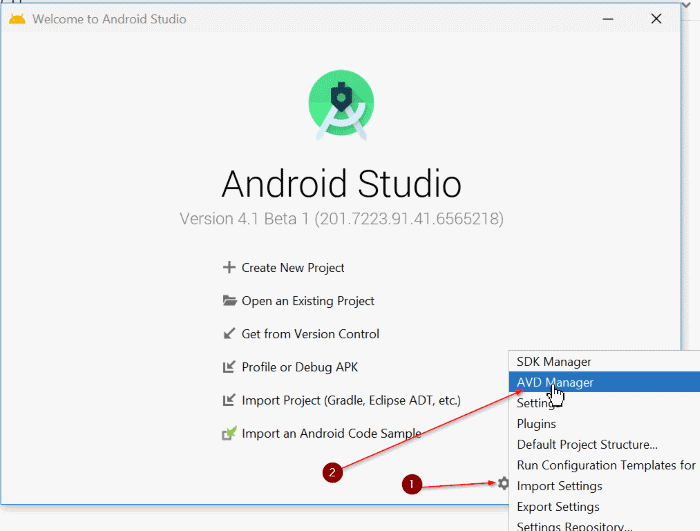
Schritt 3: Klicken Sie auf die Schaltfläche Wiedergabe neben dem Eintrag (oder doppelklicken Sie auf den Eintrag), um den Emulator zu starten.
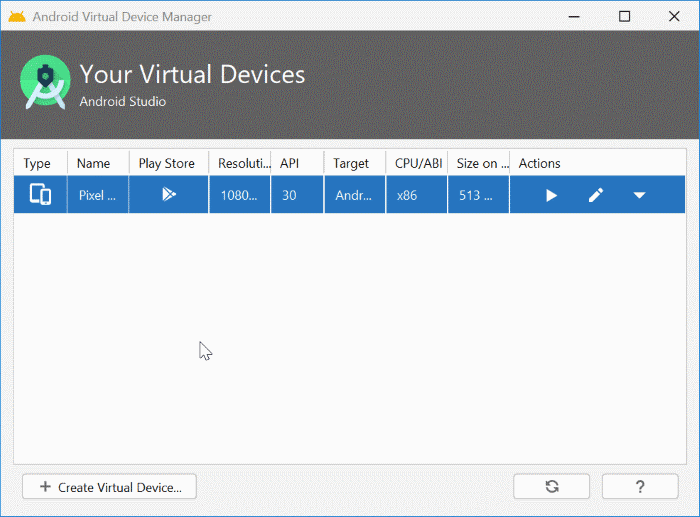
Schritt 4: Es kann eine Weile dauern, bis Android 11 gestartet ist. Klicken Sie bei Verwendung des Emulators im Menü Extras auf das Symbol Mehr (…), um auf die Emulatoreinstellungen zuzugreifen.
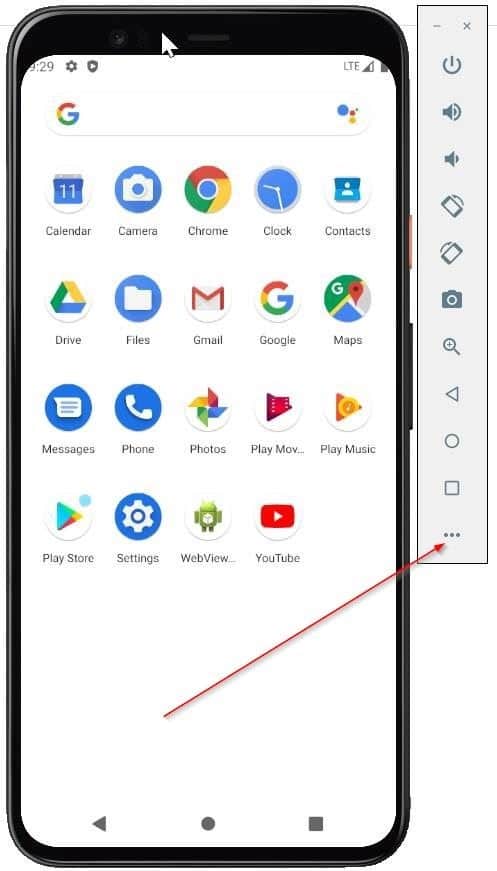
Schritt 5: Um Android herunterzufahren, klicken Sie auf das Energiesymbol. Um den Emulator auszuschalten, klicken Sie auf das Schließen-Symbol.
Deinstallieren Sie Android Studio unter Windows 10
Schritt 1: Geben Sie Appwiz.cpl in das Suchfeld Start / Taskleiste ein und drücken Sie die Eingabetaste, um das Fenster Programme und Funktionen zu öffnen.
Schritt 2: Klicken Sie mit der rechten Maustaste auf den Android Studio-Eintrag und klicken Sie auf die Option Deinstallieren .