So installieren Sie Active Directory Windows-Benutzer und-Computer 11
Aktualisiert Marsch 2023: Erhalten Sie keine Fehlermeldungen mehr und verlangsamen Sie Ihr System mit unserem Optimierungstool. Holen Sie es sich jetzt unter - > diesem Link
- Downloaden und installieren Sie das Reparaturtool hier.
- Lassen Sie Ihren Computer scannen.
- Das Tool wird dann deinen Computer reparieren.
Wenn wir Server mit Windows Server 2016, 2019 oder 2022 arbeiten und verwalten, wissen wir, dass eine der Grundlagen des Servers das Active Directory oder Active Directory ist, um alle Elemente der lokalen Umgebung zu verwalten.
Active Directory wurde von Microsoft als Rolle entwickelt, um Elemente wie Benutzer, Organisationseinheiten, Computer und Verzeichnisse innerhalb des lokalen Netzwerks, in dem sich die Domäne befindet, zu verwalten und zu verwalten.
1. So installieren Sie RSAT in Windows 11
Schritt 1
Dazu gehen wir auf folgenden Link:
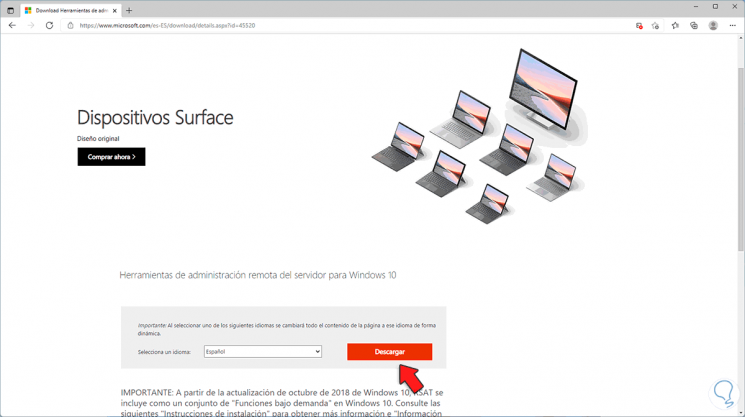
Schritt 2
Dort wählen wir die Sprache aus und klicken auf Download, dann wählen wir die gewünschte Version aus:
Wichtige Hinweise:
Mit diesem Tool können Sie PC-Problemen vorbeugen und sich beispielsweise vor Dateiverlust und Malware schützen. Außerdem ist es eine großartige Möglichkeit, Ihren Computer für maximale Leistung zu optimieren. Das Programm behebt häufige Fehler, die auf Windows-Systemen auftreten können, mit Leichtigkeit - Sie brauchen keine stundenlange Fehlersuche, wenn Sie die perfekte Lösung zur Hand haben:
- Schritt 1: Laden Sie das PC Repair & Optimizer Tool herunter (Windows 11, 10, 8, 7, XP, Vista - Microsoft Gold-zertifiziert).
- Schritt 2: Klicken Sie auf "Scan starten", um Probleme in der Windows-Registrierung zu finden, die zu PC-Problemen führen könnten.
- Schritt 3: Klicken Sie auf "Alles reparieren", um alle Probleme zu beheben.
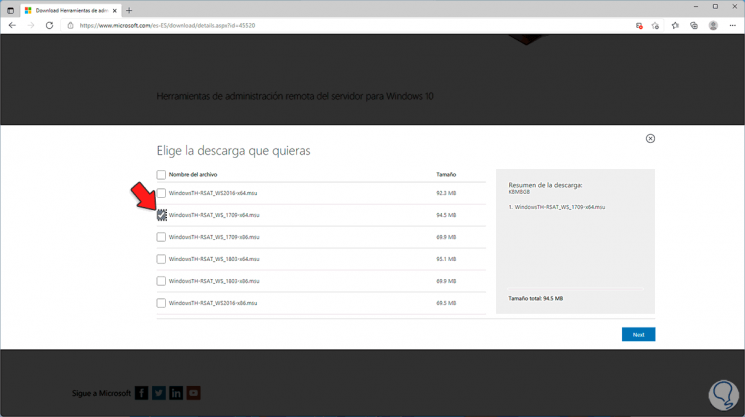
Wir klicken auf Weiter, um den Download zu starten.
Notiz
Es spielt keine Rolle, dass die Datei von Windows 10 stammt, da sie Windows 11 unterstützt.
Schritt 3
Wir führen die heruntergeladene Datei aus:
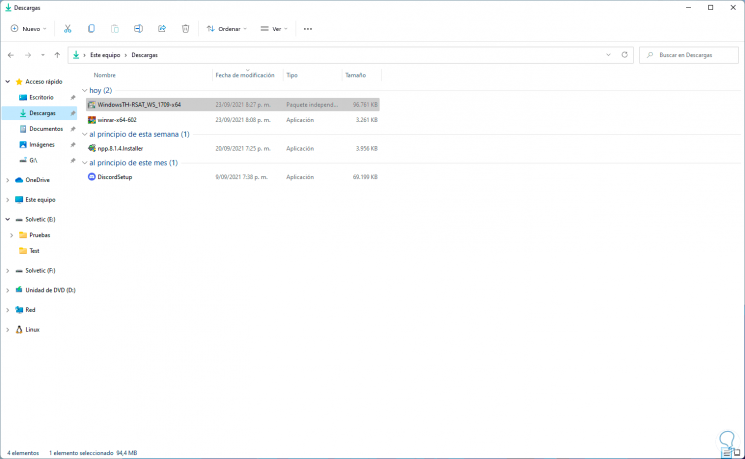
Schritt 4
Wir warten auf die entsprechende Analyse der Ausrüstung:
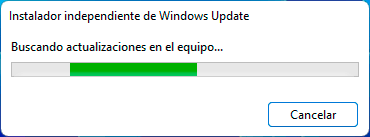
Schritt 5
Sobald die Analyse abgeschlossen ist, sehen wir die folgende Meldung:
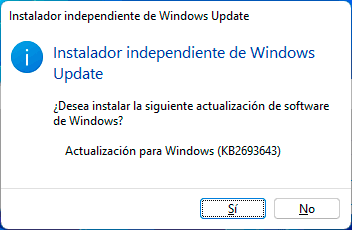
Schritt 6
Wir bestätigen die Installation und Folgendes wird angezeigt:
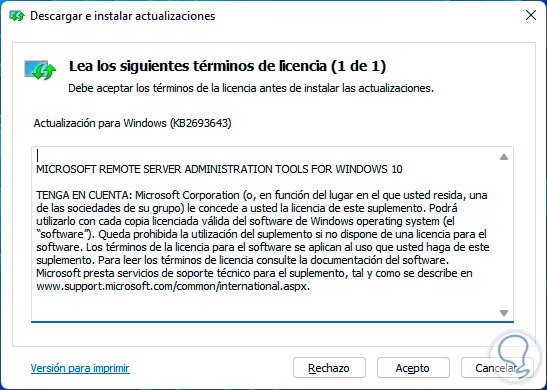
Schritt 7
Wir akzeptieren die Lizenz und schließen den Installationsvorgang ab:
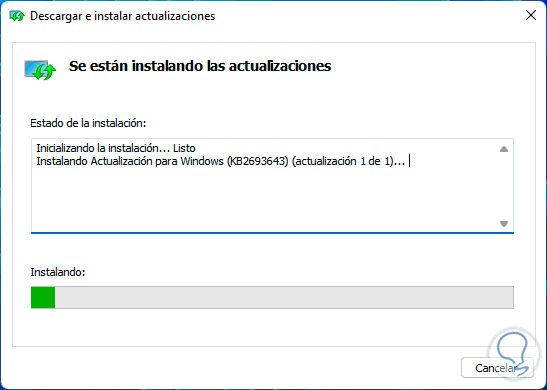
Schritt 8
Am Ende sehen wir folgendes:
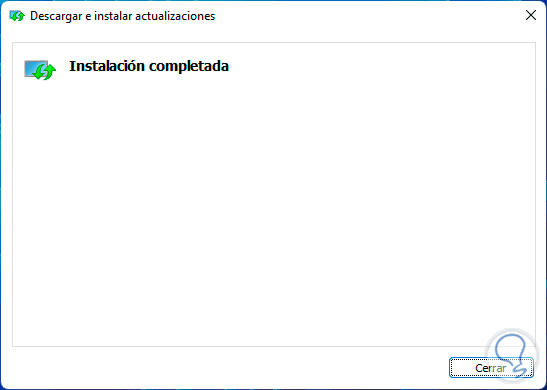
Schritt 9
In früheren Versionen wie Windows 10 mussten wir die RSAT-Funktion zusätzlich installieren, aber in Windows 11 ist dies nicht erforderlich und wir werden es überprüfen, öffnen Sie das Kontrollpanel von Start:
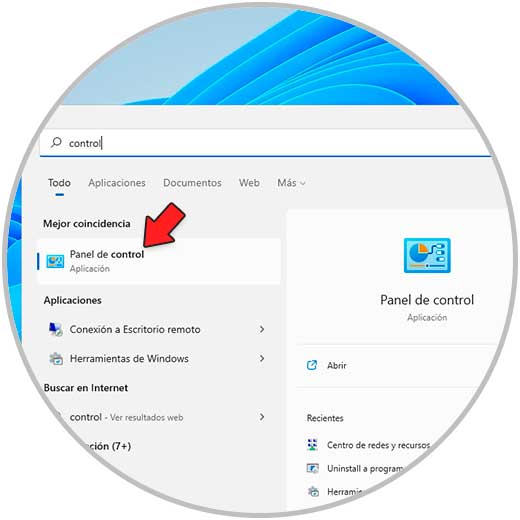
Schritt 10
Wir werden Folgendes sehen:
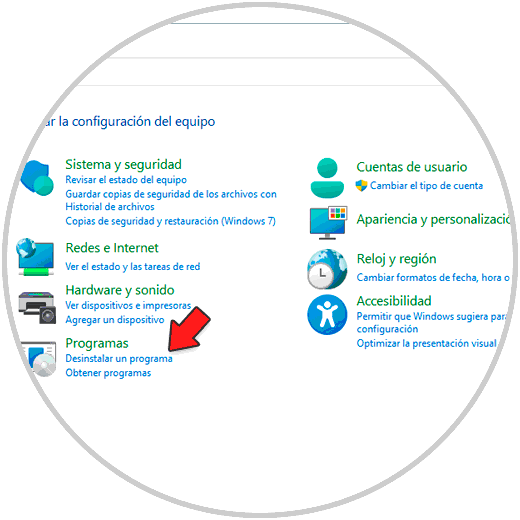
Schritt 11
Wir klicken auf „Programm deinstallieren“ und dann wird folgendes geöffnet:
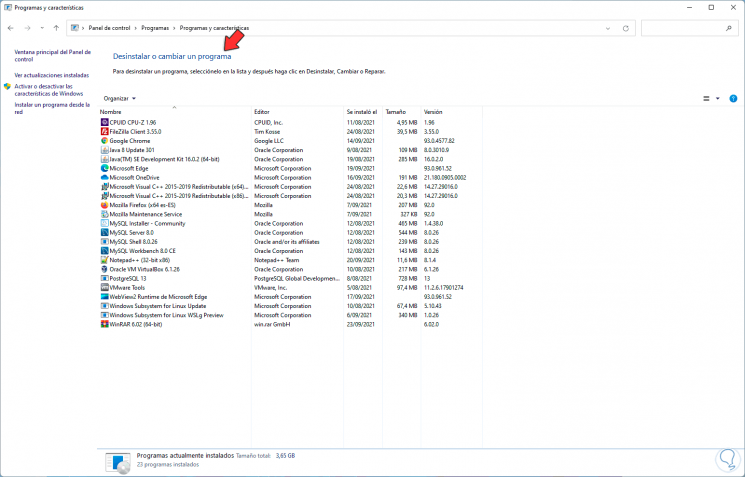
Schritt 12
Dort klicken wir auf „Windows-Funktionen aktivieren oder deaktivieren“ und überprüfen im Popup-Fenster, dass die Option „Remote Server Administration Tool“ nicht vorhanden ist. present:
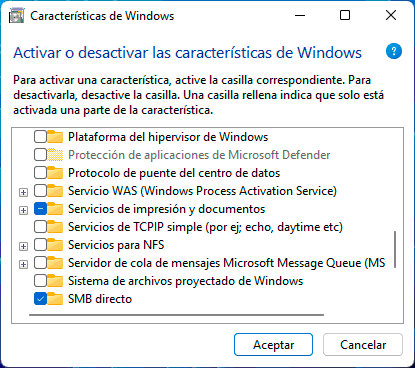
Wir schließen das Fenster Schritt 13
Wieder öffnen wir die Systemsteuerung, wählen kleine Icons aus und klicken auf „Windows Tools“:
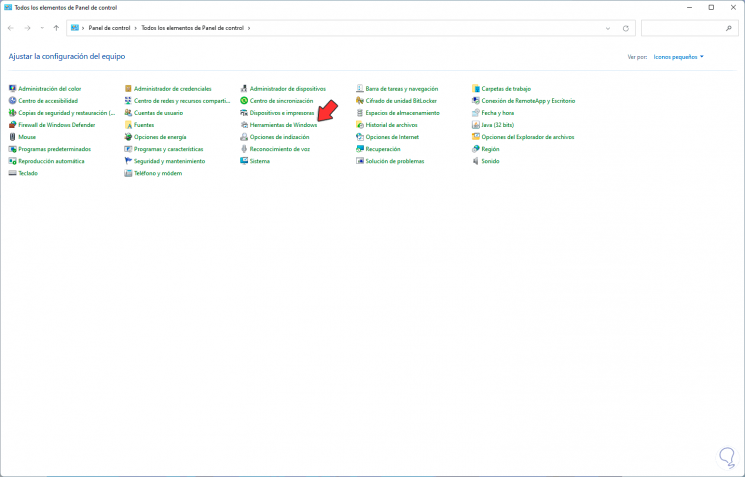
Schritt 14
Wir werden Folgendes sehen:
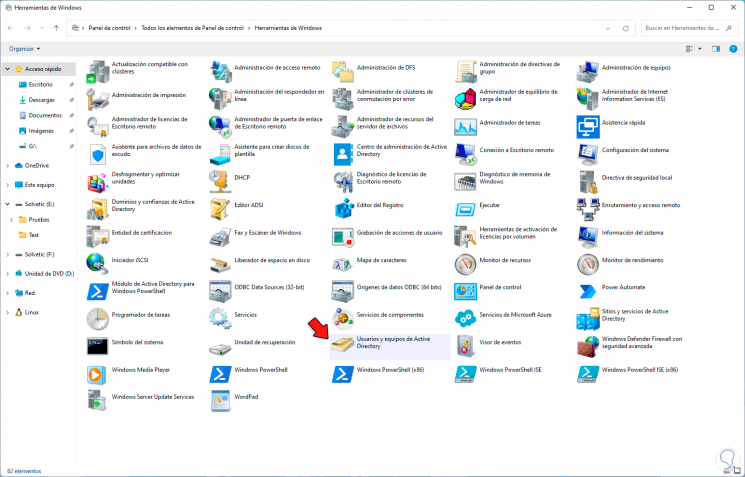
Schritt 15
Wir öffnen „Active Directory-Benutzer und-Computer“, wenn wir nicht mit einem Benutzer mit den Administratorrechten von Domänenadministratoren zusammen sind, sehen wir die folgende Meldung:
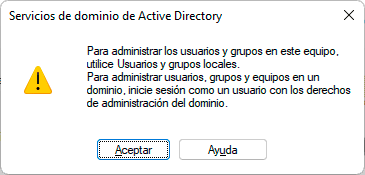
Schritt 16
Wenn dies der Fall ist, müssen wir die Sitzung schließen:
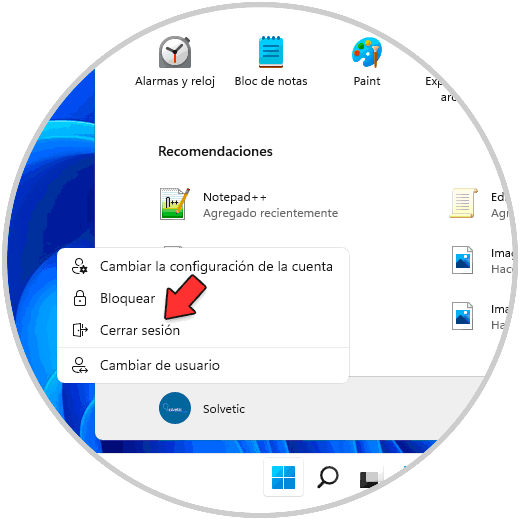
Schritt 17
Auf dem Sperrbildschirm melden wir uns mit einem Benutzer mit Berechtigungen unter Verwendung der folgenden Syntax an:
Domäne\Benutzer
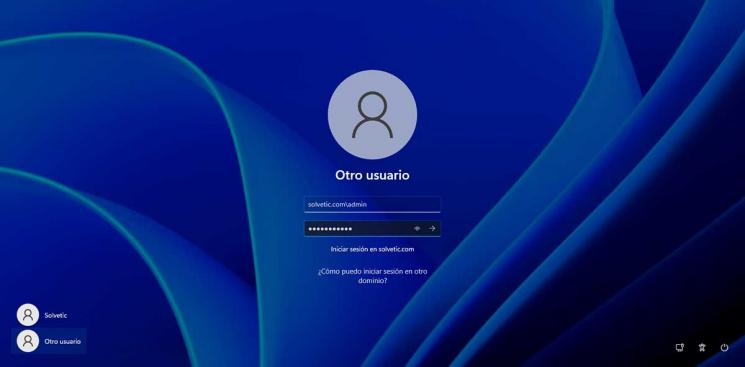
Schritt 18
Sobald wir uns angemeldet haben, öffnen wir erneut „Active Directory-Benutzer und-Computer“ und im Fenster sehen wir die Domäne, mit der wir verbunden sind:
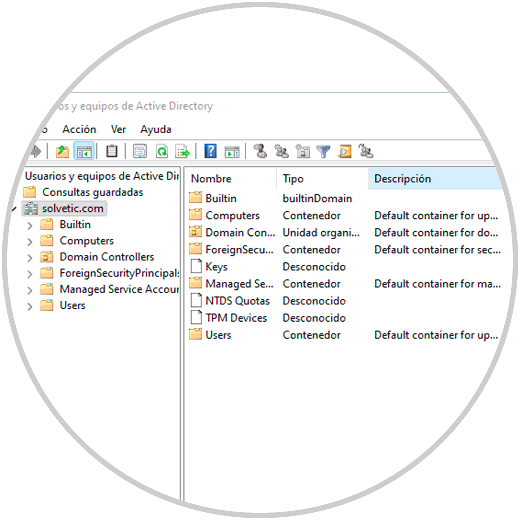
Schritt 19
Da haben wir die Verwaltung der Serverobjekte, wir erstellen eine neue Gruppe um zu sehen wie es funktioniert, dafür öffnen wir PowerShell als Administrator:
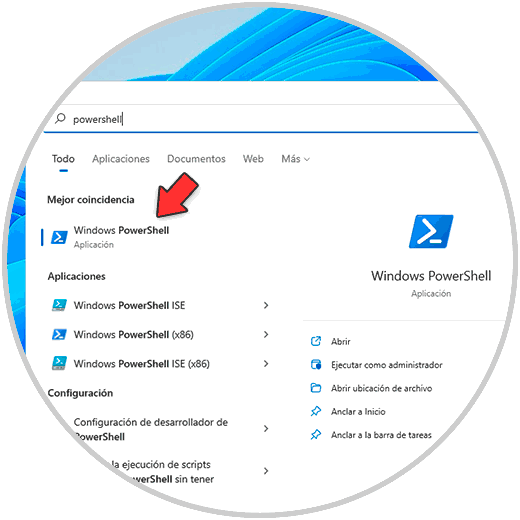
Schritt 20
Wir erstellen eine Gruppe mit der folgenden Syntax:
New-ADGroup-Name "IT"-SamAccountName IT-GroupCategory Security-GroupScope Global-DisplayName "IT Solvetic"-Pfad "OU = IT, DC = Solvetic, DC = com"-Beschreibung "Grupo IT Solvetic"
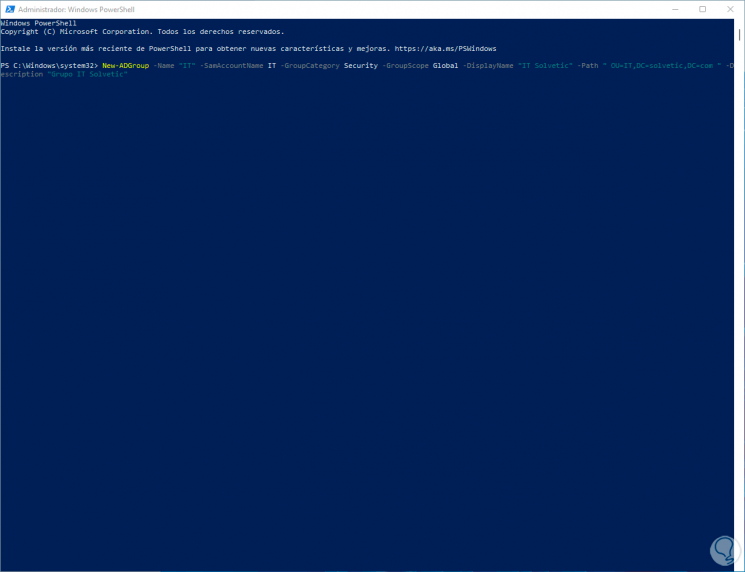
Notiz
Die OU (Organizational Unit) muss bereits auf dem Server angelegt sein.
Schritt 21
In diesem Beispiel erstellen wir eine Sicherheitsgruppe namens IT.
Wir drücken die Eingabetaste, um den Befehl auszuführen:
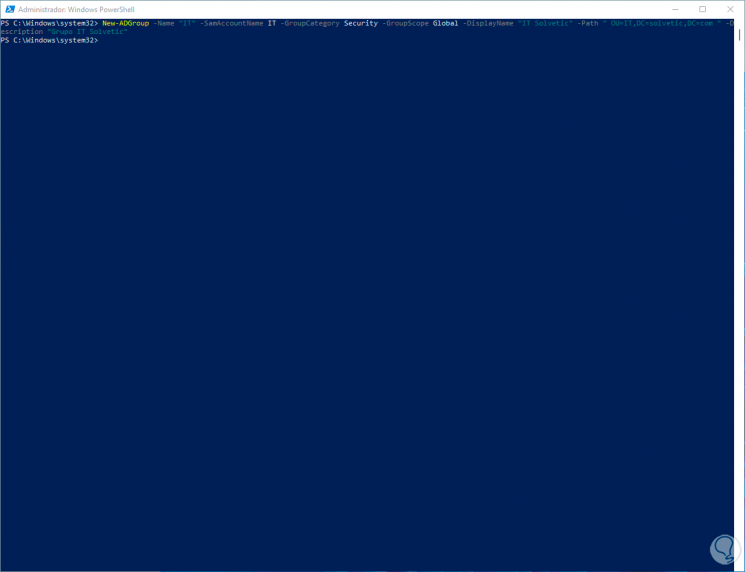
Schritt 22
Im Fenster Active Directory-Benutzer und-Computer klicken wir mit der rechten Maustaste auf die Domäne und wählen „Aktualisieren“, dann überprüfen wir, ob die Gruppe in der Domäne erstellt wurde:
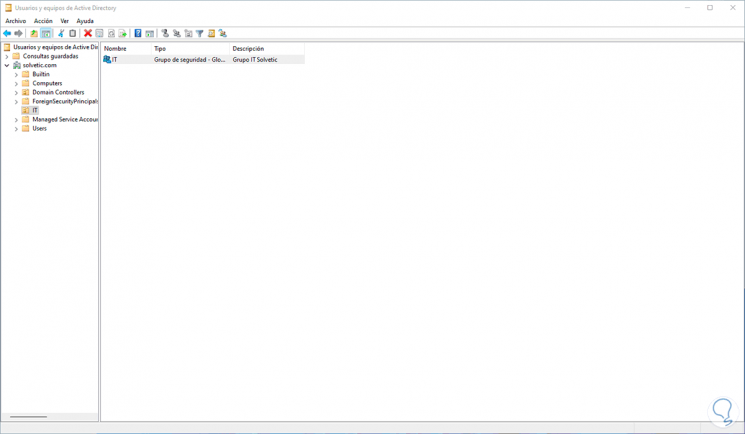
Schritt 23
Dort sehen wir die Details, die in PowerShell definiert wurden.
Es ist möglich, auf die Eigenschaften eines Benutzers zuzugreifen, für diese PowerShell zu öffnen und auszuführen:
Get-ADUser Benutzer-Eigenschaften * | mehr
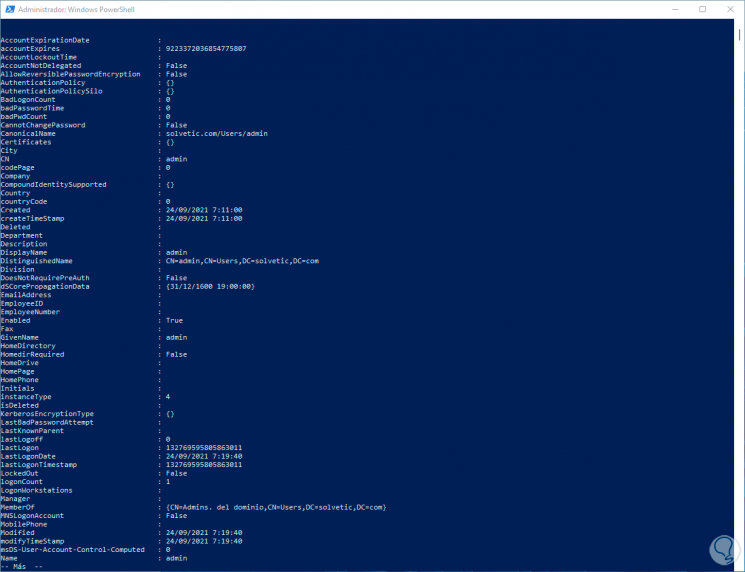
Schritt 24
In vielen Fällen müssen wir für die Ausführung der Aufgaben den Benutzernamen und das Passwort des Administrator-Benutzers in Windows 11 eingeben:
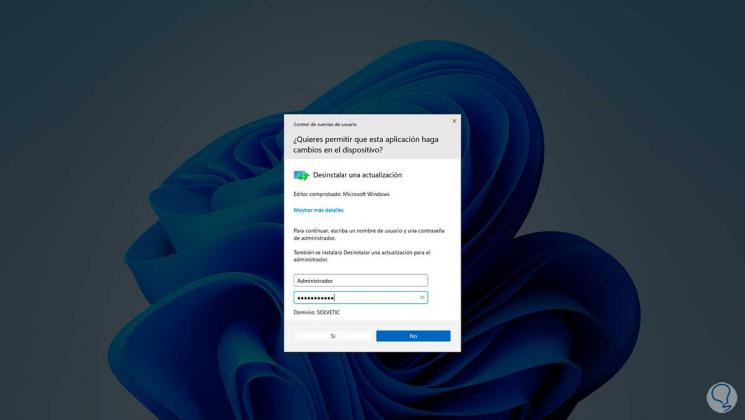
Damit hat Solvetic erklärt, wie man RSAT in Windows 11 installiert und somit Windows Server-Objekte remote verwaltet.

