So installieren oder löschen Sie ein Thema in Windows 10
Aktualisiert Marsch 2023: Erhalten Sie keine Fehlermeldungen mehr und verlangsamen Sie Ihr System mit unserem Optimierungstool. Holen Sie es sich jetzt unter - > diesem Link
- Downloaden und installieren Sie das Reparaturtool hier.
- Lassen Sie Ihren Computer scannen.
- Das Tool wird dann deinen Computer reparieren.
Die Funktion themepack (im Volksmund als Thema bekannt) wurde erstmals mit Windows 7 eingeführt und war auch Teil der neuesten Windows 10-Version. Ein Thema oder ein Themenpaket enthält normalerweise ein paar schöne Hintergrundbilder und eine Farbe für die Fensterränder. Einige Themen oder Themenpakete enthalten auch Desktopsymbole, Bildschirmschoner und Soundschema.
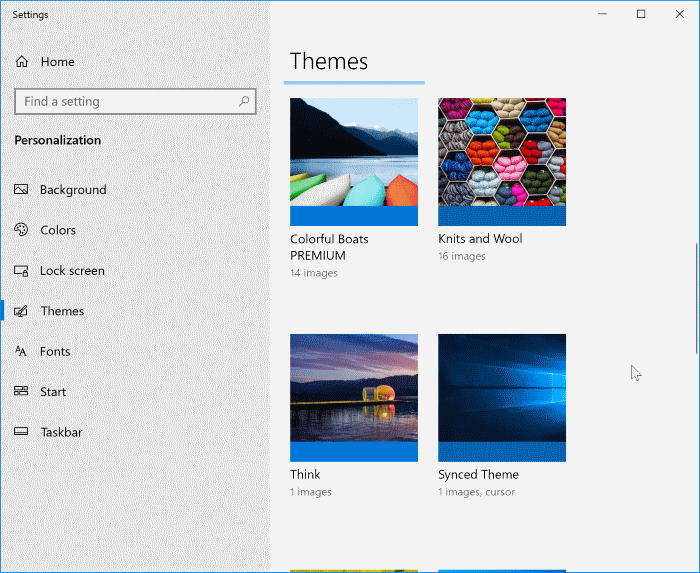
Ein Themenpaket oder Thema ist nicht leicht zugänglich, da durch Klicken mit der rechten Maustaste auf den Desktop und Klicken auf die Option ‚Personalisieren‘ das klassische Personalisierungsfenster in Windows 10 nicht mehr angezeigt wird. Eine ähnliche Version des Personalisierungsfensters ist jedoch in der App ‚Einstellungen‘ vorhanden kann zum Erstellen, Installieren, Ändern und Löschen von Themen verwendet werden.
Wir haben bereits gezeigt, wie Sie das Standarddesign in Windows 10 ändern und ein eigenes Thema in Windows 10 erstellen. In diesem Handbuch erfahren Sie, wie Sie Themen in Windows 10 herunterladen, installieren und löschen können.
Wichtige Hinweise:
Mit diesem Tool können Sie PC-Problemen vorbeugen und sich beispielsweise vor Dateiverlust und Malware schützen. Außerdem ist es eine großartige Möglichkeit, Ihren Computer für maximale Leistung zu optimieren. Das Programm behebt häufige Fehler, die auf Windows-Systemen auftreten können, mit Leichtigkeit - Sie brauchen keine stundenlange Fehlersuche, wenn Sie die perfekte Lösung zur Hand haben:
- Schritt 1: Laden Sie das PC Repair & Optimizer Tool herunter (Windows 11, 10, 8, 7, XP, Vista - Microsoft Gold-zertifiziert).
- Schritt 2: Klicken Sie auf "Scan starten", um Probleme in der Windows-Registrierung zu finden, die zu PC-Problemen führen könnten.
- Schritt 3: Klicken Sie auf "Alles reparieren", um alle Probleme zu beheben.
Installieren Sie ein Thema aus dem Store in Windows 10
Der Windows 10 Store bietet Hunderte beeindruckender Themen für das Betriebssystem. So installieren Sie ein Thema aus dem Store in Windows 10.
Schritt 1: Navigieren Sie auf Ihrem Windows 10-PC zu Einstellungen \u0026 gt; Personalisierung \u0026 gt; Seite Themen .
Schritt 2: Scrollen Sie auf der Seite nach unten, um den Link Weitere Themen im Microsoft Store abrufen anzuzeigen. Klicken Sie auf den Link, um die Seite Themen in der Store-App zu öffnen.
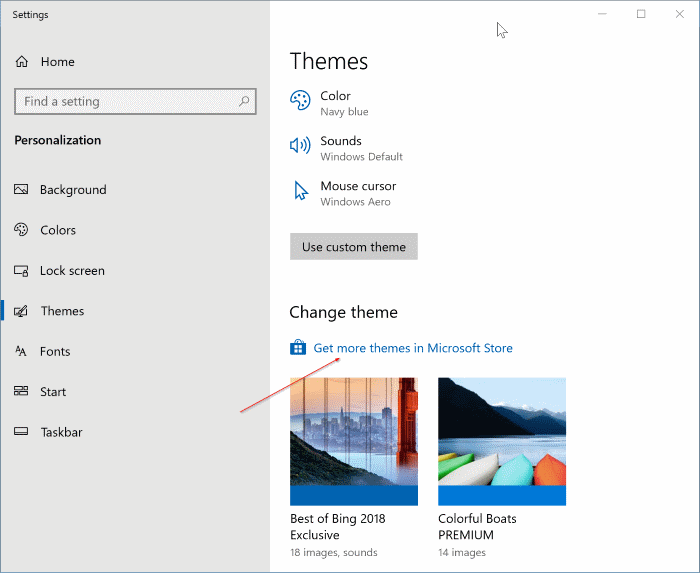
Schritt 3: Klicken Sie auf ein Thema, das Sie installieren möchten, um Details zum Thema anzuzeigen, einschließlich der im Thema enthaltenen Hintergrundbilder.
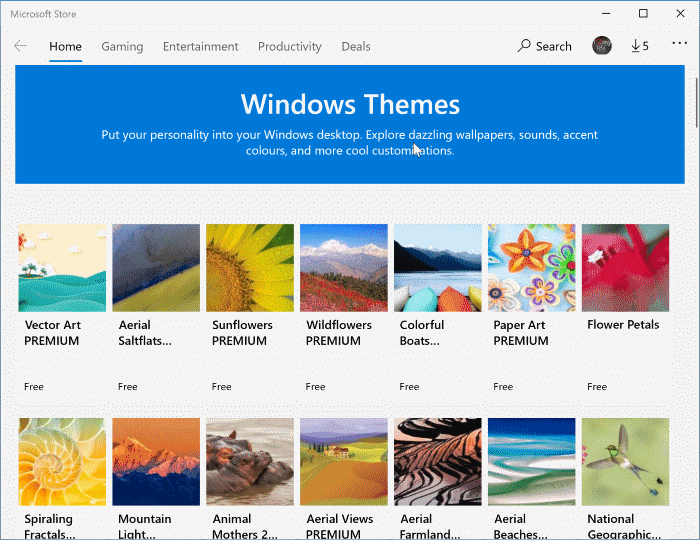
Schritt 4: Klicken Sie auf die Schaltfläche Abrufen , um das Thema zu installieren.
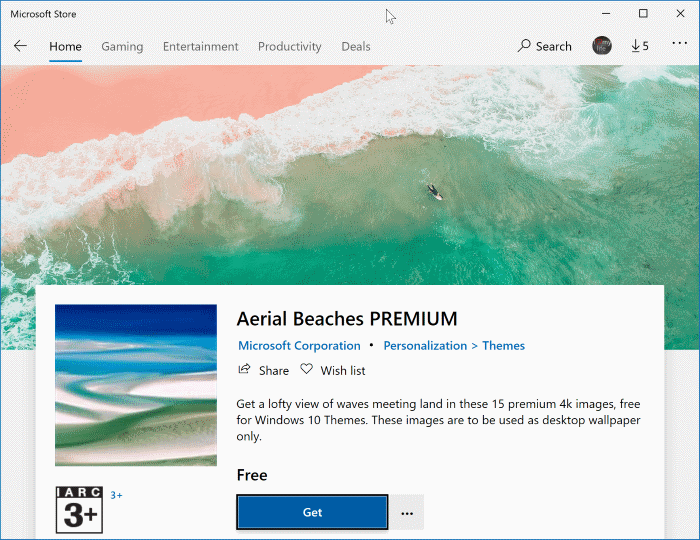
Schritt 5: Um das installierte Design anzuwenden, navigieren Sie zu Einstellungen \u0026 gt; Personalisierung \u0026 gt; Themen . Doppelklicken Sie im Abschnitt Thema ändern auf das Thema, um es anzuwenden.
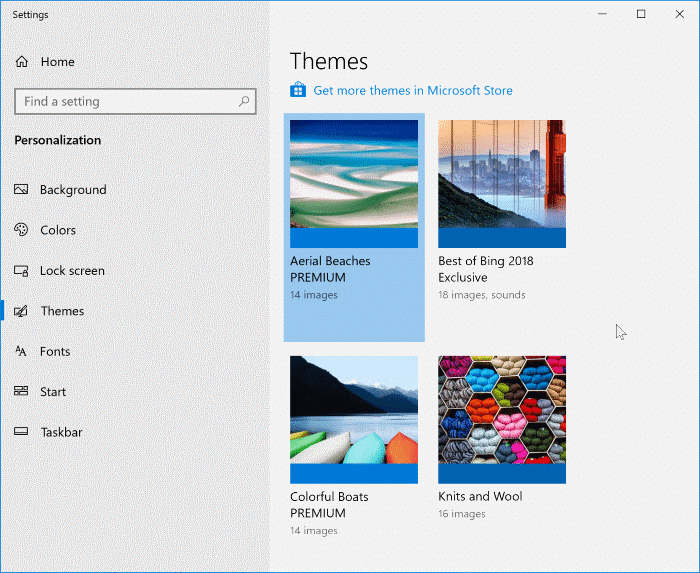
So installieren Sie ein Thema oder ein Themenpaket von außerhalb des Stores
Schritt 1: Laden Sie ein Thema herunter, um es unter Windows 10 zu installieren. Auf der Seite der Personalisierungsgalerie von Microsoft können Sie über 250 schöne Themen für Windows herunterladen. Für frühere Windows-Versionen veröffentlichte Designs unterstützen auch Windows 10.
Schritt 2: Doppelklicken Sie nach dem Herunterladen eines Themas auf die Themendatei, um sie zu installieren und anzuwenden. Alternativ können Sie mit der rechten Maustaste auf klicken und dann auf die Option Öffnen klicken, um das Thema zu installieren und anzuwenden.
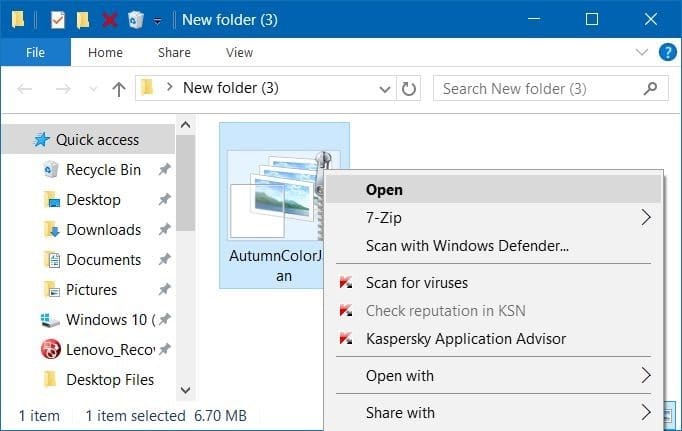
So löschen Sie ein Thema oder ein Themenpaket
Abhängig von der Anzahl der Bilder kann ein Thema oder ein Themenpaket zwischen einigen MB und mehreren zehn MB wiegen. Wenn Sie zehn Themen installiert haben, können Sie Hunderte von MB freigeben, indem Sie einige Themen löschen.
Wenn Sie ein oder mehrere installierte Designs löschen möchten, befolgen Sie die nachstehenden Anweisungen.
Schritt 1: Gehen Sie zu Einstellungen \u0026 gt; Personalisierung \u0026 gt; Seite Themen .
Schritt 2: Klicken Sie mit der rechten Maustaste auf das Thema, das Sie löschen möchten, und klicken Sie dann auf die Option Löschen , um das Thema zu entfernen.
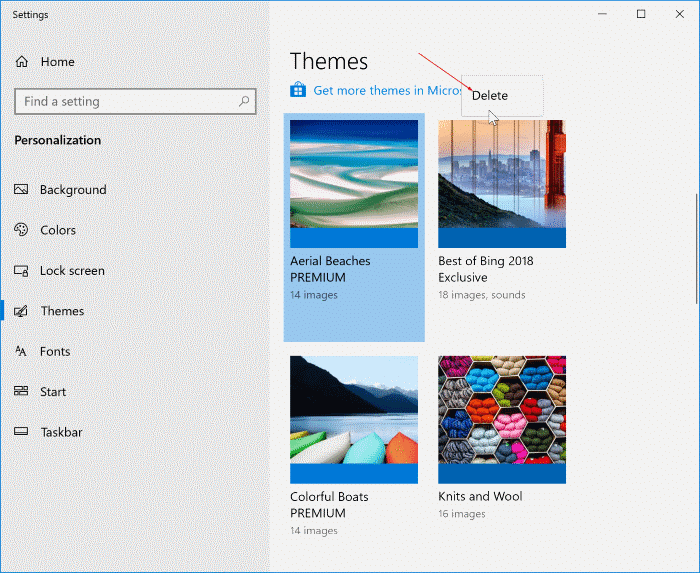
Bitte beachten Sie, dass das aktuell verwendete Thema nicht gelöscht werden kann. Wenn Sie mit der rechten Maustaste auf ein Thema klicken, das derzeit von Windows verwendet wird, werden ‚Thema speichern‘ und ‚Thema speichern‘ nur für Freigabeoptionen angezeigt.
Um das aktuell angewendete Thema zu deinstallieren, wenden Sie ein anderes Thema an, indem Sie auf ein Thema klicken, mit der rechten Maustaste auf das Thema klicken, das Sie löschen möchten, und dann auf die Option Löschen klicken. Es ist auch nicht möglich, Standardthemen zu löschen, die unter Windows 10 angeboten werden.
So ändern Sie das aktuelle Thema in ein anderes Thema
Wenn Sie Dutzende von Themen haben und zu einem anderen wechseln möchten, führen Sie die folgenden Anweisungen aus.
Schritt 1: Klicken Sie mit der rechten Maustaste auf den Desktop und klicken Sie auf die Option Personalisieren , um den Abschnitt Personalisierung der Einstellungen-App zu öffnen.
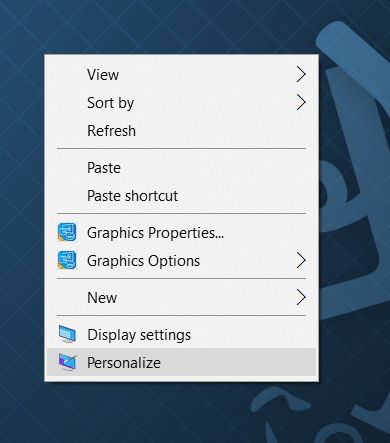
Schritt 2: Klicken Sie auf Themen. Scrollen Sie auf der Seite nach unten, um alle installierten Designs anzuzeigen. Doppelklicken Sie auf ein Thema, um es anzuwenden.
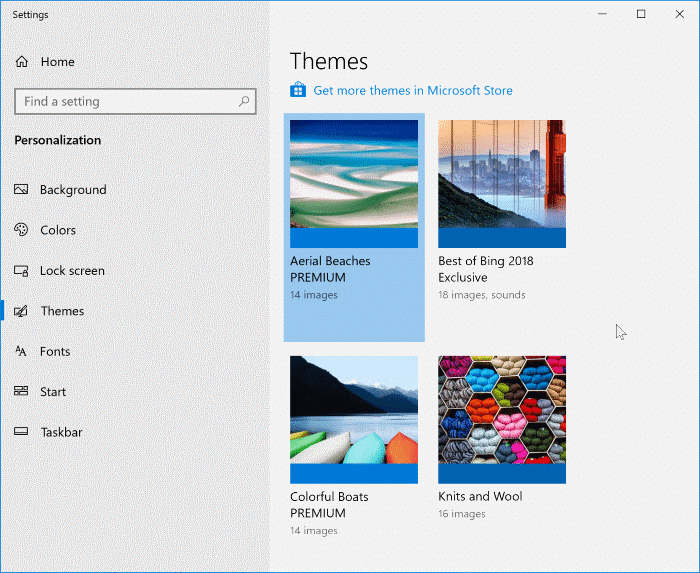
Unsere Anleitung zum Extrahieren von Hintergrundbildern aus dem Themenhandbuch könnte Sie ebenfalls interessieren.

