So importieren Sie Wunderlist und Todoist in Microsoft To-Do
Aktualisiert Marsch 2023: Erhalten Sie keine Fehlermeldungen mehr und verlangsamen Sie Ihr System mit unserem Optimierungstool. Holen Sie es sich jetzt unter - > diesem Link
- Downloaden und installieren Sie das Reparaturtool hier.
- Lassen Sie Ihren Computer scannen.
- Das Tool wird dann deinen Computer reparieren.
Microsoft To-Do ist eine brandneue Aufgabenverwaltungs-App von Microsoft für Windows 10-Geräte, iPhone und Android. Die Microsoft To-Do-App stammt von dem Team hinter Wunderlist, das vor etwa zwei Jahren von Microsoft übernommen wurde.
Während das Wunderlist-Team Microsoft To-Do entwickelt, hat es eine bemerkenswerte Ähnlichkeit mit Wunderlist. Benutzer, die Wunderlist bereits verwendet haben, werden sich wie zu Hause fühlen. Microsoft To-Do ist wie Wunderlist äußerst benutzerfreundlich.
Microsoft To-Do fehlen derzeit einige Funktionen, die in Wunderlist angeboten werden. Trotzdem wird To-Do in den kommenden Monaten alle Funktionen von Wunderlist und mehr erhalten.
Microsoft hat angekündigt, die Wunderlist einzustellen, sobald alle Wunderlist-Funktionen in der To-Do-App verfügbar sind. Wenn Sie ein Wunderlist-Benutzer sind, müssen Sie in einigen Monaten zu Microsoft To-Do wechseln.
Wichtige Hinweise:
Mit diesem Tool können Sie PC-Problemen vorbeugen und sich beispielsweise vor Dateiverlust und Malware schützen. Außerdem ist es eine großartige Möglichkeit, Ihren Computer für maximale Leistung zu optimieren. Das Programm behebt häufige Fehler, die auf Windows-Systemen auftreten können, mit Leichtigkeit - Sie brauchen keine stundenlange Fehlersuche, wenn Sie die perfekte Lösung zur Hand haben:
- Schritt 1: Laden Sie das PC Repair & Optimizer Tool herunter (Windows 11, 10, 8, 7, XP, Vista - Microsoft Gold-zertifiziert).
- Schritt 2: Klicken Sie auf "Scan starten", um Probleme in der Windows-Registrierung zu finden, die zu PC-Problemen führen könnten.
- Schritt 3: Klicken Sie auf "Alles reparieren", um alle Probleme zu beheben.
Für Benutzer, die von Wunderlist zu To-Do wechseln, hat Microsoft das Importieren aller Wunderlist-Daten in Microsoft To-Do vereinfacht. Neben Wunderlist kann Microsoft To-Do auch Ihre Listen und Aufgaben aus Todoist importieren.
Importieren Sie Wunderlist- und Todoist-Daten in Microsoft To-Do
In diesem Handbuch erfahren Sie, wie Sie Listen und Aufgaben von Wunderlist und Todoist in Microsoft To-Do importieren, ohne zusätzliche Software zu verwenden.
Schritt 1: Besuchen Sie diese Importseite von Microsoft To-Do.
Schritt 2: Klicken Sie auf die Schaltfläche Import starten . Wenn Sie aufgefordert werden, sich bei Microsoft To-Do anzumelden, melden Sie sich bitte an, indem Sie Ihre Microsoft-Kontoadresse und Ihr Kennwort eingeben.
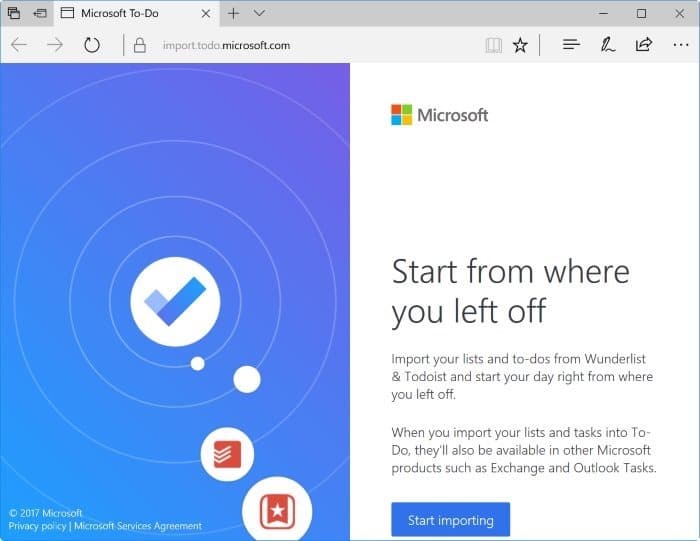
Schritt 3: Wenn die Seite „ Diese App auf Ihre Informationen zugreifen lassen “ angezeigt wird, klicken Sie auf die Schaltfläche Ja, um fortzufahren.
Schritt 4: Wählen Sie auf der Seite „ Welche Aufgaben-App verwenden Sie? “ entweder Wunderlist oder Todoist, je nachdem, von wo Sie Listen importieren möchten und Aufgaben.
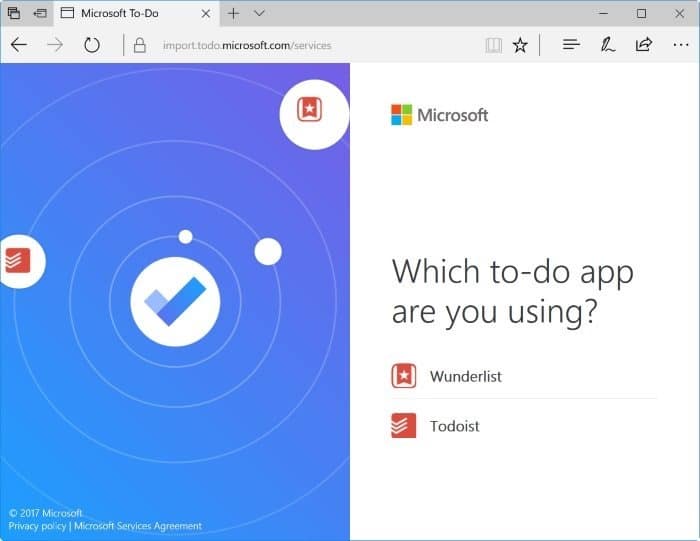
Schritt 5: Als Nächstes werden Sie zur Anmeldeseite von Wunderlist / Todoist weitergeleitet, auf der Sie sich bei Ihrem Wunderlist / Todoist-Konto anmelden müssen. Bitte verwenden Sie die E-Mail-Adresse und das Passwort, die Sie beim Erstellen des Kontos verwendet haben.
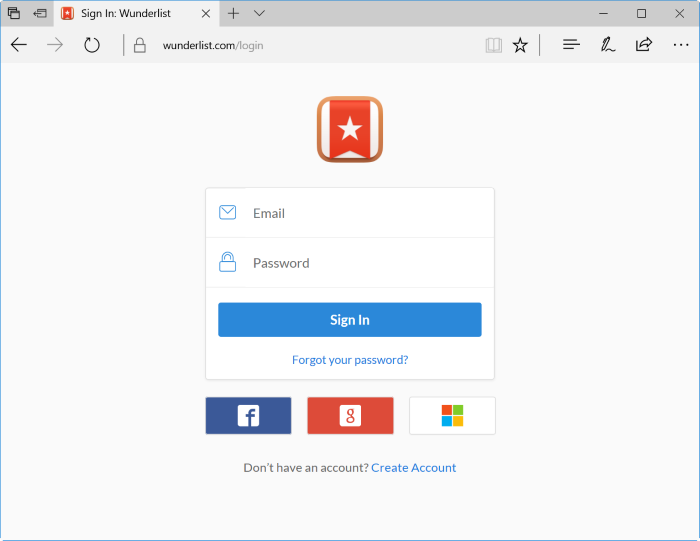
Schritt 6: Wenn die Seite ‚ Microsoft To-Do Importer für den Zugriff auf Ihr Wunderlist / Todoist-Konto autorisieren ‚ angezeigt wird, klicken Sie auf Autorisieren Schaltfläche.
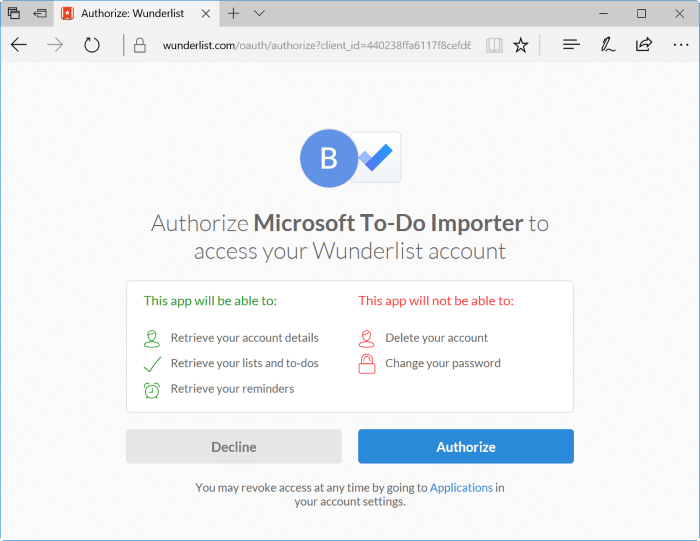
Schritt 7: Sie sehen alle Listen in Ihrem Konto. Wählen Sie aus, was Sie importieren möchten, und klicken Sie dann auf die Schaltfläche Ausgewählte importieren , um mit dem Importieren von Listen und Aufgaben aus Ihrem Wunderlist- oder Todoist-Konto in Microsoft To-Do zu beginnen.
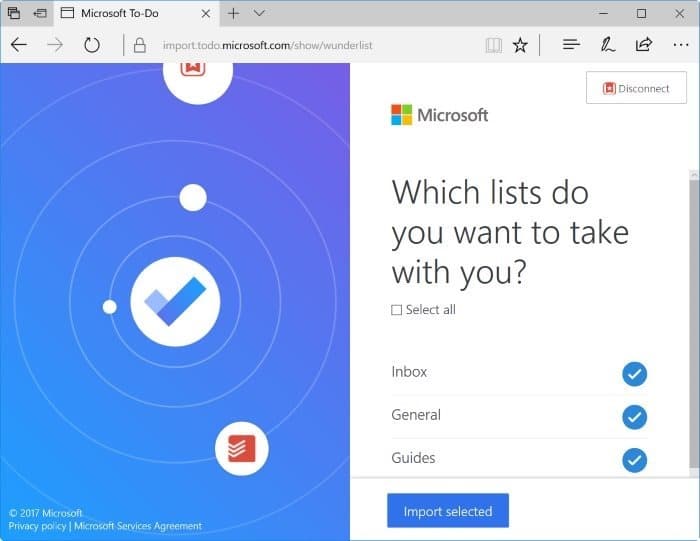
Schließlich wird die Seite ‚ Wie sollen Unteraufgaben importiert werden? ‚ angezeigt. Da Microsoft To-Do noch keine Unteraufgaben unterstützt, können Sie Unteraufgaben als Notizen oder als einzelne Aufgaben importieren. Wählen Sie eine Option aus und klicken Sie auf Import starten , um den Import zu starten.
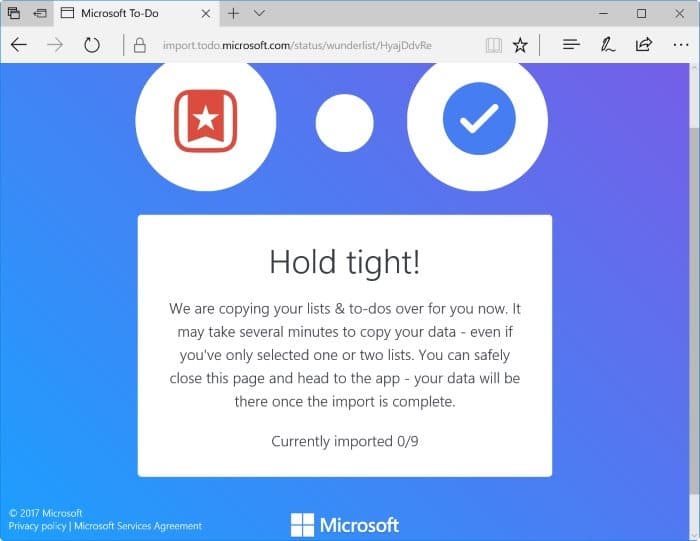
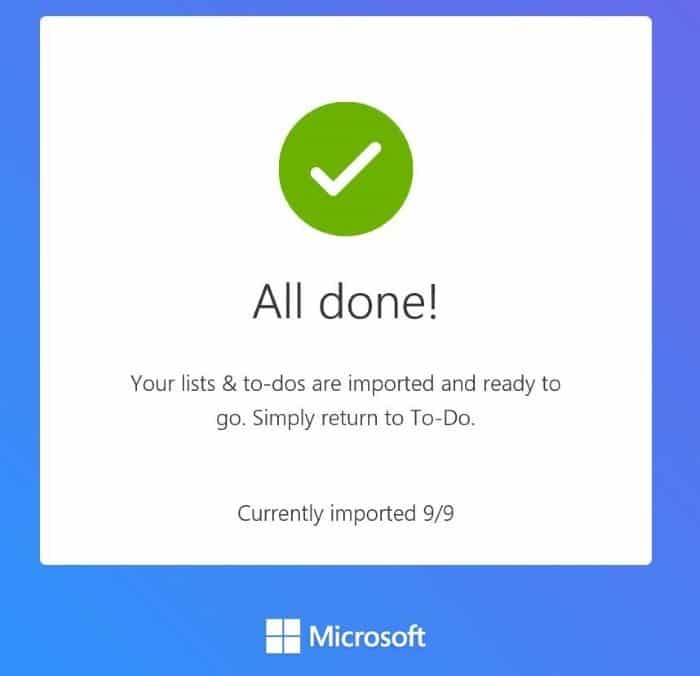
Hoffe das hilft dir!

