So heften Sie eine beliebige Datei an die Windows 10-Taskleiste an
Aktualisiert Marsch 2023: Erhalten Sie keine Fehlermeldungen mehr und verlangsamen Sie Ihr System mit unserem Optimierungstool. Holen Sie es sich jetzt unter - > diesem Link
- Downloaden und installieren Sie das Reparaturtool hier.
- Lassen Sie Ihren Computer scannen.
- Das Tool wird dann deinen Computer reparieren.
In der Windows 10-Taskleiste können Sie nicht nur Ihre Apps anzeigen. Leider verwenden die meisten PC-Benutzer die Taskleiste, um Apps zu starten, das Startmenü durch Klicken auf die Schaltfläche Start zu öffnen und Datum und Uhrzeit zu überprüfen.
Die Taskleiste ist ein leistungsstarker Ort. Sie können es noch besser machen, indem Sie Ihre Lieblings-Apps anheften, die Taskleiste auf dem Bildschirm verschieben, Websites an die Taskleiste anheften, Elemente an Sprunglisten anheften und vieles mehr.
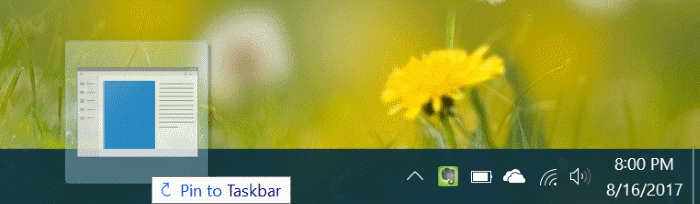
Sie wissen wahrscheinlich, dass Sie mit Windows 10 Apps und Programme für einen einfachen Zugriff an die Taskleiste anheften können. In Windows 10 können Sie jedoch keine Ordner und Dateien an die Taskleiste anheften.
Wichtige Hinweise:
Mit diesem Tool können Sie PC-Problemen vorbeugen und sich beispielsweise vor Dateiverlust und Malware schützen. Außerdem ist es eine großartige Möglichkeit, Ihren Computer für maximale Leistung zu optimieren. Das Programm behebt häufige Fehler, die auf Windows-Systemen auftreten können, mit Leichtigkeit - Sie brauchen keine stundenlange Fehlersuche, wenn Sie die perfekte Lösung zur Hand haben:
- Schritt 1: Laden Sie das PC Repair & Optimizer Tool herunter (Windows 11, 10, 8, 7, XP, Vista - Microsoft Gold-zertifiziert).
- Schritt 2: Klicken Sie auf "Scan starten", um Probleme in der Windows-Registrierung zu finden, die zu PC-Problemen führen könnten.
- Schritt 3: Klicken Sie auf "Alles reparieren", um alle Probleme zu beheben.
Wir haben bereits erläutert, wie Sie Ordner an die Windows 10-Taskleiste anheften. In diesem Handbuch erfahren Sie, wie Sie eine Datei an die Windows 10-Taskleiste anheften. Sie können beispielsweise dieses wichtige Word-Dokument oder Ihr Lieblingsvideo an die Taskleiste anheften.
Wie bereits erwähnt, unterstützt Windows 10 das Anheften von Dateien an die Taskleiste nicht. Wie Sie wahrscheinlich wissen, wird das Anheften von ausführbaren Dateien an die Taskleiste unterstützt. Mit dieser Unterstützung haben wir eine Problemumgehung gefunden, mit der Sie jede Datei an die Windows 10-Taskleiste anheften können.
Pin jede Datei an Windows 10 Taskleiste
HINWEIS: In diesem Handbuch wird ein Word-Dokument (.docx) an die Taskleiste angeheftet. Sie können jedoch jede Datei an die Windows 10-Taskleiste anheften, indem Sie die unten angegebene Problemumgehung befolgen.
Schritt 1: Öffnen Sie den Datei-Explorer und navigieren Sie zu dem Ordner mit der Datei, die Sie an die Taskleiste anheften möchten. Wenn sich die Datei auf dem Desktop befindet, navigieren Sie mit dem Datei-Explorer zum Desktop-Ordner.
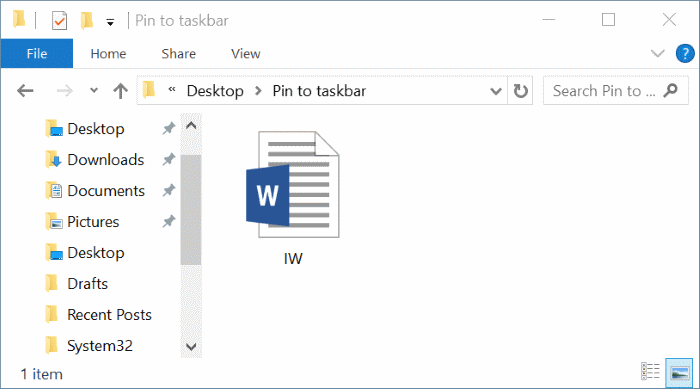
Schritt 2: Klicken Sie auf die Registerkarte Ansicht und dann auf das Kontrollkästchen Dateinamenerweiterungen , damit der Datei-Explorer Dateinamen mit Erweiterungen anzeigt.
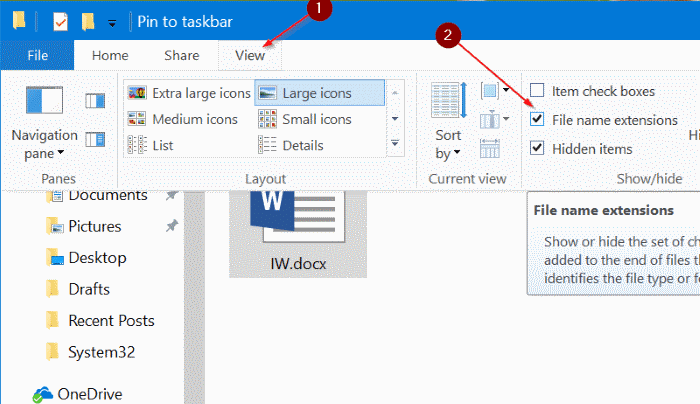
Schritt 3: Benennen Sie nun die Erweiterung der Datei (die Datei, die Sie an die Taskleiste anheften möchten) in EXE um. Notieren Sie sich vorher die ursprüngliche Dateierweiterung, wenn wir sie benötigen.
Zum Beispiel benennen wir die Datei IW.docx in die Datei IW.exe um.
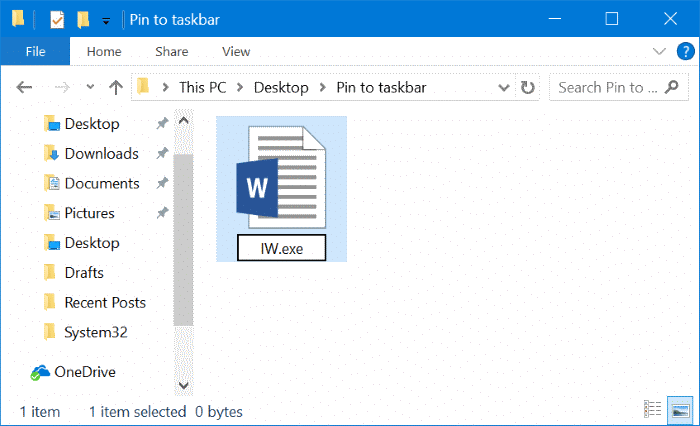
Wenn das Bestätigungsdialogfeld angezeigt wird, klicken Sie auf die Schaltfläche Ja , um die Datei umzubenennen.
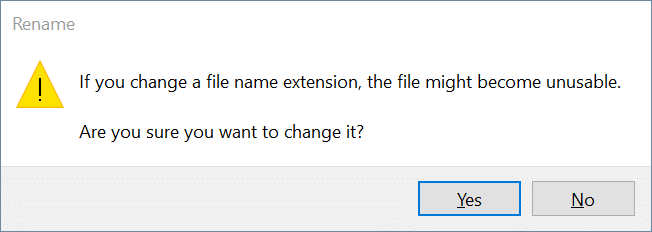
Schritt 4: Ziehen Sie diese Datei nun per Drag \u0026 Drop in die Taskleiste, um sie an die Taskleiste anzuheften. Nein, Sie können die Datei noch nicht starten.
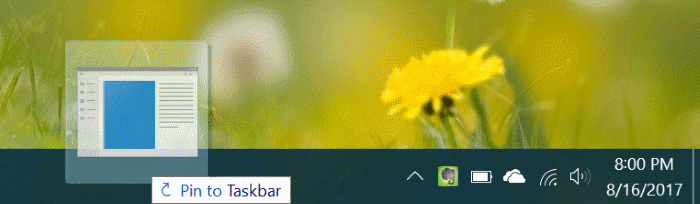
Schritt 5: Kehren Sie zu dem Ordner zurück, der die Datei enthält, die Sie gerade in der Taskleiste angeheftet haben. Benennen Sie die Dateierweiterung wieder in die ursprüngliche Erweiterung um. In diesem Fall benennen wir IW.exe wieder in IW.docx um.
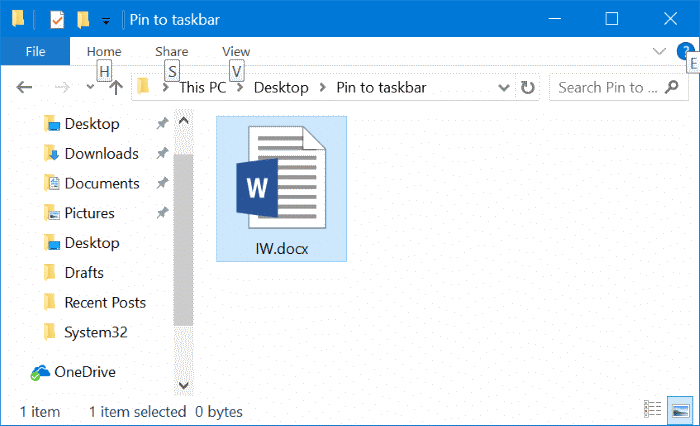
Klicken Sie auf die Schaltfläche Ja , wenn der Bestätigungsdialog angezeigt wird.
Schritt 6: Klicken Sie mit der rechten Maustaste auf die Datei, die Sie gerade in der Taskleiste angeheftet haben, um die Sprungliste anzuzeigen.
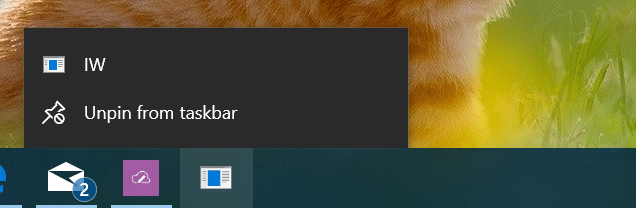
Schritt 7: Klicken Sie in der Sprungliste mit der rechten Maustaste auf den Dateinamen und dann auf Eigenschaften . Wie Sie unten sehen können, wird der Dateiname direkt über der Option ‚Von Taskleiste entfernen‘ angezeigt.
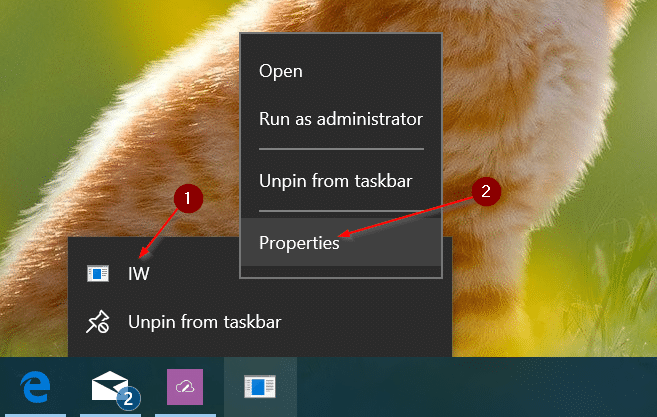
Schritt 8: Benennen Sie auf der Registerkarte Verknüpfung im Abschnitt Ziel die Dateierweiterung wieder in die ursprüngliche um. In diesem Beispiel benennen wir die Dateierweiterung wieder in .docx aus der Datei .exe um.
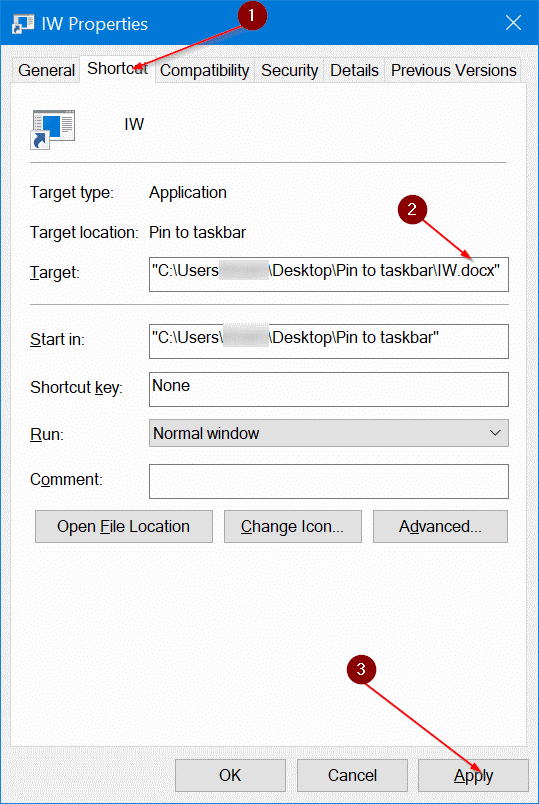
Klicken Sie auf die Schaltfläche Übernehmen . Das ist es! Sie können jetzt auf die in der Taskleiste angeheftete Datei klicken, um sie mit dem Standardprogramm zu öffnen.
Ändern Sie das Taskleistensymbol der angehefteten Datei
Wenn Sie das Dateisymbol in der Taskleiste ändern möchten, führen Sie die folgenden beiden Schritte aus.
Schritt 1: Klicken Sie mit der rechten Maustaste auf das Dateisymbol in der Taskleiste, um die Sprungliste anzuzeigen. Klicken Sie mit der rechten Maustaste auf den Dateinamen und dann auf Eigenschaften .
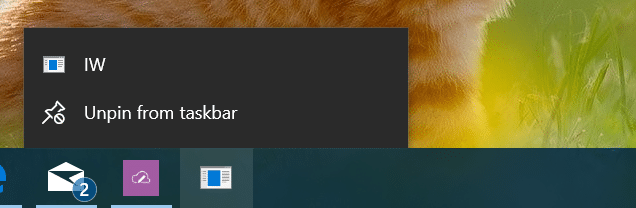
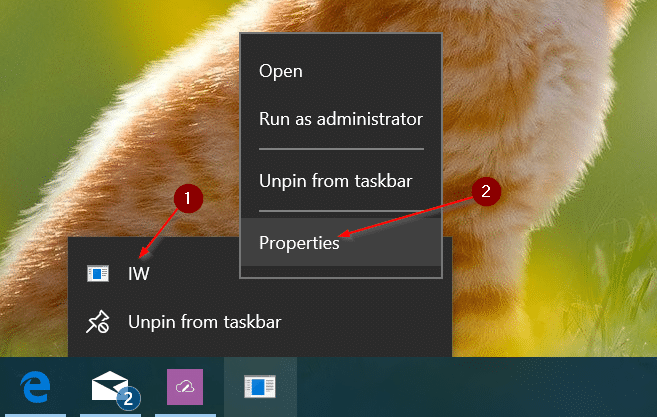
Schritt 2: Klicken Sie auf der Registerkarte Verknüpfung auf die Schaltfläche Symbol ändern . Navigieren Sie zu einer Symboldatei oder verwenden Sie eines der vorhandenen Systemsymbole. Klicken Sie auf OK . Klicken Sie auf Übernehmen .
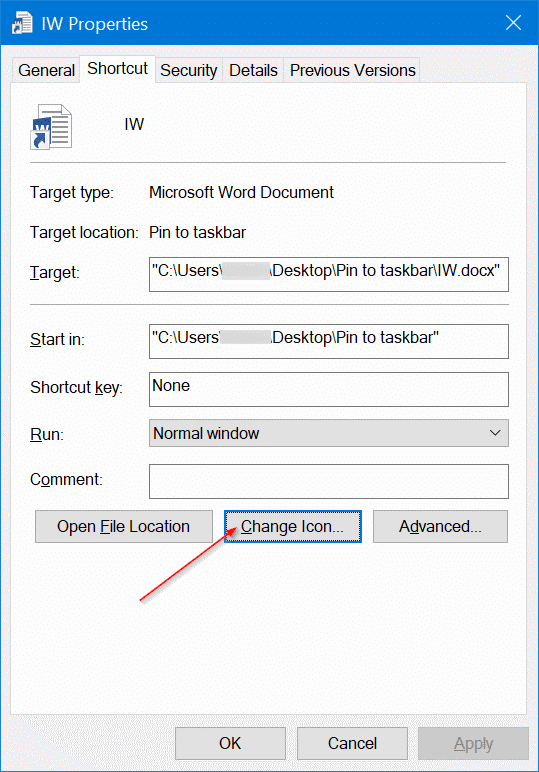
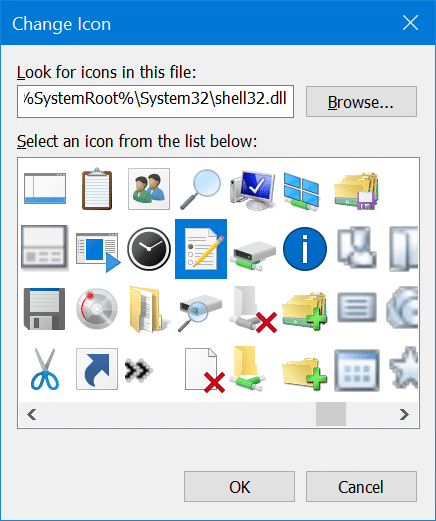

Starten Sie den Datei-Explorer neu oder starten Sie Ihren PC einmal neu, um das neue Symbol anzuzeigen.

