So heften Sie die Festplatte an die Taskleiste in Windows 10 an
Aktualisiert Marsch 2023: Erhalten Sie keine Fehlermeldungen mehr und verlangsamen Sie Ihr System mit unserem Optimierungstool. Holen Sie es sich jetzt unter - > diesem Link
- Downloaden und installieren Sie das Reparaturtool hier.
- Lassen Sie Ihren Computer scannen.
- Das Tool wird dann deinen Computer reparieren.
Das Startmenü ist definitiv die Hauptattraktion von Windows 10 und einer der Hauptgründe, warum die meisten Windows-Benutzer das neu veröffentlichte Windows 10 mögen. Auch wenn das Startmenü hervorgehoben ist und eine der sichtbarsten Funktionen von Windows 10 darstellt Die anderen Bereiche des Betriebssystems wurden ebenfalls erweitert.
Nehmen wir zum Beispiel an, der Desktop in Windows 10 sieht identisch mit früheren Versionen aus, wurde jedoch für eine bessere Produktivität erheblich verbessert. Der Desktop bietet jetzt eine bessere Snap-Funktionalität, und wir können jetzt einige nützliche Elemente ohne die Hilfe von Dienstprogrammen von Drittanbietern an die Taskleiste anheften.
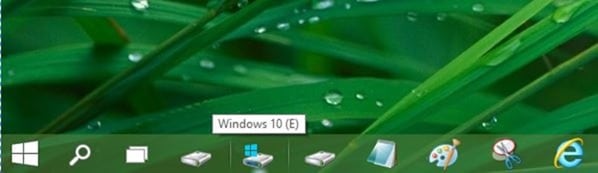
Wir haben zuvor gezeigt, wie Sie den Papierkorb an die Taskleiste anheften und wie Sie Ordner an die Taskleiste anheften. In diesem Handbuch wird gezeigt, wie Sie Ihre bevorzugten Festplatten in Windows 10 ohne die Hilfe von Dienstprogrammen oder Problemumgehungen von Drittanbietern an die Taskleiste anheften können.
Wichtige Hinweise:
Mit diesem Tool können Sie PC-Problemen vorbeugen und sich beispielsweise vor Dateiverlust und Malware schützen. Außerdem ist es eine großartige Möglichkeit, Ihren Computer für maximale Leistung zu optimieren. Das Programm behebt häufige Fehler, die auf Windows-Systemen auftreten können, mit Leichtigkeit - Sie brauchen keine stundenlange Fehlersuche, wenn Sie die perfekte Lösung zur Hand haben:
- Schritt 1: Laden Sie das PC Repair & Optimizer Tool herunter (Windows 11, 10, 8, 7, XP, Vista - Microsoft Gold-zertifiziert).
- Schritt 2: Klicken Sie auf "Scan starten", um Probleme in der Windows-Registrierung zu finden, die zu PC-Problemen führen könnten.
- Schritt 3: Klicken Sie auf "Alles reparieren", um alle Probleme zu beheben.
Festplatte zur Windows 10-Taskleiste hinzufügen
IMP: Wir gehen davon aus, dass Sie das Startmenü aktiviert haben und den Startbildschirm nicht verwenden. Wenn Sie das Startmenü verwenden, aktivieren Sie bitte das Startmenü. Weitere Informationen zum Aktivieren des Startbildschirms oder zum Umschalten zwischen Startmenü und Startbildschirm finden Sie unter
Schritt 1: Öffnen Sie den Computer oder diesen PC. Beachten Sie, dass Sie zum Ordner Home gelangen, wenn Sie in der Taskleiste auf das Symbol Datei-Explorer klicken oder den Hotkey Windows + E verwenden. Wenn Sie den Home-Ordner sehen, klicken Sie im linken Navigationsbereich auf „Dieser PC“.
Schritt 2: Klicken Sie anschließend mit der rechten Maustaste auf das Laufwerks- oder Partitionssymbol, das Sie an die Taskleiste anheften möchten, und klicken Sie dann auf Zum Starten anheften , um das Laufwerkssymbol mit dem Startmenü zu verbinden.
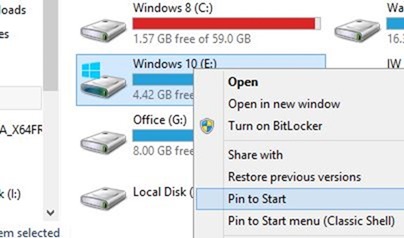
Schritt 3: Wenn das Laufwerkssymbol im Startmenü angeheftet ist, klicken Sie im Startmenü mit der rechten Maustaste auf die Kachel mit dem Laufwerkssymbol und klicken Sie dann auf die Option An Taskleiste anheften um das Festplattensymbol zur Taskleiste hinzuzufügen. So einfach ist das.
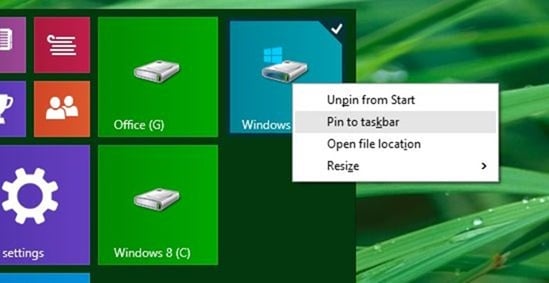
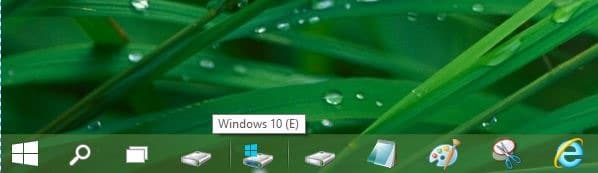
Wie Sie im obigen Bild sehen können, ist es möglicherweise schwierig, das Laufwerk in der Taskleiste schnell zu finden, da alle Laufwerkssymbole mit Ausnahme des Systemlaufwerks gleich aussehen. Möglicherweise möchten Sie die Farbe oder das Symbol jedes Laufwerks mit einem Drittanbieter-Tool wie Drive Icon Changer ändern, um zuerst das Laufwerkssymbol zu ändern und es dann in der Taskleiste anzuheften.

