So heften Sie den Bildschirmausschnitt an die Taskleiste in Windows 10 an
Aktualisiert Marsch 2023: Erhalten Sie keine Fehlermeldungen mehr und verlangsamen Sie Ihr System mit unserem Optimierungstool. Holen Sie es sich jetzt unter - > diesem Link
- Downloaden und installieren Sie das Reparaturtool hier.
- Lassen Sie Ihren Computer scannen.
- Das Tool wird dann deinen Computer reparieren.
Mit den Standardeinstellungen gibt es zwei Möglichkeiten, den Bildschirmausschnitt in Windows 10 zu starten. Sie können entweder die Tastenkombination Strg + Umschalt + S verwenden oder im Aktionscenter auf die Kachel Bildschirmausschnitt klicken, um den Bildschirmausschnitt zu öffnen.
Zusätzlich zu diesen Methoden können Sie Windows 10 so konfigurieren, dass der Bildschirmausschnitt beim Drücken der Bildschirmtaste PrtSc oder Drucken geöffnet wird. Diejenigen, die es lieber vom Desktop aus starten möchten, können problemlos eine Desktop-Verknüpfung zum Bildschirmausschnitt erstellen.
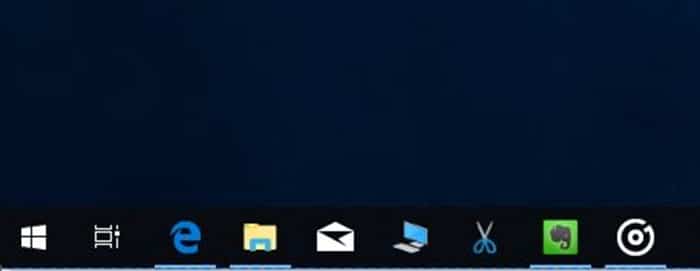
Wenn Sie den Bildschirmausschnitt häufig öffnen müssen, um Screenshots aufzunehmen, möchten Sie ihn möglicherweise in die Taskleiste einfügen.
Wichtige Hinweise:
Mit diesem Tool können Sie PC-Problemen vorbeugen und sich beispielsweise vor Dateiverlust und Malware schützen. Außerdem ist es eine großartige Möglichkeit, Ihren Computer für maximale Leistung zu optimieren. Das Programm behebt häufige Fehler, die auf Windows-Systemen auftreten können, mit Leichtigkeit - Sie brauchen keine stundenlange Fehlersuche, wenn Sie die perfekte Lösung zur Hand haben:
- Schritt 1: Laden Sie das PC Repair & Optimizer Tool herunter (Windows 11, 10, 8, 7, XP, Vista - Microsoft Gold-zertifiziert).
- Schritt 2: Klicken Sie auf "Scan starten", um Probleme in der Windows-Registrierung zu finden, die zu PC-Problemen führen könnten.
- Schritt 3: Klicken Sie auf "Alles reparieren", um alle Probleme zu beheben.
Wie Sie vielleicht bereits bemerkt haben, können Sie Screen Snip nicht mit den Standardeinstellungen an die Taskleiste anheften. Sie können Screen Sketch zwar problemlos an die Taskleiste anheften, es hilft Ihnen jedoch nicht, Screen Snip zu starten (stattdessen wird die Screen Sketch-App gestartet).
Diejenigen unter Ihnen, die Screen Snip an die Taskleiste anheften möchten, können die folgenden Anweisungen verwenden, um Screen Snip an die Taskleiste in Windows 10 anzuheften.
Pin Screen Snip zur Taskleiste in Windows 10
Schritt 1: Klicken Sie mit der rechten Maustaste auf eine leere Stelle auf dem Desktop, klicken Sie auf Neu und dann auf Verknüpfung. Dadurch wird der Assistent zum Erstellen von Verknüpfungen gestartet.
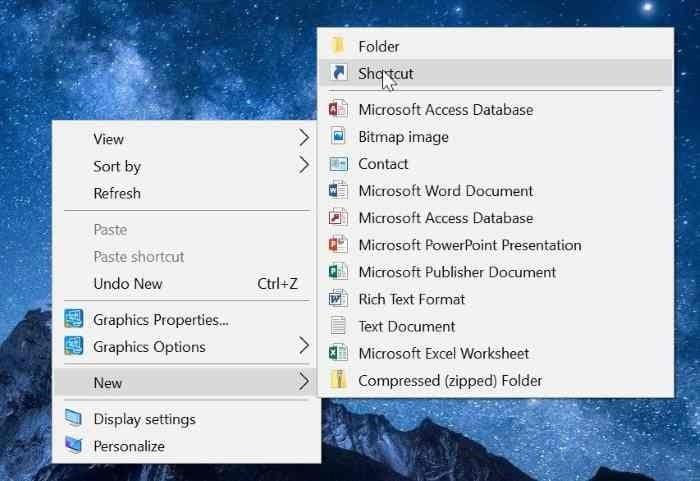
Schritt 2: Kopieren Sie im Feld Geben Sie die Position des Elements ein und fügen Sie den folgenden Pfad ein:
ms-screenclip:?source=QuickActions
Klicken Sie auf die Schaltfläche Weiter .
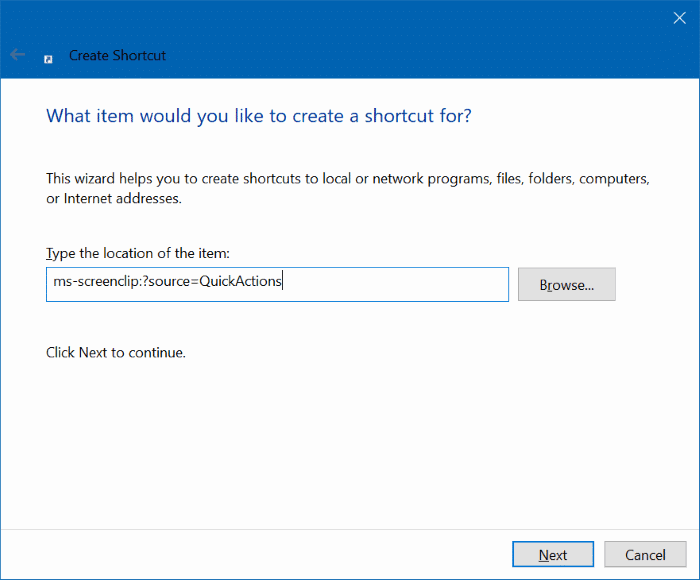
Schritt 3: Geben Sie einen Namen für die Verknüpfung ein. Wir nennen es Screen Snip.
Klicken Sie auf die Schaltfläche Fertig stellen , um eine Verknüpfung zum Bildschirmausschnitt auf dem Desktop zu erstellen.
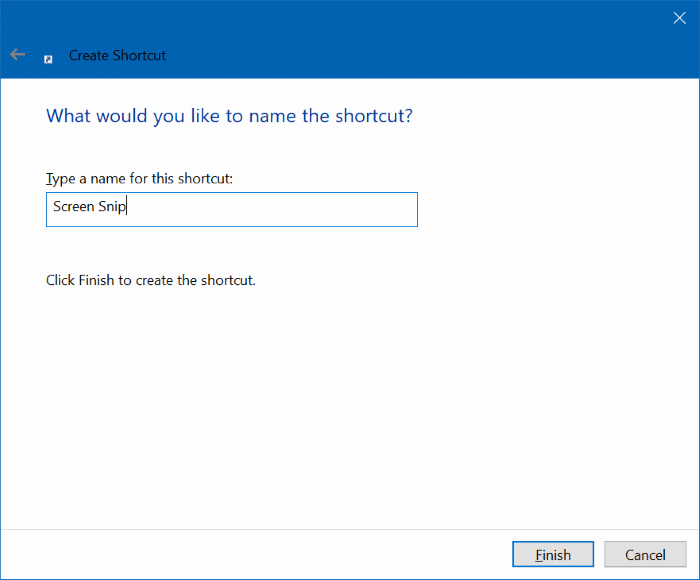
Schritt 4: Ziehen Sie abschließend die Verknüpfung vom Desktop in den Taskleistenbereich, um den Bildschirmausschnitt an die Taskleiste anzuheften. So einfach ist das!
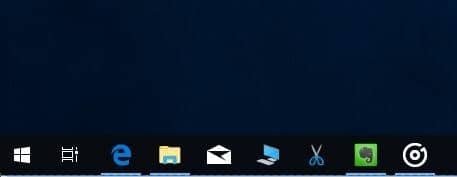
Wenn Sie das Standardsymbol in der Taskleiste ändern möchten, klicken Sie mit der rechten Maustaste auf das Symbol für den Bildschirmausschnitt in der Taskleiste, um die Sprungliste anzuzeigen, halten Sie die Umschalttaste gedrückt, klicken Sie mit der rechten Maustaste auf den Eintrag für den Bildschirmausschnitt und klicken Sie dann auf Eigenschaften Klicken Sie auf die Schaltfläche Symbol ändern, wählen Sie ein Symbol Ihrer Wahl aus, klicken Sie auf OK und dann auf Übernehmen.

