So halten Sie Windows 10 Calculator immer auf dem neuesten Stand
Aktualisiert Marsch 2023: Erhalten Sie keine Fehlermeldungen mehr und verlangsamen Sie Ihr System mit unserem Optimierungstool. Holen Sie es sich jetzt unter - > diesem Link
- Downloaden und installieren Sie das Reparaturtool hier.
- Lassen Sie Ihren Computer scannen.
- Das Tool wird dann deinen Computer reparieren.
Windows 10 wird mit einer nativen Rechner-App geliefert, die ziemlich nett ist. Es verfügt über Programmier-, Grafik-, Wissenschafts-, Datenberechnungs-, Standardrechner- und Verlaufsfunktionen. Sie können es auch für die Währungsumrechnung, Längenmessung, Flächenberechnung, Zeitumrechnung usw. verwenden.
Manchmal möchten Sie es möglicherweise auch über anderen Anwendungen halten, damit Sie nicht hin und her wechseln müssen, um eine Anwendung und einen Windows 10-Rechner immer wieder zu verwenden. Dieser Beitrag hilft Ihnen dabei, die Rechner-App immer über anderen geöffneten Tools oder Anwendungen zu platzieren.
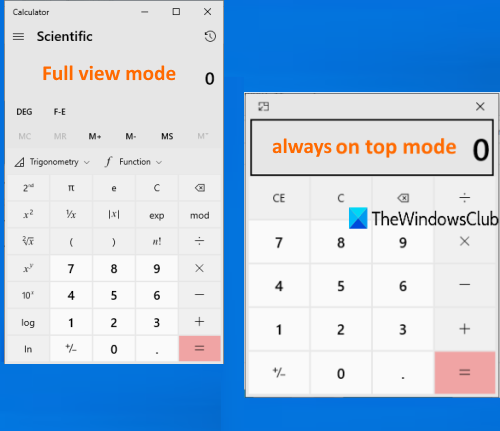
Obwohl es einige gute und kostenlose Tools von Drittanbietern gibt, mit denen ein Fenster immer über anderen Fenstern oder Tools angezeigt wird, verfügt die Calculator-App über eine integrierte Funktion, um dies zu tun. Außerdem können Sie jederzeit wieder in den Vollansichtsmodus oder in den Normalmodus wechseln, damit die Taschenrechner-App nicht über anderen geöffneten Tools sichtbar bleibt.
Wichtige Hinweise:
Mit diesem Tool können Sie PC-Problemen vorbeugen und sich beispielsweise vor Dateiverlust und Malware schützen. Außerdem ist es eine großartige Möglichkeit, Ihren Computer für maximale Leistung zu optimieren. Das Programm behebt häufige Fehler, die auf Windows-Systemen auftreten können, mit Leichtigkeit - Sie brauchen keine stundenlange Fehlersuche, wenn Sie die perfekte Lösung zur Hand haben:
- Schritt 1: Laden Sie das PC Repair & Optimizer Tool herunter (Windows 11, 10, 8, 7, XP, Vista - Microsoft Gold-zertifiziert).
- Schritt 2: Klicken Sie auf "Scan starten", um Probleme in der Windows-Registrierung zu finden, die zu PC-Problemen führen könnten.
- Schritt 3: Klicken Sie auf "Alles reparieren", um alle Probleme zu beheben.
Behalten Sie den Windows 10-Rechner immer im Vordergrund
Bevor Sie diese Funktion ausprobieren, beachten Sie, dass diese Funktion nur funktioniert, wenn Sie sich im Standardmodus der Taschenrechner-App befinden. Wenn Sie einen wissenschaftlichen, grafischen, Konverter- oder anderen Modus verwenden, funktioniert dies nicht. Wenn die Taschenrechner-App aus irgendeinem Grund nicht funktioniert, können Sie einige Korrekturen versuchen, damit sie wieder funktioniert, und dann diese Funktion ausprobieren. Hier sind die Schritte:
- Öffnen Sie die Rechner-App
- Klicken Sie auf das Symbol Navigation öffnen
- Wechseln Sie in den Standard -Modus
- Verwenden Sie das Symbol Oben behalten , um die Taschenrechner-App über anderen Fenstern
- Wechseln Sie zurück in den Vollansichtsmodus.
zu platzieren
Klicken Sie auf das Taskleistensymbol der Taschenrechner-App (wenn Sie es an die Taskleiste angeheftet haben) oder verwenden Sie das Startmenü oder das Suchfeld, um die Windows 10-Taschenrechner-App zu starten.
Klicken Sie auf das Symbol Navigation öffnen (drei horizontale Linien) oben links im Taschenrechner. Wählen Sie aus den verfügbaren Optionen Standard .
![]()
Jetzt sehen Sie im oberen Mittelteil das Symbol Oben behalten . Wenn Sie dieses Symbol verwenden, wird der Taschenrechner so fixiert, dass er über anderen geöffneten Anwendungen bleibt.
Alternativ können Sie auch den Hotkey Alt + Auf drücken, um die Windows 10-Rechner-App oben anzuheften. Jetzt wird ein kleiner Taschenrechner zur Verfügung stehen, um grundlegende Berechnungen durchzuführen.
Um zum Vollbildmodus oder zum Normalmodus zurückzukehren, können Sie auf das Symbol in der oberen linken Ecke des Rechners klicken. Sie können auch mit dem Hotkey Alt + Ab zum Vollbildmodus zurückkehren.
So können Sie die Taschenrechner-App über anderen Tools anzeigen.
Hoffe es hilft.

