So greifen Sie auf UEFI-Einstellungen in Windows 10 zu
Aktualisiert Marsch 2023: Erhalten Sie keine Fehlermeldungen mehr und verlangsamen Sie Ihr System mit unserem Optimierungstool. Holen Sie es sich jetzt unter - > diesem Link
- Downloaden und installieren Sie das Reparaturtool hier.
- Lassen Sie Ihren Computer scannen.
- Das Tool wird dann deinen Computer reparieren.
Möchten Sie auf die UEFI-Firmware-Einstellungen zugreifen, um die Standardstartreihenfolge zu ändern oder ein UEFI-Kennwort festzulegen? In diesem Handbuch erfahren Sie, wie Sie auf einem Windows 10-PC auf die UEFI-Einstellungen zugreifen.
Die meisten PCs, auf denen Windows 8 oder Windows 10 vorinstalliert war, verwenden anstelle des herkömmlichen BIOS die UEFI-Firmware. Im Gegensatz zum Legacy-BIOS, auf das durch Drücken einer vom Hersteller zugewiesenen Taste zugegriffen werden kann, benötigt UEFI eine andere Route, um auf seine Einstellungen zuzugreifen.
Überprüfen Sie, ob Ihr PC UEFI
unterstützt
Wichtige Hinweise:
Mit diesem Tool können Sie PC-Problemen vorbeugen und sich beispielsweise vor Dateiverlust und Malware schützen. Außerdem ist es eine großartige Möglichkeit, Ihren Computer für maximale Leistung zu optimieren. Das Programm behebt häufige Fehler, die auf Windows-Systemen auftreten können, mit Leichtigkeit - Sie brauchen keine stundenlange Fehlersuche, wenn Sie die perfekte Lösung zur Hand haben:
- Schritt 1: Laden Sie das PC Repair & Optimizer Tool herunter (Windows 11, 10, 8, 7, XP, Vista - Microsoft Gold-zertifiziert).
- Schritt 2: Klicken Sie auf "Scan starten", um Probleme in der Windows-Registrierung zu finden, die zu PC-Problemen führen könnten.
- Schritt 3: Klicken Sie auf "Alles reparieren", um alle Probleme zu beheben.
Wie bereits erwähnt, unterstützt Ihr PC wahrscheinlich UEFI, wenn auf Ihrem PC Windows 8, Windows 8.1 oder Windows 10 vorinstalliert war. Wenn Sie sich nicht sicher sind, können Sie anhand unserer Überprüfung, ob Ihr PC das UEFI-Handbuch unterstützt, leicht feststellen, ob Ihr PC das traditionelle BIOS oder das moderne UEFI enthält.
Befolgen Sie die nachstehenden Anweisungen, um auf einem Windows 10-PC auf die UEFI-Einstellungen zuzugreifen.
Methode 1 von 3
Greifen Sie über Windows 10
auf die UEFI-Einstellungen zu
Schritt 1: Speichern Sie Ihre Arbeit und schließen Sie gegebenenfalls alle laufenden Programme.
Schritt 2: Öffnen Sie die App Einstellungen , indem Sie entweder im Startmenü auf das entsprechende Symbol klicken oder gleichzeitig das Windows-Logo und die R-Tasten drücken.
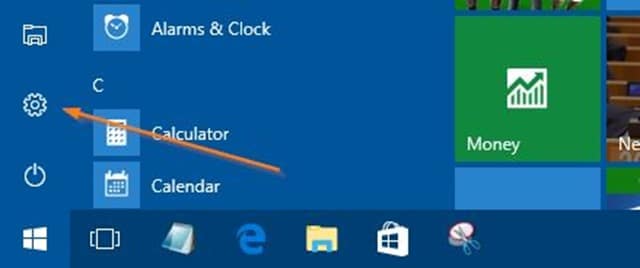
Schritt 3: Klicken Sie auf Aktualisieren \u0026 amp; Sicherheitssymbol . Klicken Sie auf Wiederherstellung .
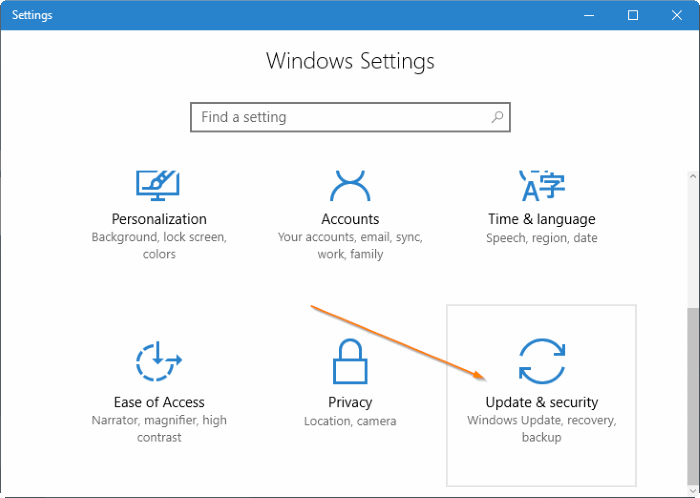
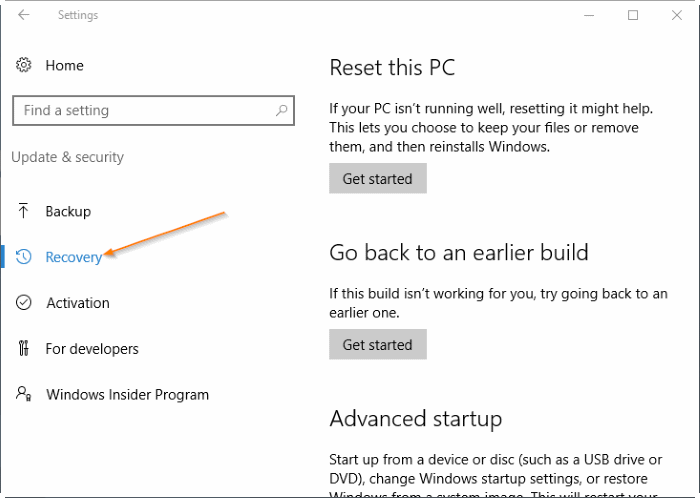
Schritt 4: Klicken Sie im Abschnitt Erweiterter Start auf die Schaltfläche Jetzt neu starten , um Ihren PC neu zu starten.
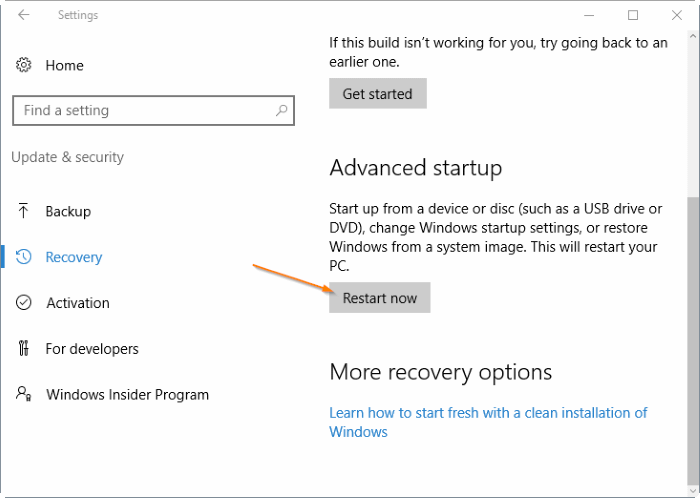
Schritt 5: Wenn der Bildschirm Wählen Sie eine Option angezeigt wird, klicken Sie auf Fehlerbehebung , um den Bildschirm zur Fehlerbehebung aufzurufen.
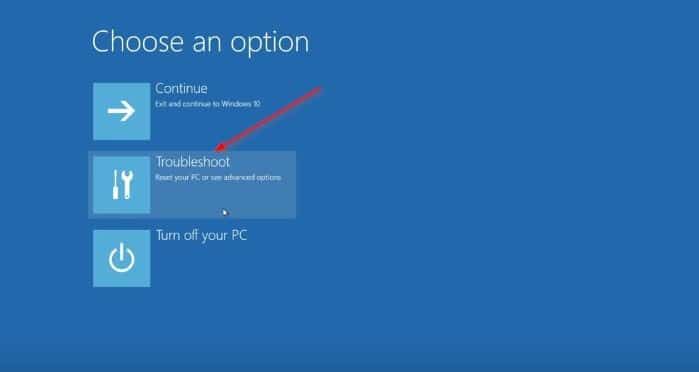
Schritt 6: Klicken Sie im Bildschirm zur Fehlerbehebung auf Erweiterte Optionen , um zu demselben zu navigieren.
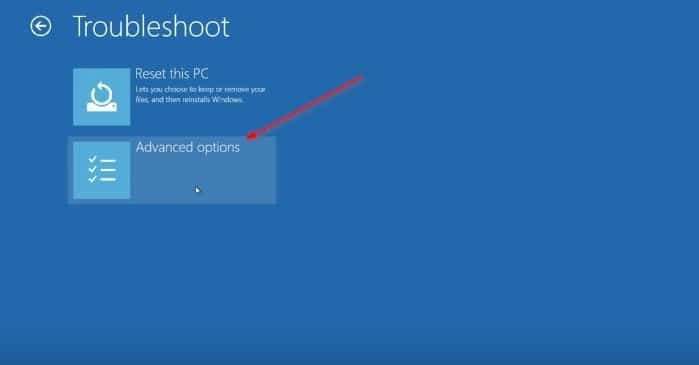
Schritt 7: Wenn der Bildschirm Erweiterte Optionen angezeigt wird, klicken Sie auf UEFI-Firmware-Einstellungen . Beachten Sie, dass die Option UEFI-Firmware-Einstellungen nicht angezeigt wird, wenn Ihr PC UEFI nicht unterstützt.
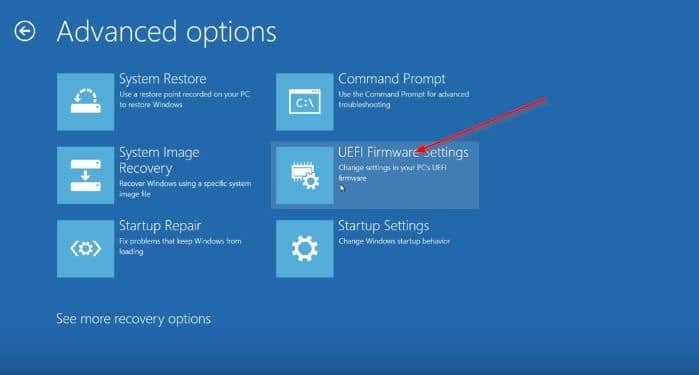
Schritt 8: Wenn der Bildschirm UEFI-Firmware-Einstellungen mit der Meldung „Neustart zum Ändern der UEFI-Firmware-Einstellungen“ angezeigt wird, klicken Sie auf die Schaltfläche Neustart , um Ihren PC neu zu starten Rufen Sie die UEFI-Firmware-Einstellungen auf.
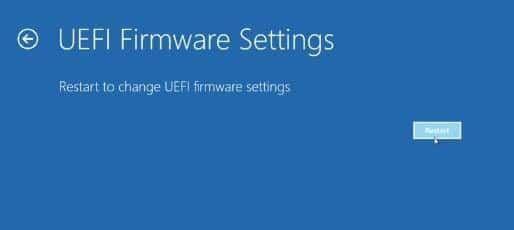
Methode 2 von 3
Verwenden Sie die Eingabeaufforderung, um über Windows 10
auf UEFI-Einstellungen zuzugreifen
Wenn die Einstellungen-App aus irgendeinem Grund nicht geöffnet wird, können Sie über die Eingabeaufforderung auf die UEFI-Einstellungen zugreifen. Hier erfahren Sie, wie das geht.
Schritt 1: Geben Sie CMD in das Suchfeld Start / Taskleiste ein, klicken Sie mit der rechten Maustaste auf den Eintrag Eingabeaufforderung und klicken Sie dann auf Als Administrator ausführen. Wenn die Eingabeaufforderung zur Benutzerkontensteuerung angezeigt wird, klicken Sie auf die Schaltfläche Ja.
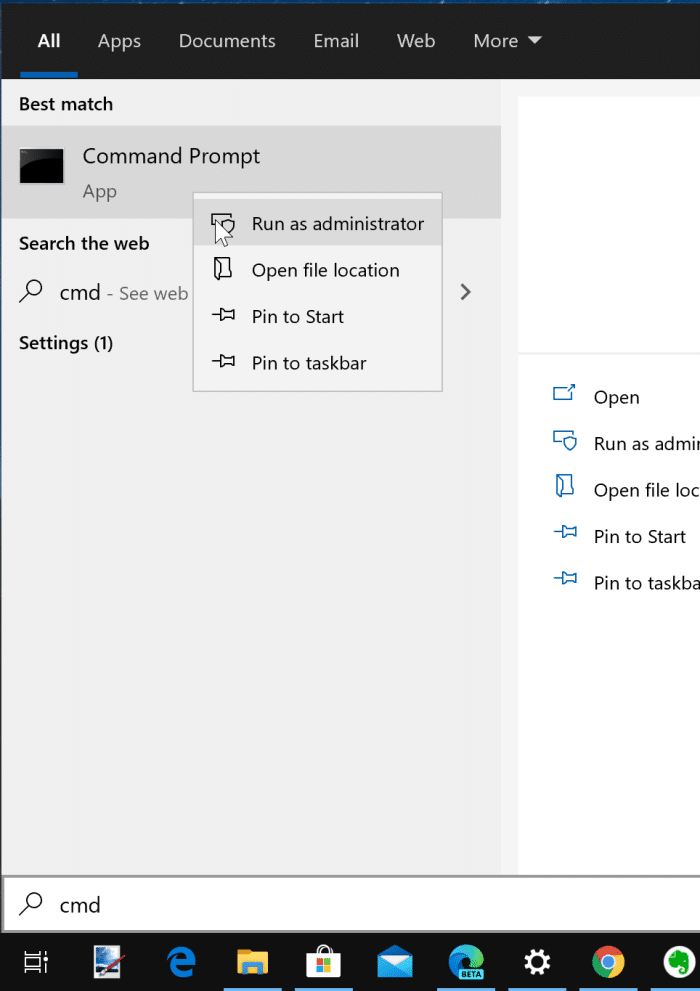
Schritt 2: Geben Sie im Eingabeaufforderungsfenster den folgenden Befehl ein und drücken Sie die Eingabetaste.
shutdown.exe / r / o
Vergessen Sie nach der Eingabe des Befehls nicht, die Eingabetaste zu drücken.
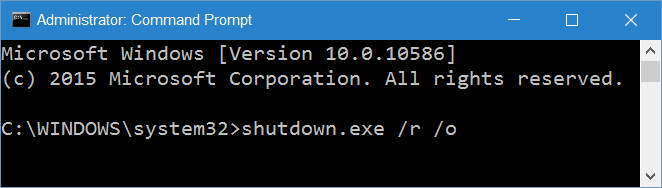
Sie sehen die Meldung ‚Sie werden gleich abgemeldet‘. Ihr PC wird in weniger als einer Minute neu gestartet.
Schritt 3: Befolgen Sie nach dem Neustart Ihres PCs die Anweisungen in Schritt 5, Schritt 6, Schritt 7 und Schritt 8 von Methode 1 , um auf die UEFI-Einstellungen zuzugreifen.
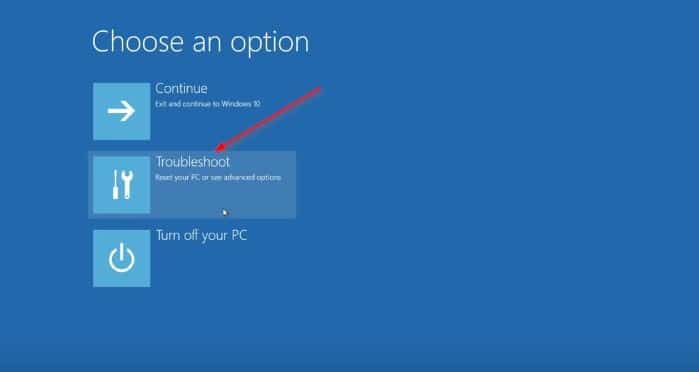
Methode 3 von 3
Eine andere Möglichkeit, über Windows 10 auf UEFI-Einstellungen zuzugreifen
Schritt 1: Öffnen Sie das Startmenü. Klicken Sie auf den Ein-/ Ausschalter , halten Sie die Umschalttaste gedrückt und klicken Sie dann auf die Schaltfläche Neustart .
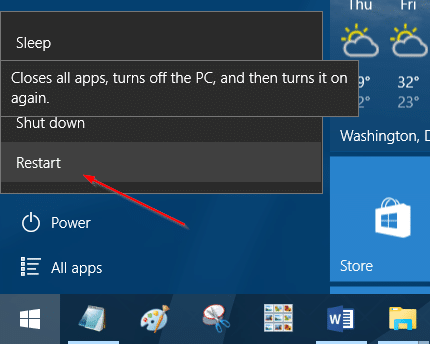
Schritt 2: Befolgen Sie nach dem Neustart Ihres PCs und Wählen Sie eine Option die Anweisungen in Schritt 5 , Schritt 6 , Schritt 7 und Schritt 8 von Methode 1 (scrollen Sie nach oben, um zu sehen).

