So greifen Sie auf den WindowsApps-Ordner in Windows 10 zu
Aktualisiert Marsch 2023: Erhalten Sie keine Fehlermeldungen mehr und verlangsamen Sie Ihr System mit unserem Optimierungstool. Holen Sie es sich jetzt unter - > diesem Link
- Downloaden und installieren Sie das Reparaturtool hier.
- Lassen Sie Ihren Computer scannen.
- Das Tool wird dann deinen Computer reparieren.
bis In Windows 10 werden Dateien aller Standard-Apps sowie Apps, die Sie aus dem Store installiert haben, in einem Ordner namens WindowsApps auf dem Laufwerk gespeichert, auf dem Windows 10 installiert ist.
Speicherort des WindowsApps-Ordners in Windows 10
Der WindowsApps-Ordner befindet sich im Verzeichnis Programme. Wie Sie wahrscheinlich wissen, können Sie auf das Verzeichnis ‚Programme‘ zugreifen, indem Sie das Laufwerk öffnen, auf dem Windows 10 installiert ist.
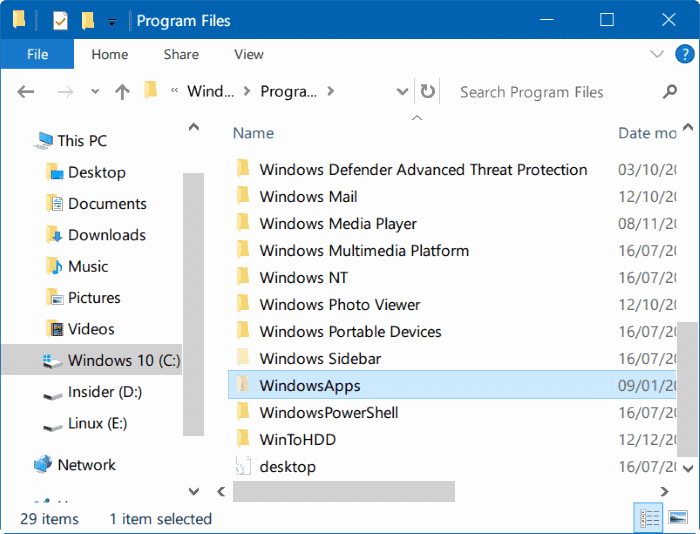
Viele PC-Benutzer möchten manchmal auf den WindowsApps-Ordner zugreifen, um Originaldateien von Apps bearbeiten zu können. Da der WindowsApps-Ordner ein Systemordner ist und Systemdateien enthält, ist der Zugriff darauf kein einfacher Job.
Wichtige Hinweise:
Mit diesem Tool können Sie PC-Problemen vorbeugen und sich beispielsweise vor Dateiverlust und Malware schützen. Außerdem ist es eine großartige Möglichkeit, Ihren Computer für maximale Leistung zu optimieren. Das Programm behebt häufige Fehler, die auf Windows-Systemen auftreten können, mit Leichtigkeit - Sie brauchen keine stundenlange Fehlersuche, wenn Sie die perfekte Lösung zur Hand haben:
- Schritt 1: Laden Sie das PC Repair & Optimizer Tool herunter (Windows 11, 10, 8, 7, XP, Vista - Microsoft Gold-zertifiziert).
- Schritt 2: Klicken Sie auf "Scan starten", um Probleme in der Windows-Registrierung zu finden, die zu PC-Problemen führen könnten.
- Schritt 3: Klicken Sie auf "Alles reparieren", um alle Probleme zu beheben.
Wenn Sie versuchen, mit den Standardeinstellungen auf den WindowsApps-Ordner zuzugreifen, wird die Fehlermeldung ‚Ihnen wurde die Berechtigung zum Zugriff auf diesen Ordner verweigert‘ angezeigt. Sie können jedoch auf den WindowsApps-Ordner zugreifen und diesen öffnen, indem Sie die Standardberechtigungen des Ordners ändern. Hier erfahren Sie, wie Sie genau das tun.
Greifen Sie auf das WindowsApps-Verzeichnis in Windows 10
zu
Führen Sie die folgenden Anweisungen ohne Abweichung aus, um auf den WindowsApps-Ordner in Windows 10 zuzugreifen und diesen zu öffnen.
Schritt 1: Öffnen Sie zunächst das Windows 10-Installationslaufwerk. Bei den meisten PCs handelt es sich um das Laufwerk ‚C‘. Sie können das Laufwerk jedoch leicht identifizieren, da das Laufwerkssymbol des Windows 10-Laufwerks ein Windows-Logo zur einfachen Identifizierung anzeigt.
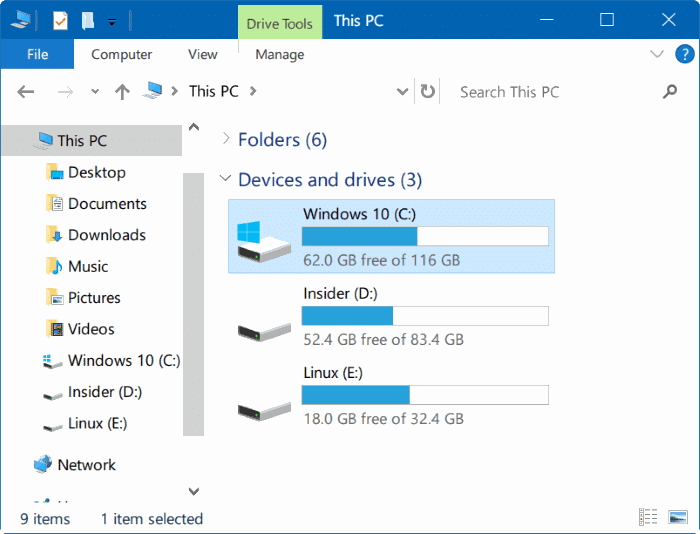
Schritt 2: Suchen Sie nach dem Ordner Programme und doppelklicken Sie auf denselben Ordner, um ihn zu öffnen. Dort sollte nun der Ordner WindowsApps angezeigt werden.
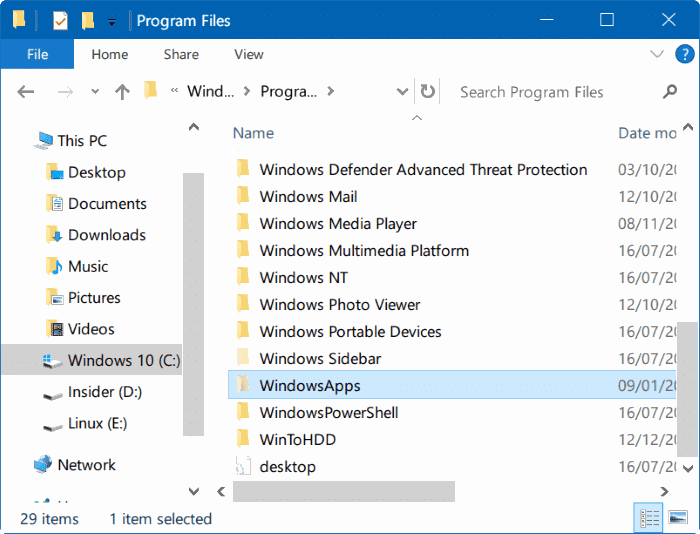
Wenn der WindowsApps-Ordner nicht angezeigt wird, klicken Sie auf die Registerkarte Ansicht und aktivieren Sie die Option Versteckte Elemente , um den WindowsApps-Ordner anzuzeigen.
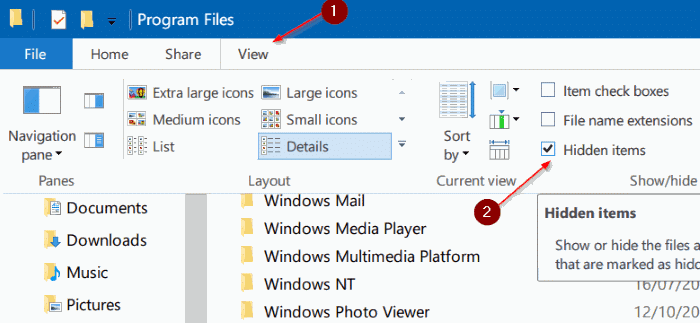
Schritt 3: Wie Sie wahrscheinlich bereits wissen, kann auf den WindowsApps-Ordner nicht direkt zugegriffen werden. Sie müssen die Berechtigungen ändern, um auf den WindowsApps-Ordner zugreifen zu können.
Um Zugriff auf den WindowsApps-Ordner zu erhalten, klicken Sie mit der rechten Maustaste darauf und klicken Sie auf Eigenschaften , um das Dialogfeld WindowsApps-Eigenschaften zu öffnen.
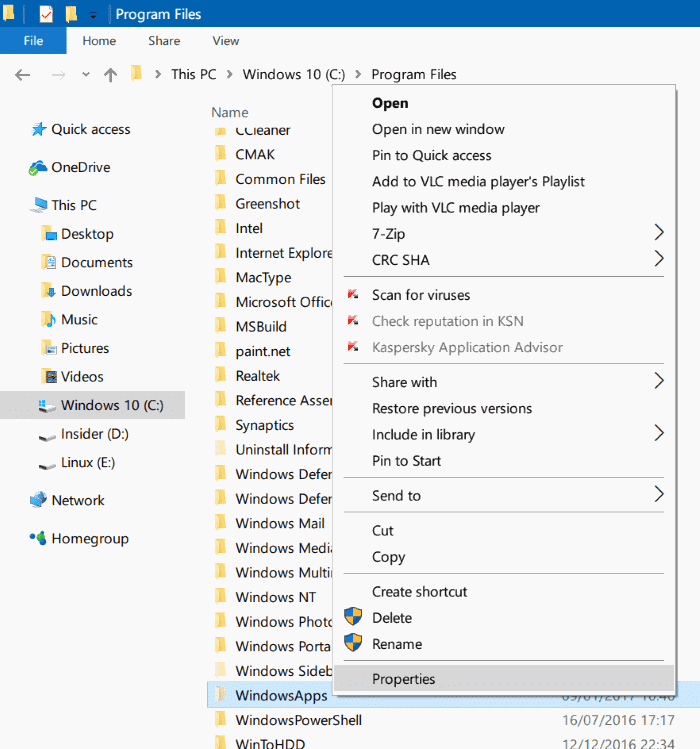
Schritt 4: Wechseln Sie zur Registerkarte Sicherheit . Klicken Sie auf der Registerkarte Sicherheit auf die Schaltfläche Erweitert . Dadurch wird der Ordner Erweiterte Sicherheitseinstellungen für WindowsApps geöffnet.
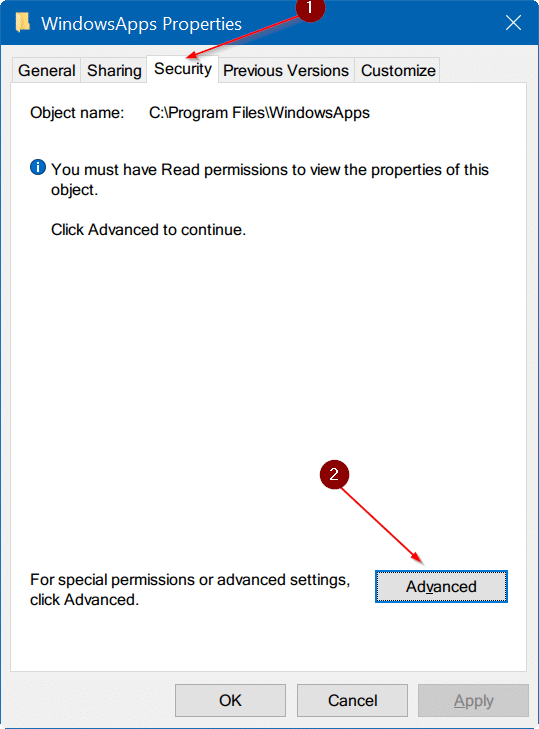
Schritt 5: Klicken Sie neben dem Eigentümer auf den Link Ändern . Klicken Sie auf die Schaltfläche Ja, wenn das Dialogfeld Benutzerkontensteuerung angezeigt wird. Wenn Sie aufgefordert werden, das Kennwort einzugeben, geben Sie das Kennwort für das Administratorkonto ein, um fortzufahren.
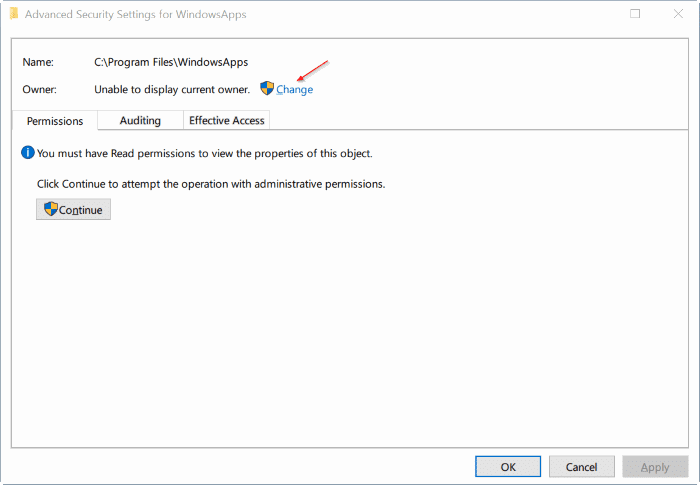
Schritt 6: Sie können jetzt Berechtigungen für den WindowsApps-Ordner anzeigen. Da Sie auf den Ordner zugreifen möchten, müssen Sie die aktuellen Berechtigungen ändern. Klicken Sie dazu auf den Link Ändern .
Schritt 7: Wenn Sie auf den Link Ändern klicken, wird das Dialogfeld Benutzer oder Gruppe auswählen geöffnet. Geben Sie im Feld Geben Sie den zu wählenden Objektnamen ein, geben Sie Administratoren ein und klicken Sie auf die Schaltfläche Namen prüfen . Klicken Sie auf die Schaltfläche OK .
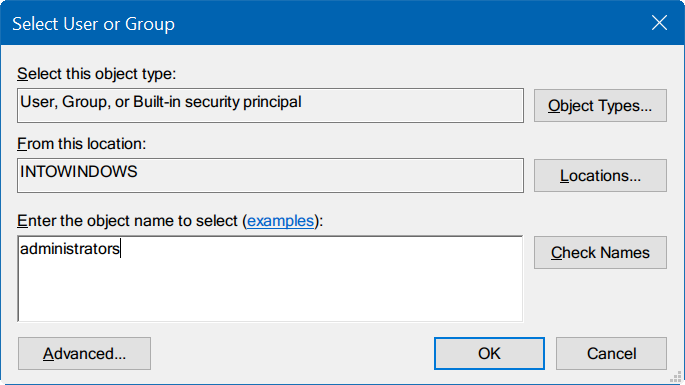
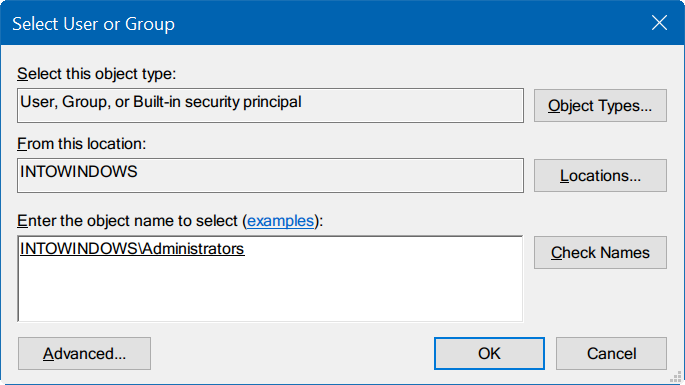
Wenn Sie sich alternativ mit einem Microsoft-Konto bei Windows 10 anmelden, geben Sie im Feld ‚ Geben Sie den zu wählenden Objektnamen ein‘ Ihre Microsoft-E-Mail-Adresse ein und klicken Sie dann auf Überprüfen Sie die Schaltfläche Namen . Wenn Sie dies tun, überprüft Windows 10, ob das Konto auf dem PC vorhanden ist, und zeigt automatisch den tatsächlichen Benutzernamen des Microsoft-Kontos im selben Feld an.
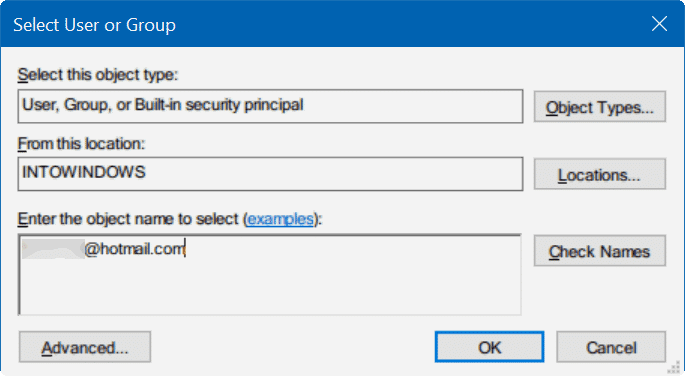
Klicken Sie auf die Schaltfläche OK .
Schritt 8: Aktivieren Sie im Fenster Erweiterte Sicherheitseinstellungen für WindowsApps die Option Eigentümer auf Subcontainern und Objekten ersetzen .
Unter Berechtigungen (siehe Abbildung unten) sollte in der Spalte Zugriff die Option Vollzugriff angezeigt werden.
Klicken Sie auf die Schaltfläche Übernehmen . Windows 10 beginnt jetzt, die Berechtigungen des WindowsApps-Ordners zu ändern.
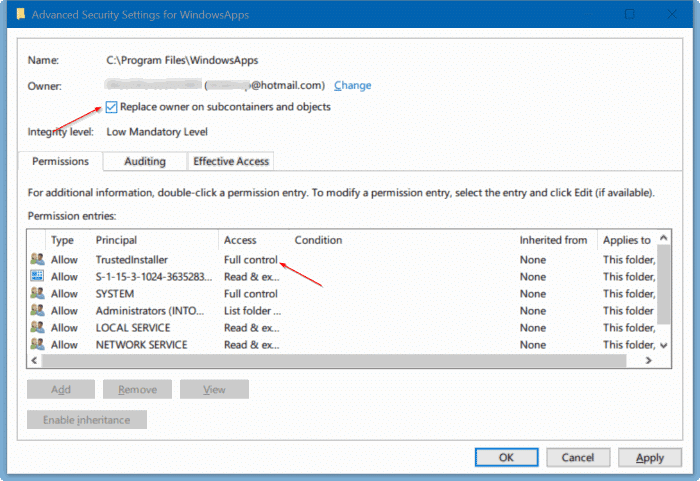
Schritt 9: Doppelklicken Sie auf den WindowsApps-Ordner und dann auf die Schaltfläche Weiter , wenn das Bestätigungsdialogfeld zum Öffnen des WindowsApps-Ordners angezeigt wird.
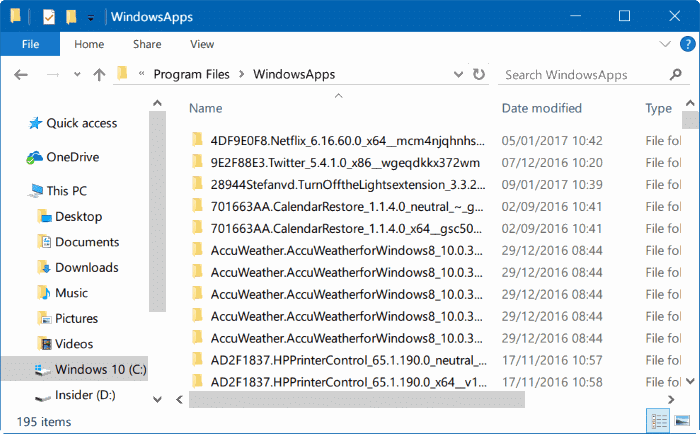
Das ist alles.

