So geben Sie RAM-Speicher in Windows 11 frei-mit und ohne Programme
Aktualisiert Marsch 2023: Erhalten Sie keine Fehlermeldungen mehr und verlangsamen Sie Ihr System mit unserem Optimierungstool. Holen Sie es sich jetzt unter - > diesem Link
- Downloaden und installieren Sie das Reparaturtool hier.
- Lassen Sie Ihren Computer scannen.
- Das Tool wird dann deinen Computer reparieren.
RAM-Speicher hat sich im Laufe der Jahre weiterentwickelt und heute finden wir Computer, die viel größere RAM-Mengen unterstützen, bis zu 128 GB Speicher. Dies bedeutet, dass die Ausführung der Aufträge viel schneller ist, da die Ausführungsaufträge wie das Öffnen von Programmen, das Starten des Computers usw. den RAM durchlaufen geringe Kapazität oder Geschwindigkeit, hat dies zweifellos einen Einfluss auf die Langsamkeit bei der Ausführung unserer Aufgaben. Während wir an unseren Computern arbeiten, wird der Arbeitsspeicher von mehreren Ursachen beeinflusst, die von Viren bis hin zu Arbeitsüberlastung reichen können, aber die gute Nachricht ist, dass es ist es möglich, unseren RAM-Speicher freizugeben und so seine Geschwindigkeits-und Leistungsattribute wieder zu genießen.
1. RAM-Speicher freigeben Windows 11 mit Skript
Obwohl es sich wie etwas Technisches anhört, ist es wirklich etwas Einfaches und die Mission dieses Schrittes ist es, Defragmentieren des Speichers , Defragmentieren beinhaltet das Komprimieren der freien Speicherbereiche und dies sind Speicherbereiche, die nach der Deinstallation einiger Anwendungen verbleiben, da es sich um einen freien Speicherplatz handelt, der vom Speicher für andere Arten von Aufgaben verwendet werden kann, die die Leistung verbessern
Um das Skript zu erstellen, müssen wir wissen, welcher RAM-Speicher in unserem Computer installiert ist. Wir öffnen die Konfiguration von Start:
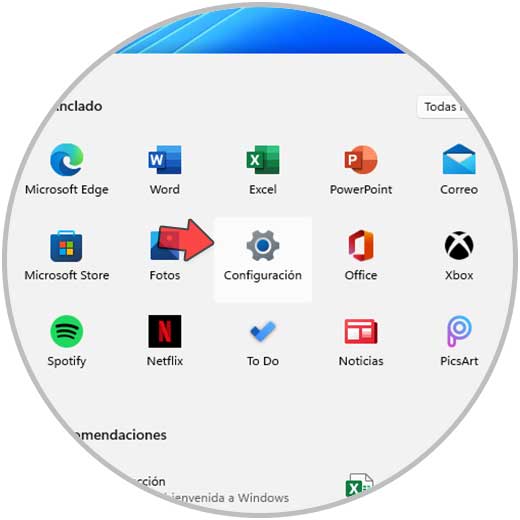
Wichtige Hinweise:
Mit diesem Tool können Sie PC-Problemen vorbeugen und sich beispielsweise vor Dateiverlust und Malware schützen. Außerdem ist es eine großartige Möglichkeit, Ihren Computer für maximale Leistung zu optimieren. Das Programm behebt häufige Fehler, die auf Windows-Systemen auftreten können, mit Leichtigkeit - Sie brauchen keine stundenlange Fehlersuche, wenn Sie die perfekte Lösung zur Hand haben:
- Schritt 1: Laden Sie das PC Repair & Optimizer Tool herunter (Windows 11, 10, 8, 7, XP, Vista - Microsoft Gold-zertifiziert).
- Schritt 2: Klicken Sie auf "Scan starten", um Probleme in der Windows-Registrierung zu finden, die zu PC-Problemen führen könnten.
- Schritt 3: Klicken Sie auf "Alles reparieren", um alle Probleme zu beheben.
Schritt 2
Da gehen wir zu „System-About“:
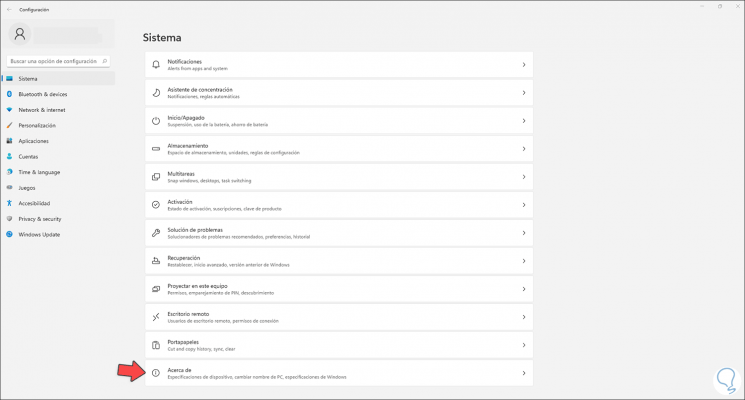
Schritt 3
Im nächsten Fenster überprüfen wir den installierten RAM. In diesem Fall sind es 16 GB
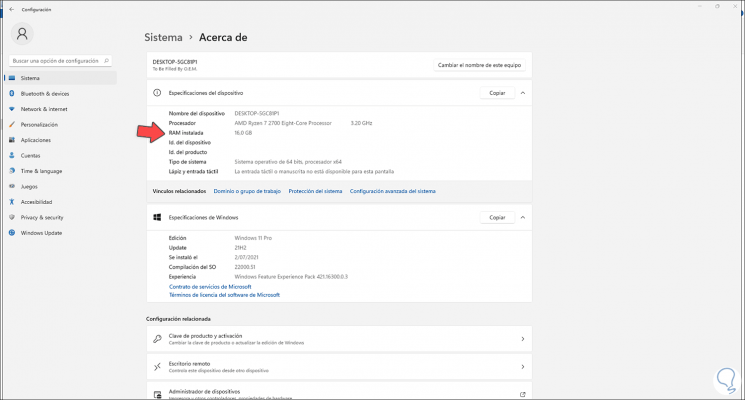
Schritt 4
Wir öffnen den Notizblock von der Suchmaschine:
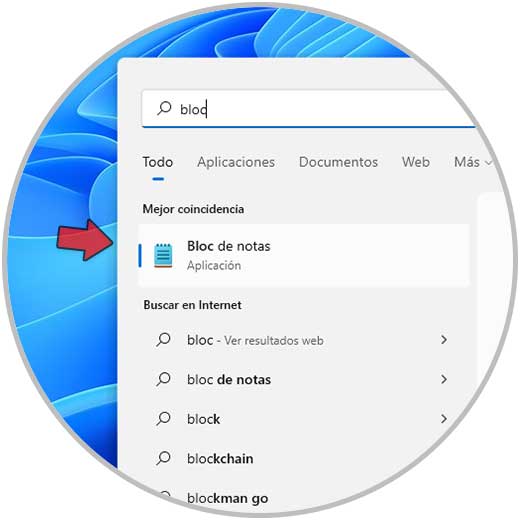
Schritt 5
Wir geben je nach installiertem RAM einen der folgenden Werte ein:
- 512 MB: Mystring = (320000000)
- 1GB: Mystring = (655000000)
- 2GB: Mystring = (1100000000)
- 3GB: Mystring = (1655000000)
- 4GB: Mystring = (2000000000)
- 6GB: Mystring = (3000000000)
- 8GB: Mystring = (4000000000)
- 16GB: Mystring = (7300000000)
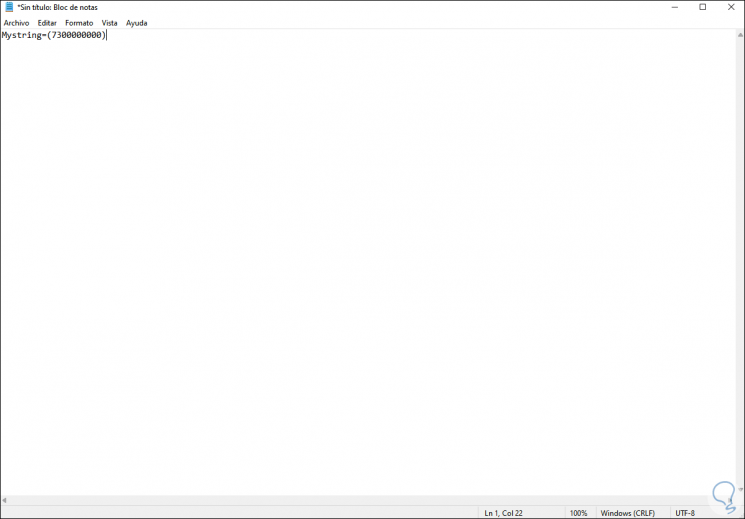
Schritt 6
Mystring ist ein Befehl, der in der Lage ist, den RAM-Speicher in Windows (allen Editionen) freizugeben.
Wir speichern die Datei mit der Erweiterung .vbs am Ende:
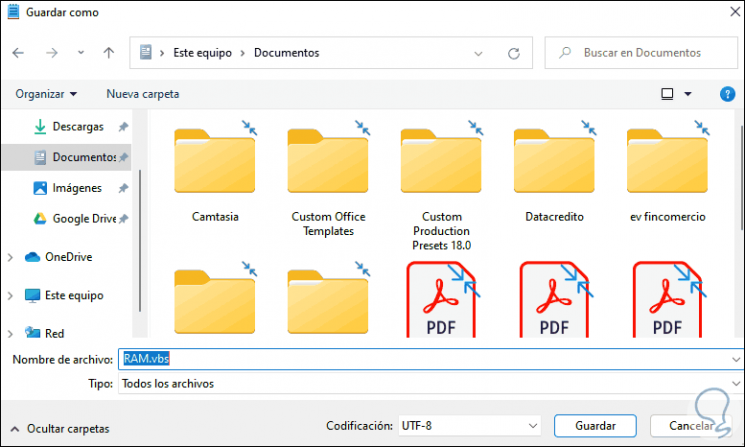
Schritt 7
Stellen Sie im Feld „Typ“ „Alle Dateien“ ein und klicken Sie auf Speichern.
Wenn der RAM ausfällt oder wir eine langsame Ausführung der Anwendungen bemerken, greifen wir auf den Ordner zu und wir führen die VBS-Datei aus:
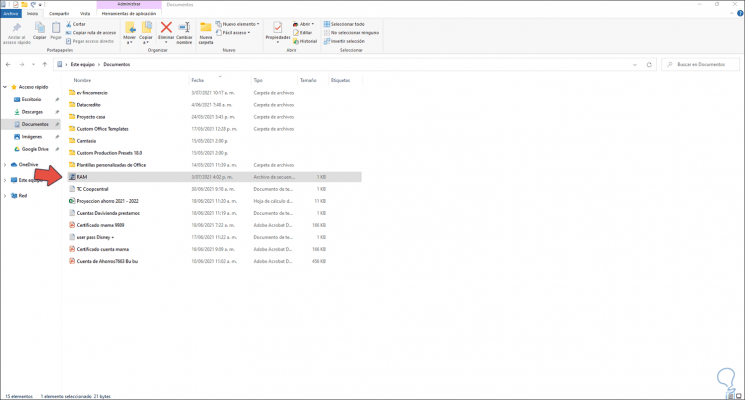
2. RAM freigeben Windows 11 mit leerer Standby-Liste
Schritt 1
Eine weitere Möglichkeit ist die Verwendung von dafür erstellten Anwendungen , eine davon ist die Empty Standby List, die kostenlos unter folgendem Link verfügbar ist:
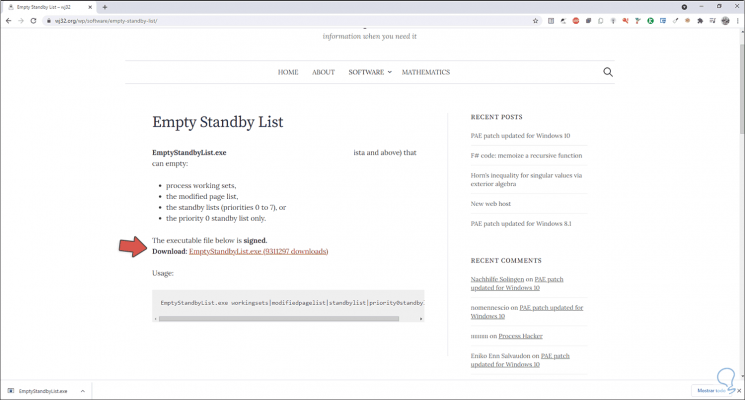
Schritt 2
Dies wurde als Befehlszeilentool entwickelt, mit dem es möglich ist, Folgendes freizugeben:
- Arbeitssätze von Prozessen
- Liste der geänderten Seiten im RAM
- Wartelisten (Prioritäten 0 bis 7)
- Warteliste mit Priorität 0 ausschließlich
Schritt 3
Wir öffnen CMD (es muss als Administrator geöffnet werden, um Fehler zu vermeiden) :
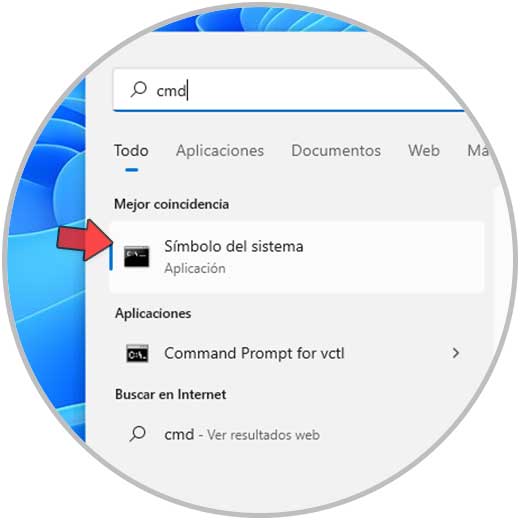
Schritt 4
In der Konsole greifen wir mit „cd“ auf den Ordner zu, in den die App heruntergeladen wurde und führen dann „EmptyStandbyList.exe workingsets“ aus:
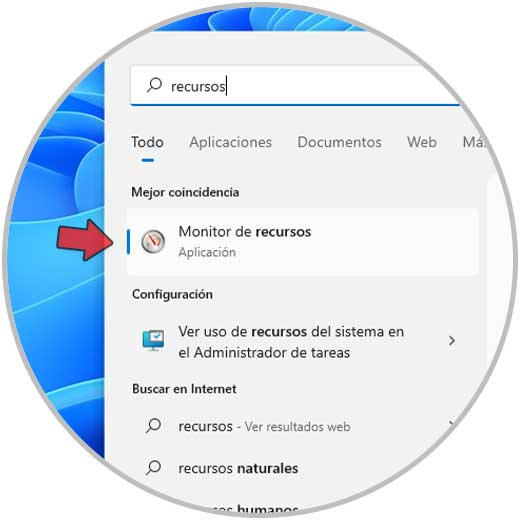
Schritt 5
Mit diesem Befehl wird der RAM-Speicher der Programme und Anwendungen freigegeben, die gerade in Windows 11 laufen.Wir öffnen den Resource Monitor von Start:
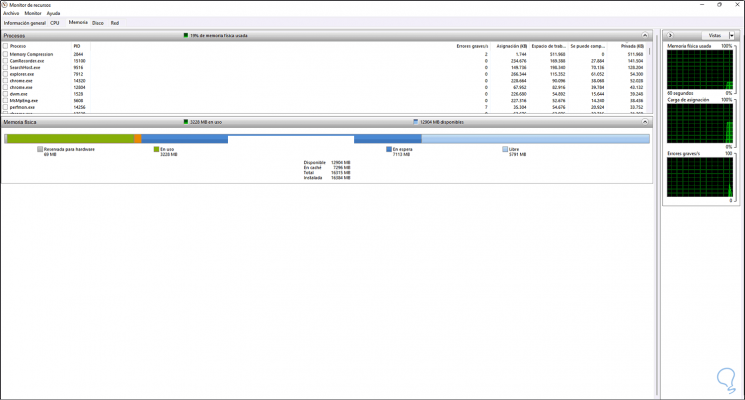
Schritt 6
Im Resource Monitor, im Reiter „Speicher“ finden wir die geänderten Dateien.
In der CMD-Konsole führen wir „EmptyStandbyList.exe modifypagelist“ aus, um die geänderten Wartelisten freizugeben.
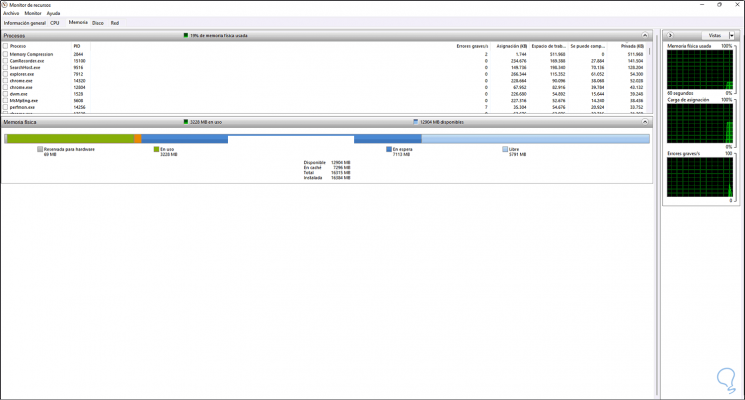
Schritt 7
Es ist auch möglich, eine der folgenden Optionen zu verwenden:
EmptyStandbyList.exe Priorität0stanbyliste
Auf diese Weise können Sie den minimalen Inhalt im Wartespeicher löschen, d Prioritätsstufe (bis Nummer 7), Null ist die niedrigste Priorität.
EmptyStandbyList.exe Standbyliste
Dank dieses Befehls werden alle Inhalte im Wartespeicher unabhängig von der eingestellten Priorität gelöscht
3 . Freier RAM Windows 11 REGEDIT
Schritt 1
Öffnen Sie den Registrierungseditor mit „regedit“:
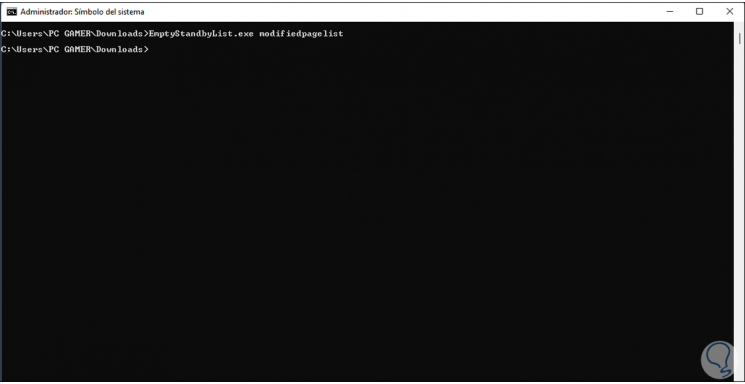
Schritt 2
Gehen wir zum Pfad:
HKEY_LOCAL_MACHINE-SYSTEM-CurrentControlSet-Control-Session Manager-Memory Management
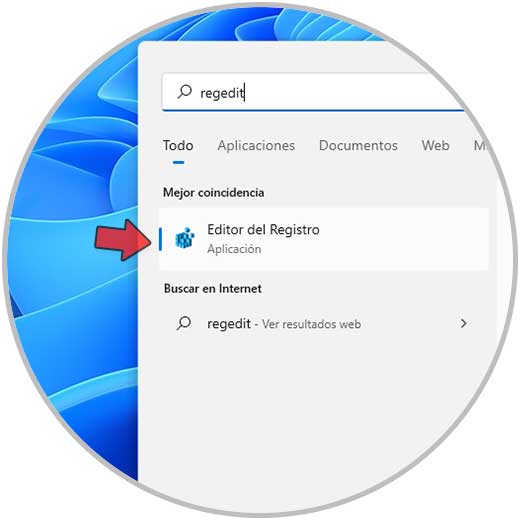
Schritt 3
Wir doppelklicken auf den Wert „ClearPageFileAtShutdown“ und das folgende Fenster öffnet sich:
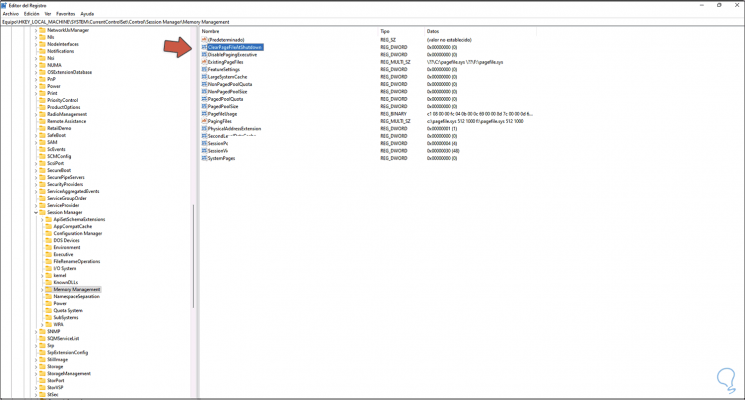
Schritt 4
Wir setzen den Wert in „Wertinformationen�\x9C auf 1:
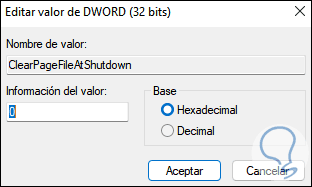
Schritt 5
Wir übernehmen die Änderungen.
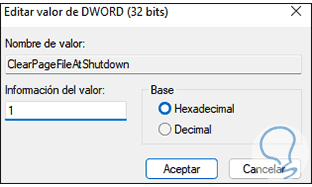
4 . Freigeben von RAM Windows 11 durch Entfernen visueller Effekte
Schritt 1
Windows 11 besteht aus verschiedenen Effekten bei der Verwendung von Fenstern, der Maus und vielen anderen, die die Benutzererfahrung vervollständigen, aber mit begrenztem RAM übersetzt dies in einen Fehler, da diese Effekte viele RAM-Ressourcen verbrauchen, zum Bearbeiten öffnen wir Run:
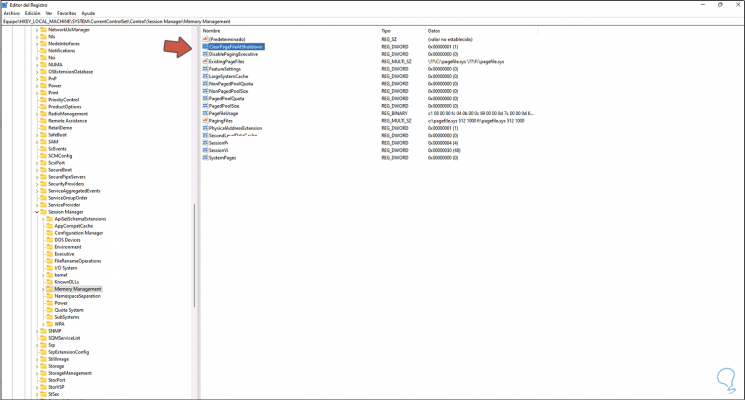
Schritt 2
Wir geben „sysdm.cpl“ in das geöffnete Fenster ein:
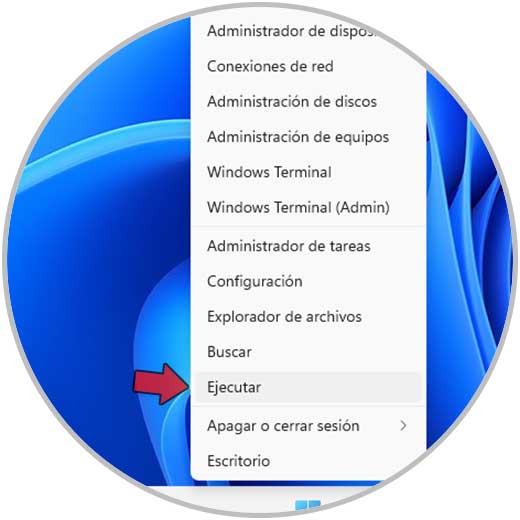
Schritt 3
Klicken Sie auf OK und Folgendes wird angezeigt:
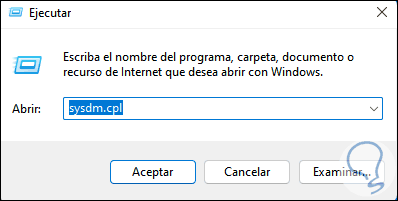
Schritt 4
Wir gehen auf die Registerkarte „Erweiterte Optionen“ und klicken dort im Abschnitt Leistung auf „Einstellungen“:
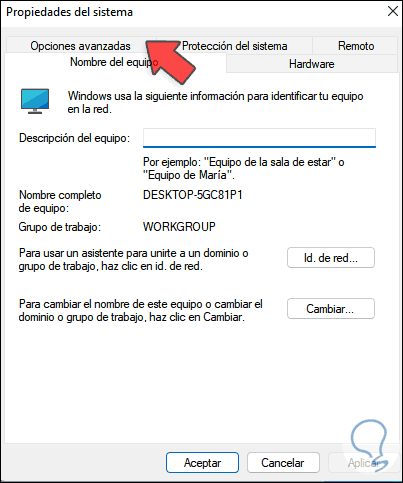
Schritt 5
Wir aktivieren das Feld „Anpassen“ und deaktivieren dann die erforderlichen Felder:
Wir übernehmen die Änderungen.
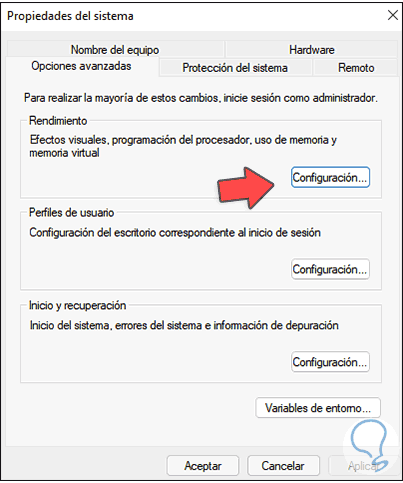
5 . Reinigen Sie den Arbeitsspeicher von Windows 11 mit dem Task-Manager
Schritt 1
Wir öffnen den Task-Manager von Start in Windows 11:
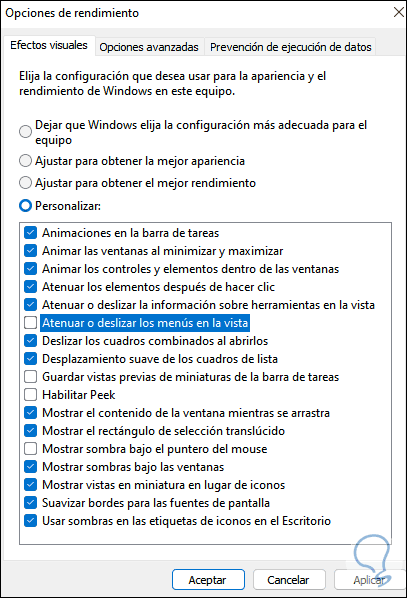
Schritt 2
Auf der Registerkarte „Prozesse“ suchen wir nach der Aufgabe der App, die den meisten RAM verbraucht,

Schritt 3
Dann beenden wir es, dafür haben wir zwei Möglichkeiten:
- Klicken Sie mit der rechten Maustaste auf die Anwendung und wählen Sie „Aufgabe beenden“.
- Wählen Sie die Anwendung aus und klicken Sie unten auf die Schaltfläche „Aufgabe beenden“.
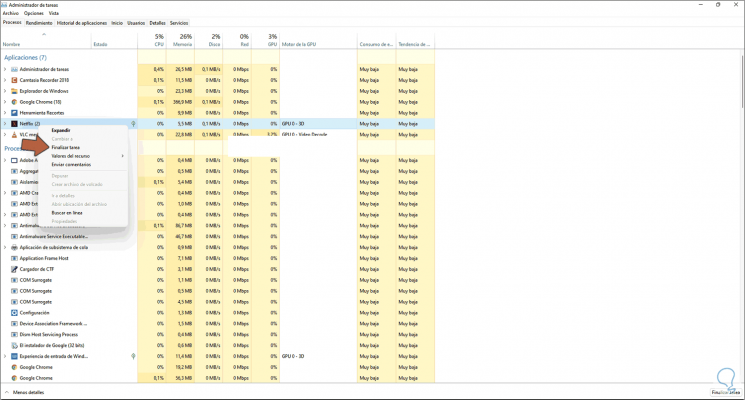
Schritt 4
Wenn Sie fertig sind, gehen Sie zur Registerkarte „Leistung“, wählen Sie Speicher aus, um den Status in Echtzeit zu überprüfen:
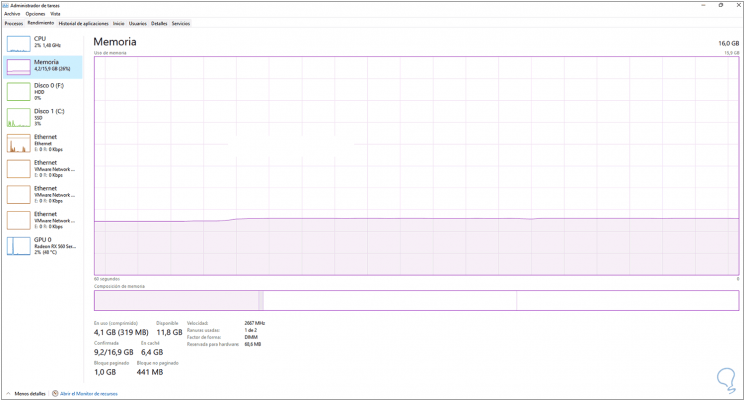
Dies sind die in Windows 11 verfügbaren Optionen, um den RAM-Speicher freizugeben und damit vollständig und schnell zu arbeiten.

