So führen Sie nicht vertrauenswürdige Programme in Windows 10 sicher aus
Aktualisiert Marsch 2023: Erhalten Sie keine Fehlermeldungen mehr und verlangsamen Sie Ihr System mit unserem Optimierungstool. Holen Sie es sich jetzt unter - > diesem Link
- Downloaden und installieren Sie das Reparaturtool hier.
- Lassen Sie Ihren Computer scannen.
- Das Tool wird dann deinen Computer reparieren.
Müssen Sie ein nicht vertrauenswürdiges Programm auf Ihrem Windows 10-PC ausführen? Müssen Sie ein Programm installieren und ausprobieren, ohne die Installation zu beeinträchtigen? Möchten Sie wissen, wie Sie eine nicht vertrauenswürdige Anwendung sicher auf einem PC unter Windows 10 ausführen können? In diesem Handbuch erfahren Sie, wie Sie ein nicht vertrauenswürdiges Programm unter Windows 10 sicher ausführen können, ohne das Betriebssystem und Ihre Daten zu beeinträchtigen.
Windows 10 Version 1903 und spätere Versionen enthalten eine Funktion namens Windows Sandbox, mit der Sie Programme isoliert ausführen können. Mit einfachen Worten, die Windows Sandbox-Funktion fungiert als Virtualisierungssoftware wie die VirtualBox und ermöglicht es Ihnen, Anwendungen auszuführen, ohne den Host zu beeinträchtigen.
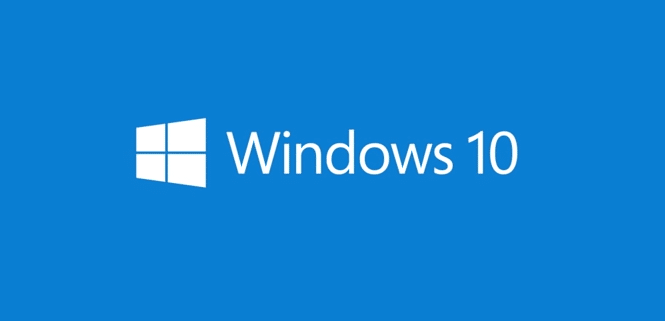
HINWEIS: Die Windows Sandbox-Funktion ist derzeit in der Home Edition nicht verfügbar. Es gibt jedoch eine Problemumgehung, um die Windows Sandbox-Funktion auch in der Home Edition zu aktivieren. Bitte suchen Sie im Internet nach dem gleichen, um die nützliche Funktion auch in der Home Edition zu aktivieren.
Wichtige Hinweise:
Mit diesem Tool können Sie PC-Problemen vorbeugen und sich beispielsweise vor Dateiverlust und Malware schützen. Außerdem ist es eine großartige Möglichkeit, Ihren Computer für maximale Leistung zu optimieren. Das Programm behebt häufige Fehler, die auf Windows-Systemen auftreten können, mit Leichtigkeit - Sie brauchen keine stundenlange Fehlersuche, wenn Sie die perfekte Lösung zur Hand haben:
- Schritt 1: Laden Sie das PC Repair & Optimizer Tool herunter (Windows 11, 10, 8, 7, XP, Vista - Microsoft Gold-zertifiziert).
- Schritt 2: Klicken Sie auf "Scan starten", um Probleme in der Windows-Registrierung zu finden, die zu PC-Problemen führen könnten.
- Schritt 3: Klicken Sie auf "Alles reparieren", um alle Probleme zu beheben.
Wenn Sie das Sandbox-Fenster schließen, löscht Windows 10 das installierte Programm automatisch und setzt die Sandbox auf die Standardeinstellungen zurück. Wenn Sie also Änderungen an Windows 10 (in der Sandbox) vorgenommen haben, wird es nicht gespeichert.
Außerdem wirken sich Änderungen, die Sie an der Windows Sandbox vornehmen, nicht auf Windows 10 (Host) aus, das auf Ihrem PC installiert ist, und auf Ihre Daten. Es ist also absolut sicher, unsichere Programme in der Sandbox auszuführen, da ein Programm, das in der Sandbox ausgeführt wird, keinen Einfluss auf Ihren Host haben kann.
Führen Sie nicht vertrauenswürdige Programme in Windows Sandbox
aus
Befolgen Sie die nachstehenden Anweisungen, um ein unsicheres oder nicht vertrauenswürdiges Programm in Windows Sandbox auszuführen.
Schritt 1: Aktivieren Sie zunächst die Windows Sandbox-Funktion, da die Funktion standardmäßig deaktiviert ist. Geben Sie dazu Appwiz.cpl in das Suchfeld der Taskleiste ein und drücken Sie die Eingabetaste.
Schritt 2: Klicken Sie im linken Bereich auf den Link Windows-Funktionen aktivieren oder deaktivieren , um das Dialogfeld Windows-Funktionen zu öffnen.
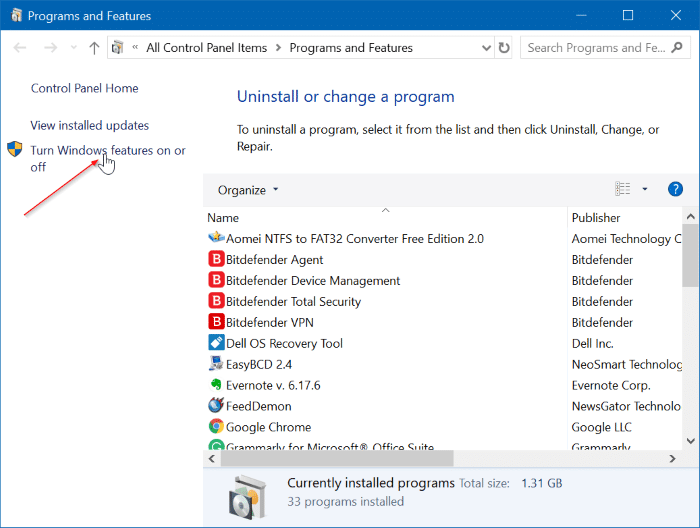
Schritt 3: Suchen Sie nach der Option Windows Sandbox und wählen Sie dieselbe aus. Klicken Sie auf die Schaltfläche OK . Wenn Sie zum Neustart aufgefordert werden, starten Sie Ihren PC neu.
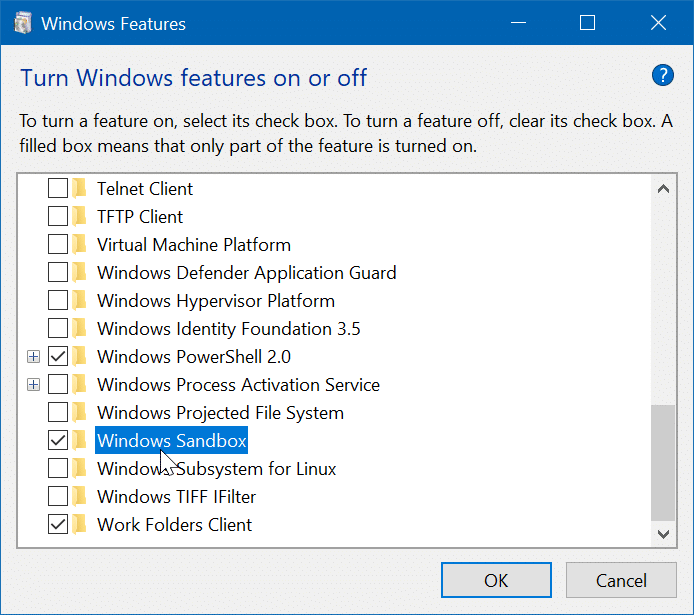
Schritt 4: Starten Sie die Windows-Sandbox, indem Sie dasselbe in das Suchfeld der Taskleiste eingeben und dann die Eingabetaste drücken. Das Windows Sandbox-Fenster wird in wenigen Sekunden geladen.
Schritt 5: Kopieren Sie das nicht vertrauenswürdige Anwendungsinstallationsprogramm, das Sie versuchen möchten, in das Sandbox-Fenster und führen Sie es aus.
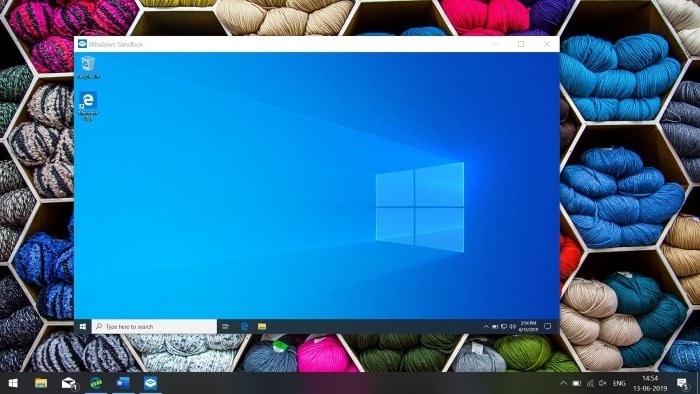
Wenn Sie mit der Anwendung fertig sind, schließen Sie das Sandbox-Fenster. Windows 10 löscht das installierte Programm und setzt die Sandbox-Umgebung auf die Standardeinstellung zurück.

