So führen Sie ein vollständiges Herunterfahren oder einen Kaltstart von Windows 8.1 über den Einstellungszauber durch
Aktualisiert Marsch 2023: Erhalten Sie keine Fehlermeldungen mehr und verlangsamen Sie Ihr System mit unserem Optimierungstool. Holen Sie es sich jetzt unter - > diesem Link
- Downloaden und installieren Sie das Reparaturtool hier.
- Lassen Sie Ihren Computer scannen.
- Das Tool wird dann deinen Computer reparieren.
In Windows 8 / 8.1 geht es nicht nur um Startbildschirm, Apps Store und Sperrbildschirm. Der superschnelle Startvorgang ist eines der ersten Dinge, die Sie bei der Installation oder Aktualisierung auf Windows 8 / 8.1 bemerken. Windows 8 und Windows 8.1 starten dank des neu eingeführten Hybrid-Starts (auch als schneller Start bezeichnet) im Vergleich zu Windows 7 und früheren Versionen des Windows-Betriebssystems erheblich schneller.
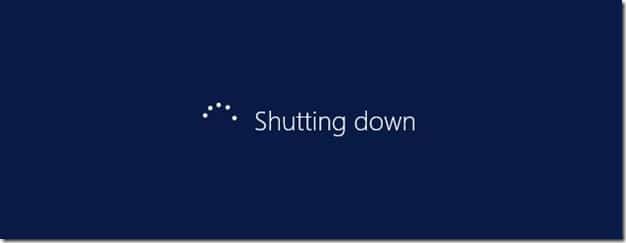
Der Hybridstart, der in Windows 8 und Windows 8.1 standardmäßig aktiviert ist, unterscheidet sich vollständig vom Ruhezustand und dem Ruhemodus. Wenn Sie einen Hybrid- oder Fast-Boot-fähigen Windows 8 / 8.1-PC herunterfahren, speichert Windows die Kernel-Sitzung und die Gerätetreiber auf der Festplatte. Wenn Sie den PC einschalten, lädt Windows diese kleinen Dateien.
Aber dann kann es vorkommen, dass Sie ein vollständiges Herunterfahren oder einen Kaltstart durchführen möchten. Beispielsweise möchten Sie möglicherweise einen Kaltstart durchführen, nachdem Sie eine neue Hardware installiert oder Gerätetreiber aktualisiert haben.
Wichtige Hinweise:
Mit diesem Tool können Sie PC-Problemen vorbeugen und sich beispielsweise vor Dateiverlust und Malware schützen. Außerdem ist es eine großartige Möglichkeit, Ihren Computer für maximale Leistung zu optimieren. Das Programm behebt häufige Fehler, die auf Windows-Systemen auftreten können, mit Leichtigkeit - Sie brauchen keine stundenlange Fehlersuche, wenn Sie die perfekte Lösung zur Hand haben:
- Schritt 1: Laden Sie das PC Repair & Optimizer Tool herunter (Windows 11, 10, 8, 7, XP, Vista - Microsoft Gold-zertifiziert).
- Schritt 2: Klicken Sie auf "Scan starten", um Probleme in der Windows-Registrierung zu finden, die zu PC-Problemen führen könnten.
- Schritt 3: Klicken Sie auf "Alles reparieren", um alle Probleme zu beheben.
Natürlich können Sie die Hybrid-Startfunktion deaktivieren, indem Sie den Schnellstart deaktivieren, einen Kaltstart durchführen, indem Sie Ihren PC neu starten, oder eine vollständige Abschaltung durchführen, indem Sie shutdown / s / f / t 0 über die Eingabeaufforderung ausführen. Aber wie kann man in Windows 8.1 ein vollständiges Herunterfahren durchführen, ohne den Schnellstart zu deaktivieren oder zu deaktivieren oder die Eingabeaufforderung zu starten?
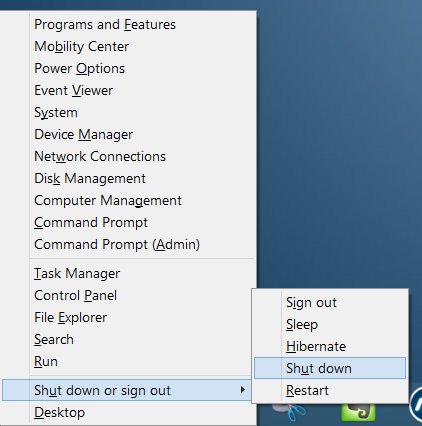
Es stellt sich heraus, dass auf einem Windows 8.1-PC mit Schnellstart oder Hybridstart die Option Herunterfahren in der Charms-Leiste ein Hybrid-Herunterfahren ausführt, während die Option Herunterfahren im Win + X-Menü (das Menü, das angezeigt wird, wenn Wenn Sie mit der rechten Maustaste auf die Schaltfläche Start klicken, wird das System vollständig heruntergefahren.
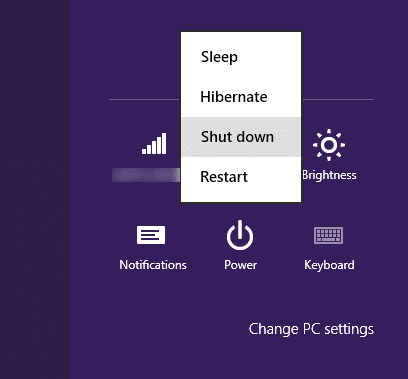
Mit anderen Worten, wenn der Schnellstart auf Ihrem Windows 8.1-Computer aktiviert ist und Sie ein vollständiges Herunterfahren durchführen möchten, öffnen Sie einfach die Charms-Leiste, klicken Sie auf Einstellungen, um den Charm Einstellungen anzuzeigen, klicken Sie auf Energie und dann auf Herunterfahren. Das war’s!
So überprüfen Sie, ob der letzte Start ein Hybrid- oder Kaltstart war:
Um den Typ des letzten Starts zu überprüfen, können Sie den folgenden PowerShell-Code ausführen:
Schritt 1: Öffnen Sie Windows PowerShell. Geben Sie dazu PowerShell in den Startbildschirm ein und drücken Sie die Eingabetaste. Sie können auch mit der rechten Maustaste auf die Schaltfläche Start in der Taskleiste klicken und dann auf PowerShell oder PowerShell (Administrator) klicken, um diese in der Desktop-Umgebung zu öffnen.
Schritt 2: Kopieren Sie den folgenden Code und fügen Sie ihn in das PowerShell-Fenster ein:
$ boot = Get-WinEvent -ProviderName Microsoft-Windows-Kernel-Boot -MaxEvents 10 | Where-Object {$ _. Message-like ‚Der Boot-Typ *‘}
$ boot | Formatliste
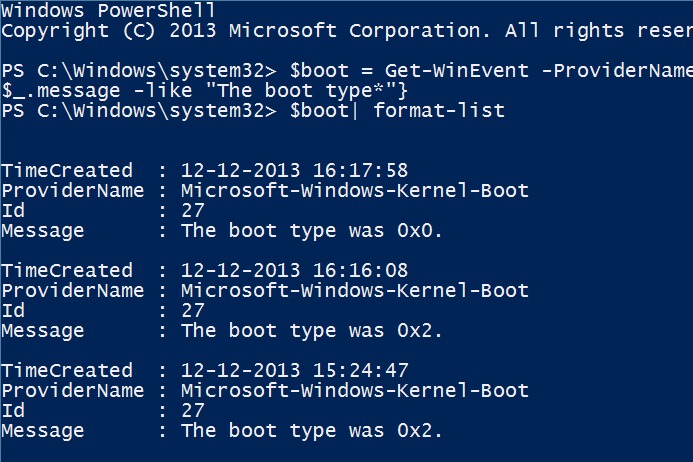
Boot-Typ 0 × 1 zeigt einen Hybrid-Boot an, 0 × 0 zeigt einen Kaltstart an (vollständiges Herunterfahren) und 0x2 zeigt einen Lebenslauf aus dem Ruhezustand an. Das war’s!
Danke <Verboon .

