So führen Sie das Programm als Administrator aus Windows 11
Aktualisiert Marsch 2023: Erhalten Sie keine Fehlermeldungen mehr und verlangsamen Sie Ihr System mit unserem Optimierungstool. Holen Sie es sich jetzt unter - > diesem Link
- Downloaden und installieren Sie das Reparaturtool hier.
- Lassen Sie Ihren Computer scannen.
- Das Tool wird dann deinen Computer reparieren.
Berechtigungen sind ein wesentlicher Bestandteil von Windows 11, da es mit ihnen möglich ist, das Verhalten des Systems zu ändern, wie das Installieren oder Deinstallieren von Anwendungen, das Ändern von Systemdateien und einige Anwendungen benötigen Administratorrechte, damit ihre Funktionen umfassend bearbeitet werden können Windows 11 integriert die UAC (User Account Control), um diese Berechtigungen zu verwalten, daher müssen wir den Vorgang bestätigen, wenn Sie ein Programm als Administrator öffnen möchten. In diesem Tutorial erklärt Solvetic, wie Sie Programme als Administrator in Windows 11 öffnen und somit die volle Kontrolle über dessen Funktionen haben.
1. Führen Sie das Programm als Windows 11-Administrator mit der Tastatur aus
Schritt 1
Öffnen Sie in diesem Fall Von Start starten, aber Sie können gehe auf Wunsch ins Startmenü:

Wichtige Hinweise:
Mit diesem Tool können Sie PC-Problemen vorbeugen und sich beispielsweise vor Dateiverlust und Malware schützen. Außerdem ist es eine großartige Möglichkeit, Ihren Computer für maximale Leistung zu optimieren. Das Programm behebt häufige Fehler, die auf Windows-Systemen auftreten können, mit Leichtigkeit - Sie brauchen keine stundenlange Fehlersuche, wenn Sie die perfekte Lösung zur Hand haben:
- Schritt 1: Laden Sie das PC Repair & Optimizer Tool herunter (Windows 11, 10, 8, 7, XP, Vista - Microsoft Gold-zertifiziert).
- Schritt 2: Klicken Sie auf "Scan starten", um Probleme in der Windows-Registrierung zu finden, die zu PC-Problemen führen könnten.
- Schritt 3: Klicken Sie auf "Alles reparieren", um alle Probleme zu beheben.
Schritt 2
Geben Sie die Anwendung in das Ausführungsfenster ein:

Schritt 3
Wir verwenden die folgenden Schlüssel, um dieses Programm als Administrator zu öffnen, dabei sehen wir UAC in Aktion:
Strg + Umschalt + Enter
Schritt 4
Da bestätigen wir Zugriff auf die Anwendung .

2 . Programm als Administrator ausführen Windows 11 mit Startmenü
Dies ist eine weitere der einfachen Methoden, für diesen offenen Start klicken Sie mit der rechten Maustaste auf die Anwendung und wählen in der angezeigten Liste „Als Administrator ausführen“:
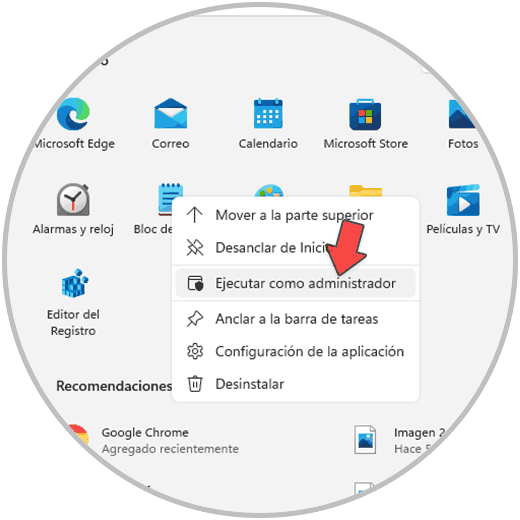
3 . Führen Sie das Programm als Administrator Windows 11 mit dem Task-Manager aus
Schritt 1
Dies ist eine der häufigsten Optionen zum Öffnen eines Programms in diesem Modus. Öffnen Sie den Task-Manager vom Start aus:
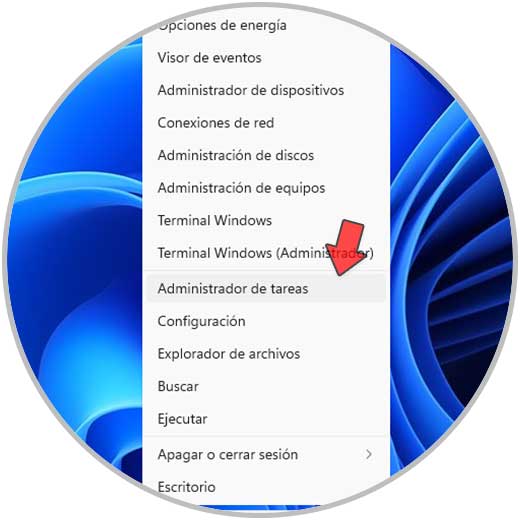
Schritt 2
Im Administrator gehen wir zu „Datei-Neue Aufgabe ausführen“:
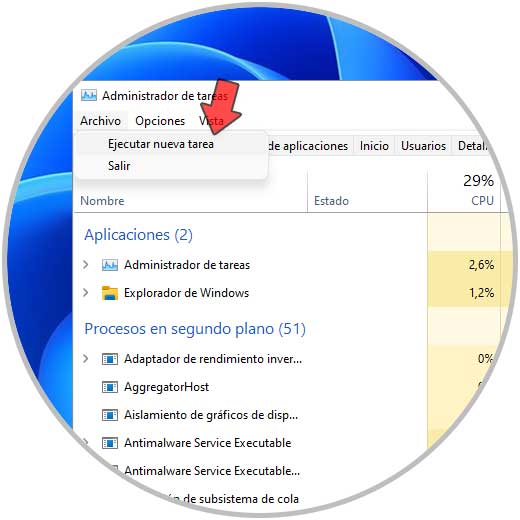
Schritt 3
Geben Sie den Namen der zu öffnenden Anwendung ein, aktivieren Sie das Kontrollkästchen „Diese Aufgabe mit Administratorrechten erstellen“ und klicken Sie dann auf OK:
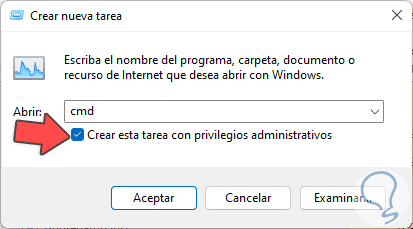
4 . Programm immer als Administrator ausführen Windows 11
Schritt 1
Für diese Methode klicken wir mit der rechten Maustaste auf die Verknüpfung und wählen dann „Eigenschaften“:

Schritt 2
Folgendes wird geöffnet. Klicken Sie auf „Erweiterte Optionen“ und aktivieren Sie im nächsten Fenster das Kontrollkästchen „Als Administrator ausführen“:
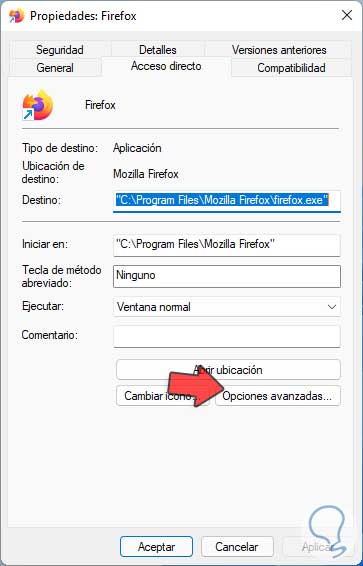
Schritt 3
Übernehmen Sie die Änderungen, danach öffnen Sie die Anwendung als Administrator.
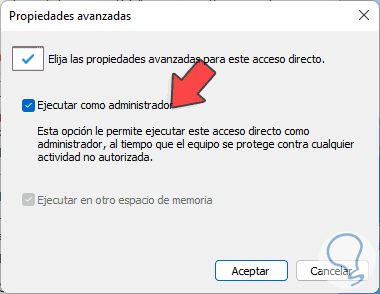
5 . Programm als Administrator ausführen Windows 11 Taskplaner
Schritt 1
Dies ist eine Option, die einen etwas umfangreicheren Prozess erfordert, zuerst den Taskplaner in Windows 11 öffnen:
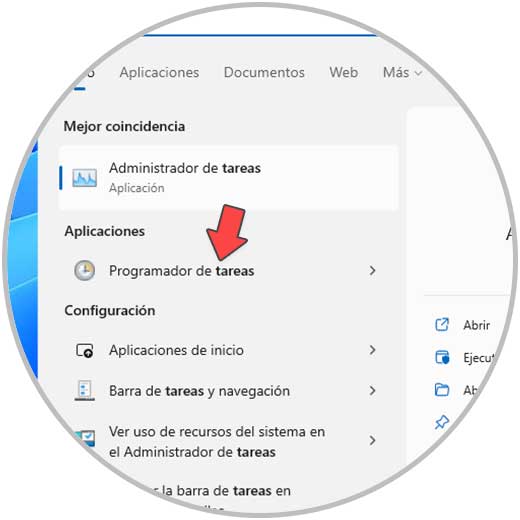
Schritt 2
Wir werden Folgendes sehen:
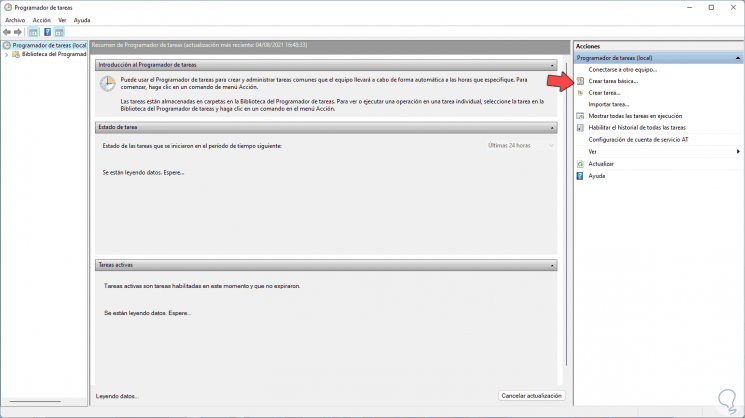
Schritt 3
Erstellen Sie eine neue Aufgabe, vergeben Sie im angezeigten Fenster einen Namen und aktivieren Sie das Kontrollkästchen „Mit den höchsten Berechtigungen ausführen“:
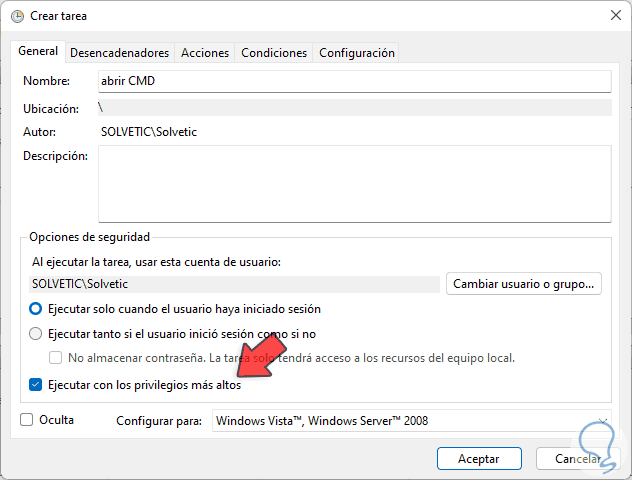
Schritt 4
Auf der Registerkarte „Aktionen“ sehen wir Folgendes:
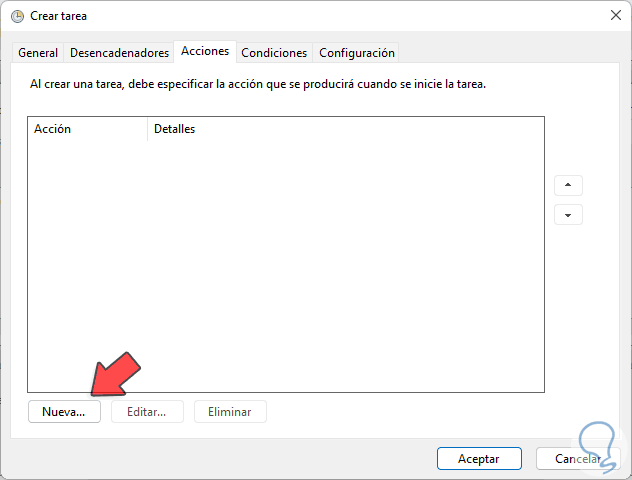
Schritt 5
Wir klicken auf Neu, um das auszuführende Programm zuzuweisen:
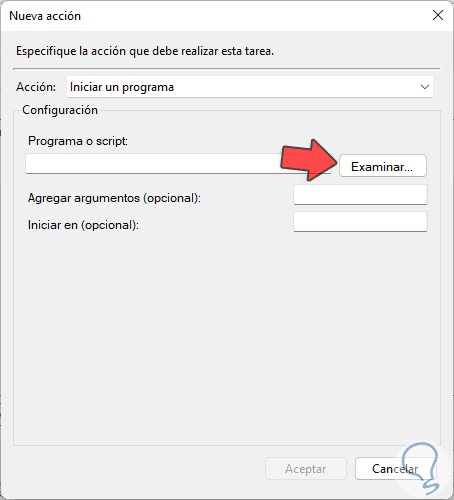
Schritt 6
Wir klicken auf Durchsuchen, um die Anwendung auszuwählen:
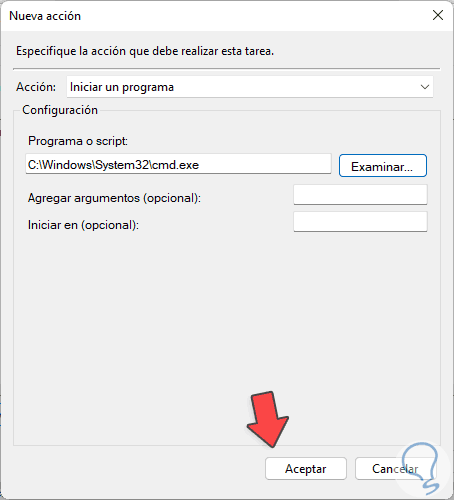
Schritt 7
Übernehmen Sie die Änderungen. Die Aufgabe wird erstellt:
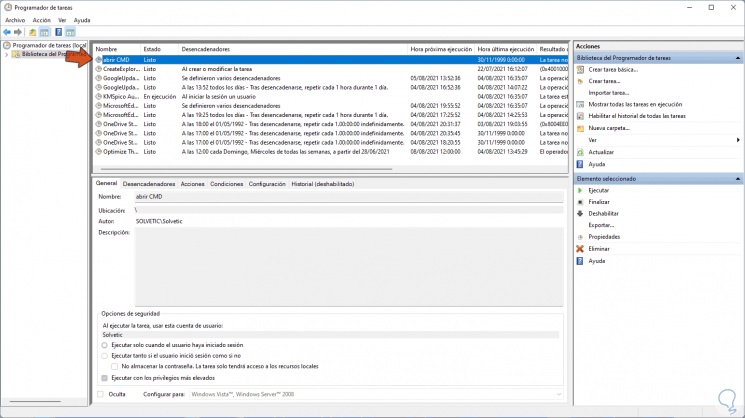
Schritt 8
Führen Sie die Aufgabe aus und sie befindet sich im Administratormodus:
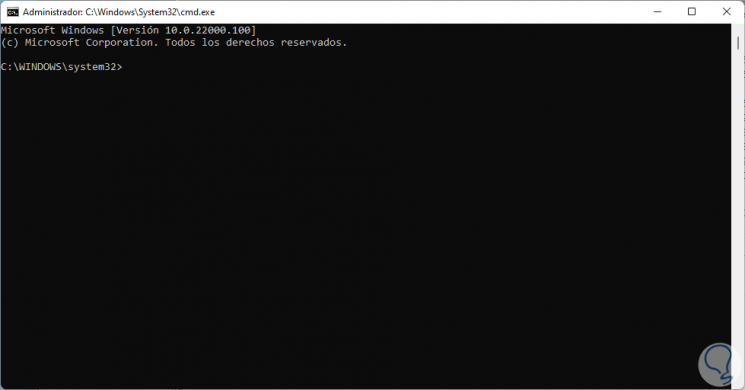
6 . Programm als Administrator ausführen Windows 11 mit Desktop
Dies ist ein sehr einfacher Vorgang, klicken Sie einfach mit der rechten Maustaste auf die Verknüpfung und wählen Sie dann „Als Administrator ausführen“:
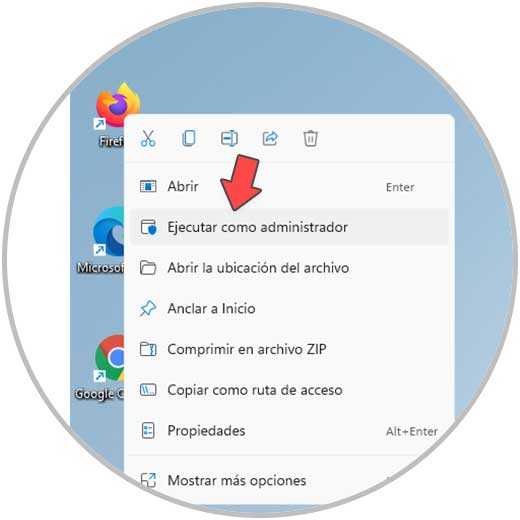
7 . Führen Sie das Programm als Windows 11-Administrator von CMD aus
Schritt 1
Die CMD-Konsole ist eine weitere Option, um diese Aufgabe auszuführen, öffnen Sie CMD über die Suchmaschine:
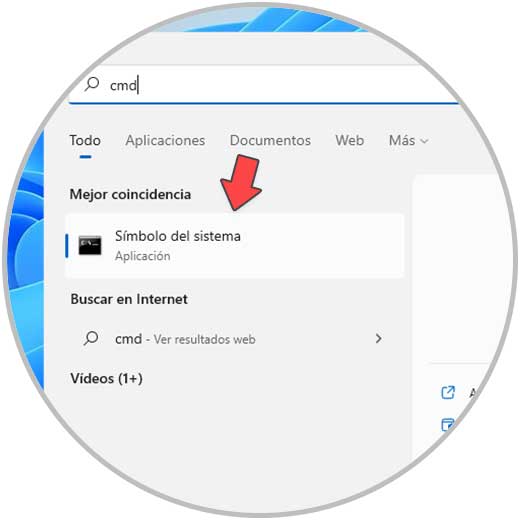
Schritt 2
Wir verwenden die Syntax:
runas/user: [privilegierter Benutzer] "Dateispeicherort"
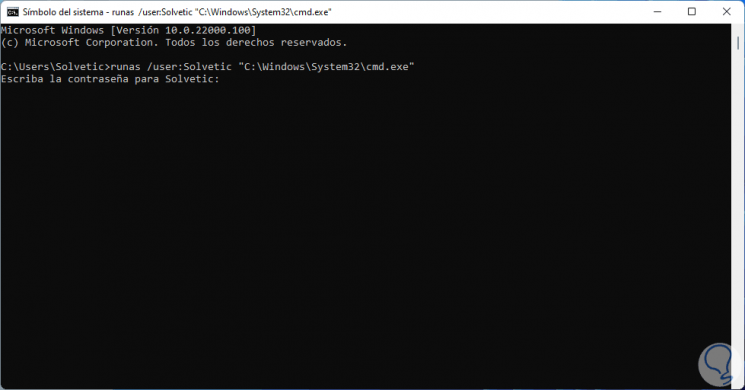
Schritt 3
Wenn Sie die Eingabetaste drücken, müssen Sie das Passwort des registrierten Benutzers mit Administratorrechten eingeben, um das Programm wie verwaltet zu öffnen. Dabei wird das Programm geöffnet:
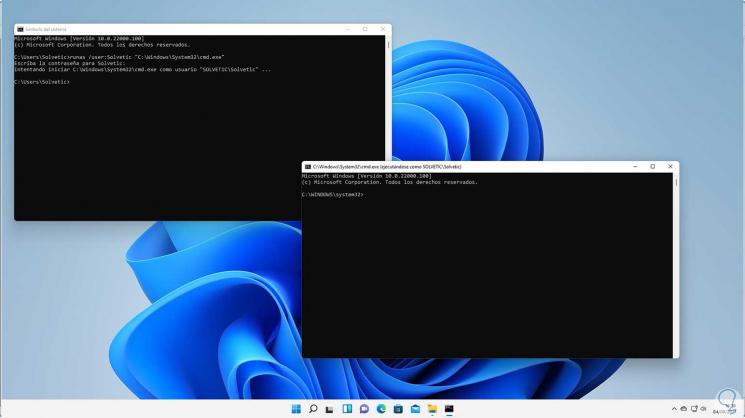
8 . Programm als Administrator ausführen Windows 11 mit Direktzugriff
Schritt 1
Es ist eng mit dem vorherigen Prozess verbunden, dafür klicken wir mit der rechten Maustaste auf den Desktop und wählen „Neu-Direktzugriff“:
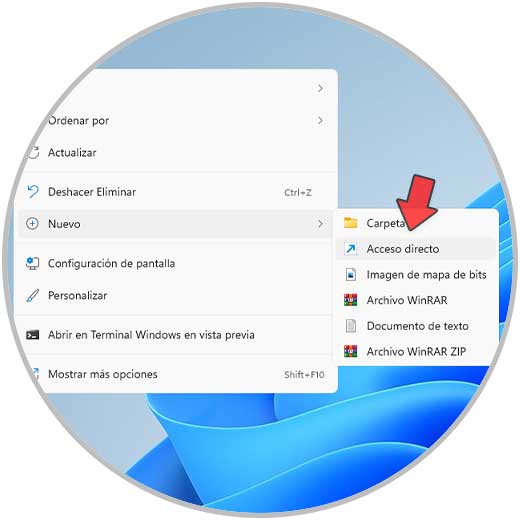
Schritt 2
Wir verwenden die Syntax im Namen der Verknüpfung:
runas/user: [privilegierter Benutzer] "Dateispeicherort"
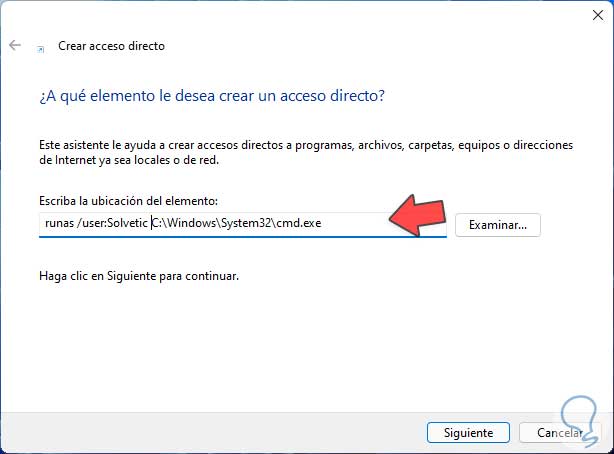
Schritt 3
Wir klicken auf Weiter, um den Namen zuzuweisen und die Änderungen zu übernehmen:
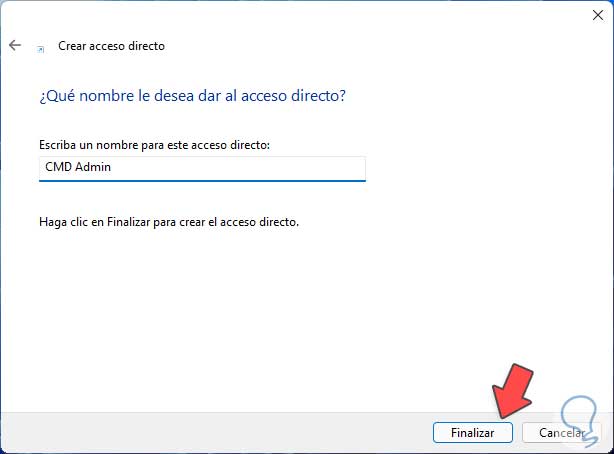
Schritt 4
Führen Sie die Verknüpfung aus und das folgende Fenster öffnet sich:

Schritt 5
Geben Sie das Administratorkennwort ein, um die Anwendung als Administrator zu öffnen:

9 . Dienste als Administrator ausführen Windows 11
Schritt 1
Endlich ist es möglich, die Systemdienste als Administratoren zu öffnen, dafür öffnen Sie Dienste von Start:
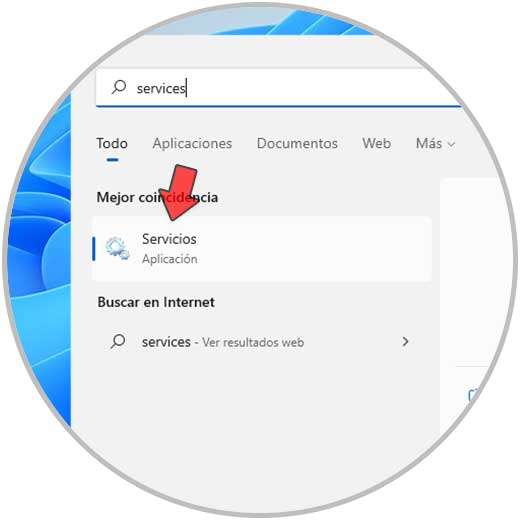
Schritt 2
Klicken Sie mit der rechten Maustaste auf den gewünschten Dienst, wählen Sie „Eigenschaften“:
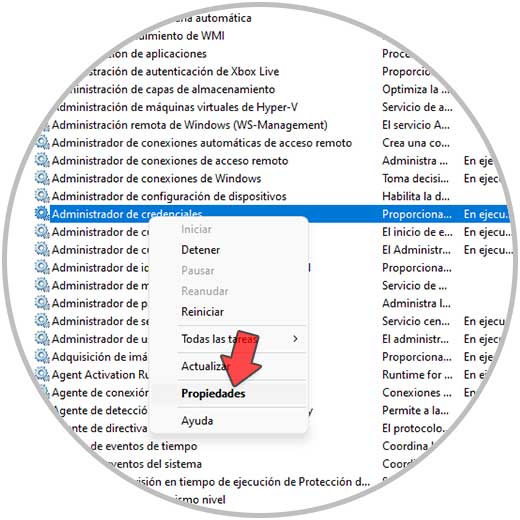
Schritt 3
Wir gehen zum Reiter „Login“. Aktivieren Sie das Kontrollkästchen „Dieses Konto“, weisen Sie dem Administrator-Benutzer das Passwort zu und übernehmen Sie die Änderungen.
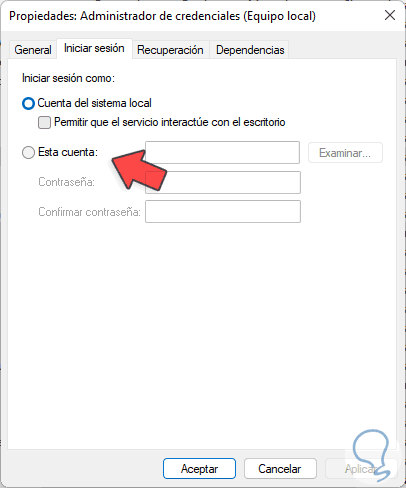
Schritt 4
Auf diese Weise wird dieser Dienst mit Administratorrechten geöffnet.
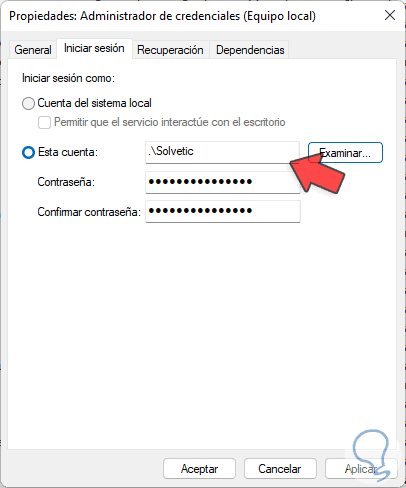
Dies sind die Optionen, die wir haben, um ein Programm als Administrator in Windows 11 auszuführen.

