So fügen Sie Windows 11 zu einer Windows Server-Domäne hinzu
Aktualisiert Marsch 2023: Erhalten Sie keine Fehlermeldungen mehr und verlangsamen Sie Ihr System mit unserem Optimierungstool. Holen Sie es sich jetzt unter - > diesem Link
- Downloaden und installieren Sie das Reparaturtool hier.
- Lassen Sie Ihren Computer scannen.
- Das Tool wird dann deinen Computer reparieren.
Windows Server, in diesem Fall 2022, wurde aktualisiert, um dem Administrator die besten Kontrolltools zur Verwaltung von Computern, Benutzern, Richtlinien und allem, was eine Domäne impliziert, bereitzustellen. Einer der wichtigsten Punkte ist die Verwaltung der Client-Computer von die Domain, dies ermöglicht: Fernzugriff auf sie
- Benachrichtigungen senden
- Login-Zeiten verwalten
- Kontrollieren Sie den Benutzerzugriff
- Überprüfen Sie die Aktivitäten jedes Teams und mehr
Die Voraussetzungen zum Hinzufügen eines Computers, der mit Windows 11 funktioniert, zu einer Domäne sind:
- Das Betriebssystem muss Windows 11 Enterprise oder Professional sein, Windows 11 Home unterstützt das Hinzufügen zu einer Domäne nicht
- Mit einer Domäne ab Windows Server 2003
- Arbeiten Sie mit einem Konto, das Mitglied der Domain ist, ermöglicht dies die Addition von 10 Computer zur Domain
So verbinden Sie Windows 11 mit einer Domäne in Windows Server
Schritt 1
Als erstes gehen Sie zu Windows Server, dort öffnen wir CMD:

Wichtige Hinweise:
Mit diesem Tool können Sie PC-Problemen vorbeugen und sich beispielsweise vor Dateiverlust und Malware schützen. Außerdem ist es eine großartige Möglichkeit, Ihren Computer für maximale Leistung zu optimieren. Das Programm behebt häufige Fehler, die auf Windows-Systemen auftreten können, mit Leichtigkeit - Sie brauchen keine stundenlange Fehlersuche, wenn Sie die perfekte Lösung zur Hand haben:
- Schritt 1: Laden Sie das PC Repair & Optimizer Tool herunter (Windows 11, 10, 8, 7, XP, Vista - Microsoft Gold-zertifiziert).
- Schritt 2: Klicken Sie auf "Scan starten", um Probleme in der Windows-Registrierung zu finden, die zu PC-Problemen führen könnten.
- Schritt 3: Klicken Sie auf "Alles reparieren", um alle Probleme zu beheben.
Schritt 2
Wir führen den Befehl „ipconfig“ aus, um die IP-Adresse des Servers zu erfahren:
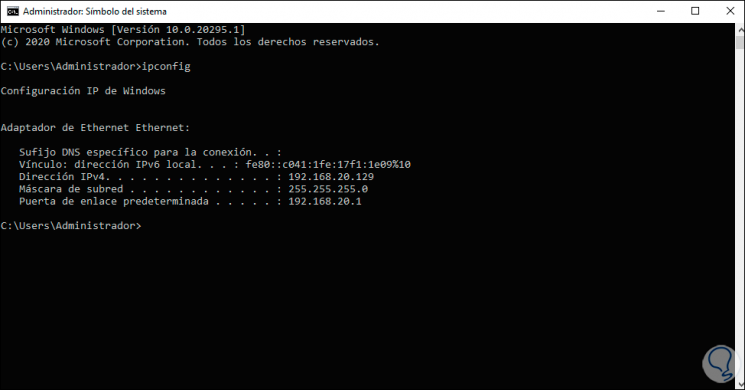
Schritt 3
Diese IP-Adresse müssen wir uns merken, öffnen Sie jetzt Windows 11 und greifen Sie vom Start aus auf die Systemsteuerung zu:

Schritt 4
Wir sehen die folgenden Optionen. Wir klicken auf „Netzwerkstatus und Aufgaben anzeigen“ und es öffnet sich Folgendes:

Schritt 5
Wir klicken auf „Adapterkonfiguration ändern“
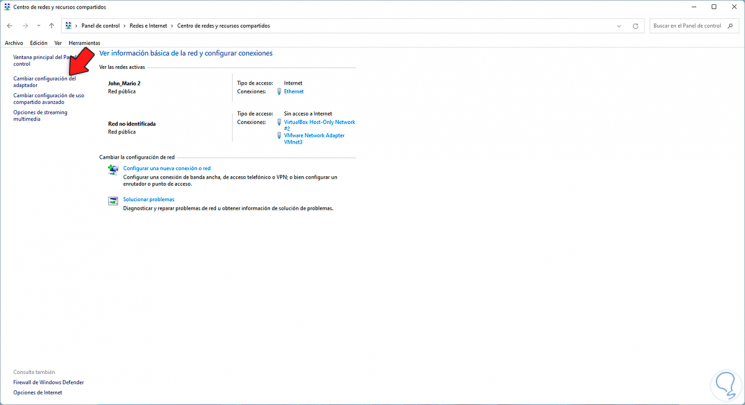
Schritt 6
Im nächsten Fenster klicken wir mit der rechten Maustaste auf den Adapter und wählen „Eigenschaften“:
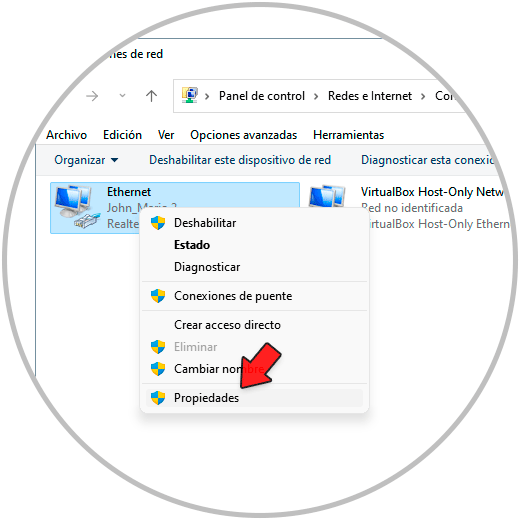
Schritt 7
Wir werden folgendes sehen, dort das IPv4-Protokoll auswählen und auf „Eigenschaften“ klicken:
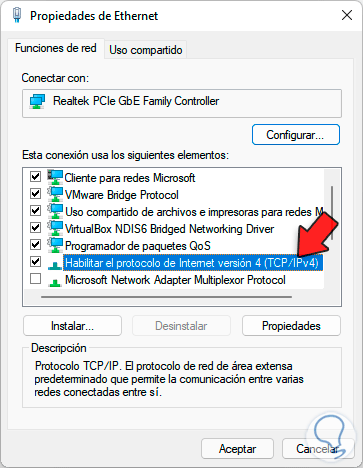
Schritt 8
Das folgende Eigenschaftenfenster wird geöffnet:
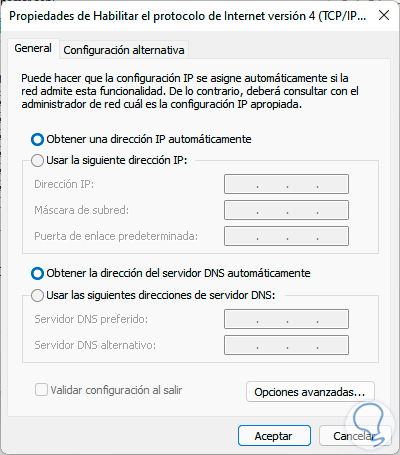
Schritt 9
Aktivieren Sie das Kontrollkästchen „Folgende DNS-Serveradressen verwenden“ und geben Sie die IP-Adresse von Windows Server 2022 ein, die wir zuvor gesehen haben. Übernehmen Sie die Änderungen.

Schritt 10
Öffnen Sie die Einstellungen vom Start:
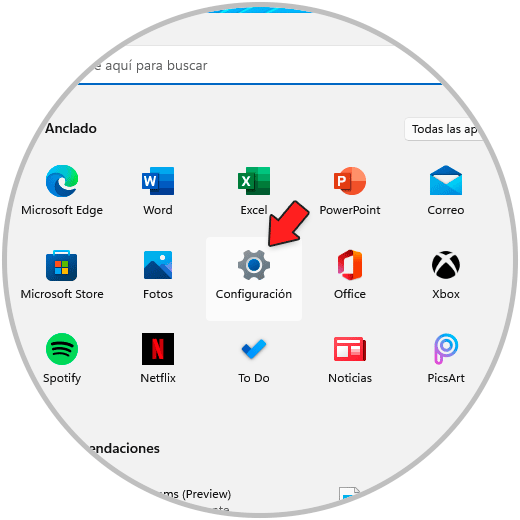
Schritt 11
Gehen wir zu „System – About“:
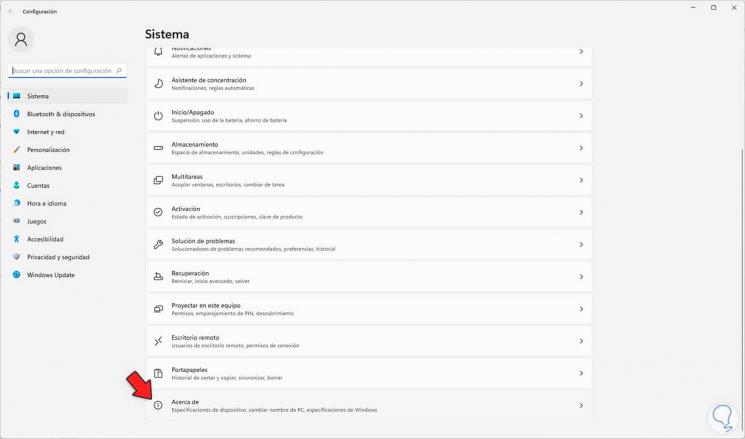
Schritt 12
Wenn wir den nächsten öffnen, sehen wir Folgendes. Wir klicken auf die Zeile „Domäne oder Arbeitsgruppe“

Schritt 13
Das folgende Popup-Fenster wird geöffnet. Wir klicken auf „Ändern“

Schritt 14
Aktivieren Sie im nächsten Fenster das Kontrollkästchen „Domäne“ und geben Sie die Windows Server-Domäne ein:
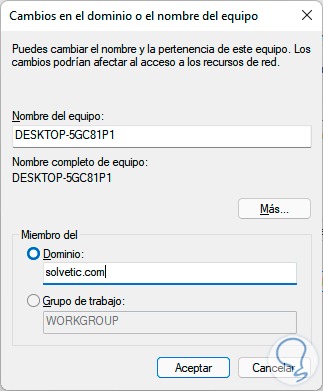
Schritt 15
Klicken Sie auf OK und Sie müssen die Anmeldeinformationen des Serveradministrators eingeben:
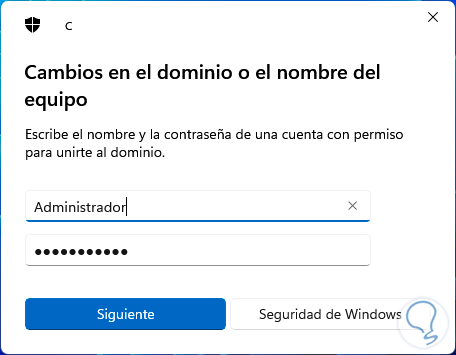
Schritt 16
Wir klicken auf Weiter und nach einem Moment wird Windows 11 der Domäne beitreten:
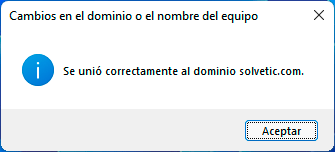
Schritt 17
Wir klicken auf OK und wir sehen Folgendes:
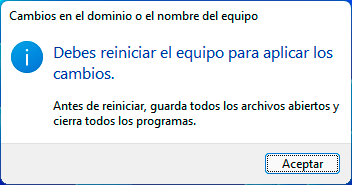
Schritt 18
Wir klicken auf OK und nach dem Schließen des Assistentenfensters sehen wir Folgendes:

Starten Sie Windows 11 neu, um den Domänenbeitritt abzuschließen. Schritt 19
Öffnen Sie nach dem Neustart die Einstellungen und gehen Sie zu „System – Info“, wir sehen, dass sich der Computer in der ausgewählten Domäne befindet:
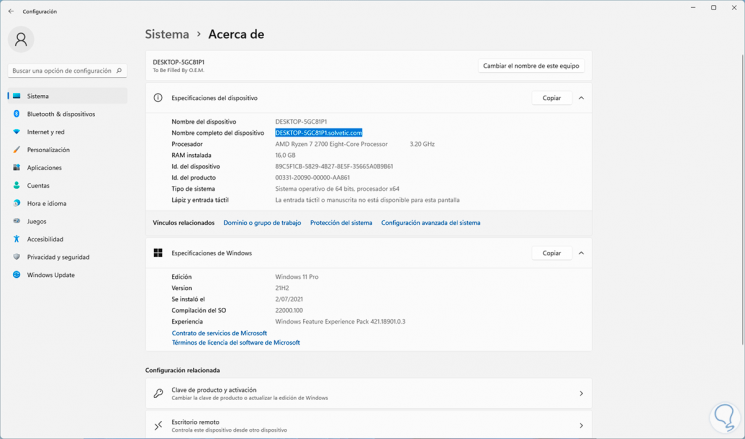
Schritt 20
Wir öffnen Windows Server und gehen zu „Extras – Active Directory-Benutzer und -Computer“:

Schritt 21
Im Abschnitt Computer steht der Windows 11-Computer für die Verwaltung vom Server zur Verfügung:
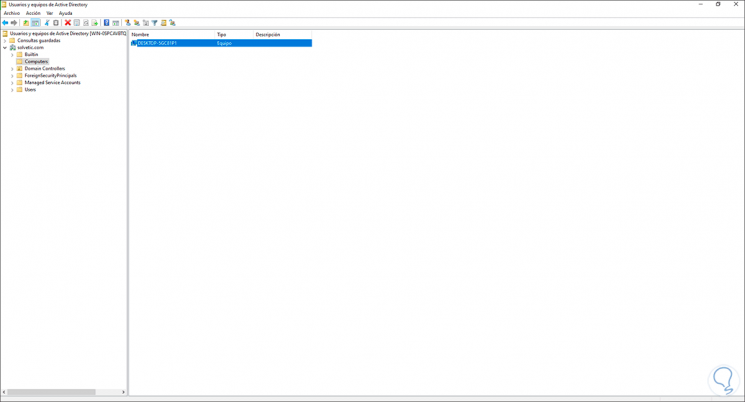
Dies ist der praktischste Weg, um unseren Windows 11-Computer mit der Domäne zu verbinden, aber es ist auch möglich, dies von CMD als Administratoren mit dem Befehl zu tun:
Add-Computer -DomainName domain.com -Credential (Get-Credential)
So einfach können wir dazugehörener zu einer Domäne von Windows 11.

