So fügen Sie ein Video als Hintergrundbild in Windows 11 ein
Aktualisiert Marsch 2023: Erhalten Sie keine Fehlermeldungen mehr und verlangsamen Sie Ihr System mit unserem Optimierungstool. Holen Sie es sich jetzt unter - > diesem Link
- Downloaden und installieren Sie das Reparaturtool hier.
- Lassen Sie Ihren Computer scannen.
- Das Tool wird dann deinen Computer reparieren.
Das Hintergrundbild ist eine der besten Neuigkeiten, die Windows 11 präsentiert hat, da es eine radikale Änderung an dem darstellt, woran wir in früheren Versionen von Windows gearbeitet haben. Dies ist eine wichtige Änderung für viele Benutzer, die ihre Umgebung anpassen möchten. Aber darüber hinaus ist es möglich, Videos für unser Hintergrundbild in Windows 11 zu verwenden, dies ist zweifellos viel auffälliger, Solvetic erklärt, wie es geht. In diesem Fall verwenden wir Lively-Hintergrundbilder, um Videos in den Windows 11-Hintergrund einfügen zu können.
So legen Sie ein Video als Hintergrundbild in Windows 11 ein
Schritt 1
Dazu öffnen wir den Windows Store und suchen nach der App „lively wallpaper“:
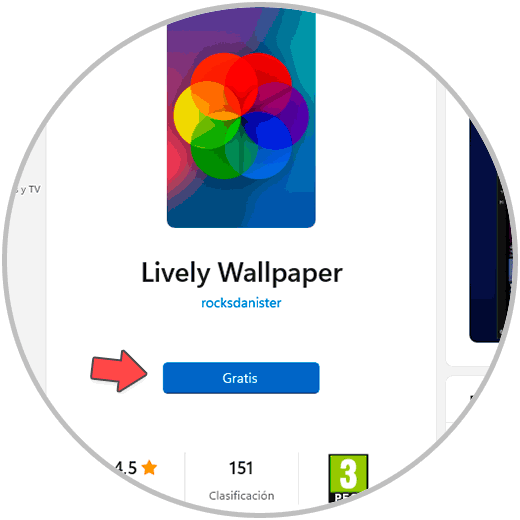
Schritt 2
Im Windows Store klicken wir auf „Installieren“, um die Anwendung herunterzuladen und zu installieren:
Wichtige Hinweise:
Mit diesem Tool können Sie PC-Problemen vorbeugen und sich beispielsweise vor Dateiverlust und Malware schützen. Außerdem ist es eine großartige Möglichkeit, Ihren Computer für maximale Leistung zu optimieren. Das Programm behebt häufige Fehler, die auf Windows-Systemen auftreten können, mit Leichtigkeit - Sie brauchen keine stundenlange Fehlersuche, wenn Sie die perfekte Lösung zur Hand haben:
- Schritt 1: Laden Sie das PC Repair & Optimizer Tool herunter (Windows 11, 10, 8, 7, XP, Vista - Microsoft Gold-zertifiziert).
- Schritt 2: Klicken Sie auf "Scan starten", um Probleme in der Windows-Registrierung zu finden, die zu PC-Problemen führen könnten.
- Schritt 3: Klicken Sie auf "Alles reparieren", um alle Probleme zu beheben.
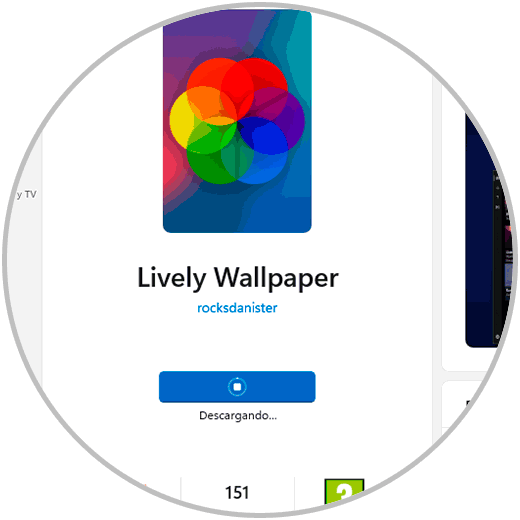
Schritt 3
Wir warten, bis der Vorgang abgeschlossen ist. Wir klicken auf „Öffnen“
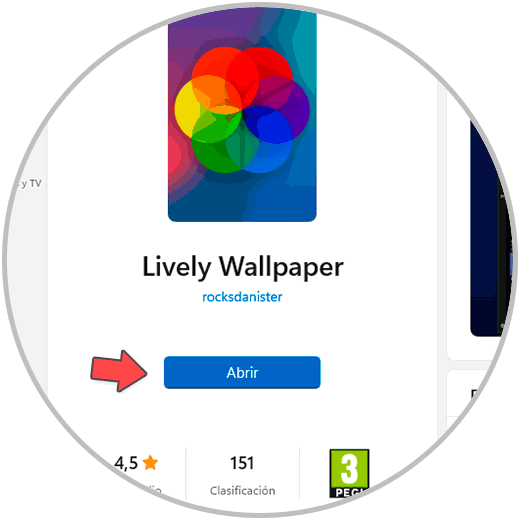
Schritt 4
Es ist notwendig, die Erstkonfiguration abzuschließen, zuerst sehen wir die Begrüßung:
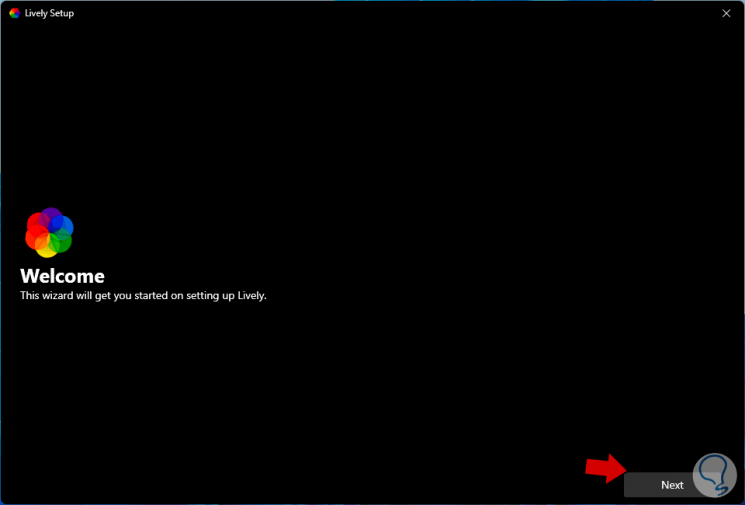
Schritt 5
Dann konfigurieren wir, ob die Anwendung mit Windows 11 startet:

Schritt 6
Wir klicken auf Weiter und wir können das Thema in der Taskleiste aktivieren oder nicht:
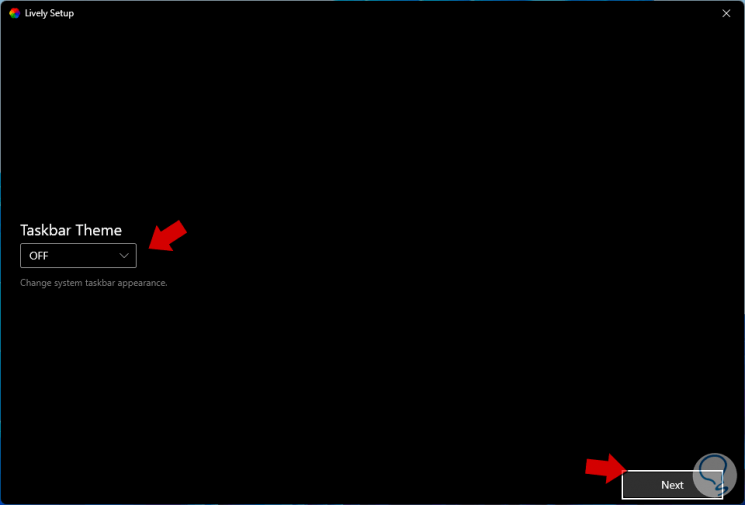
Schritt 7
Wir klicken auf Weiter, um die Erstkonfiguration abzuschließen. Wir klicken auf OK
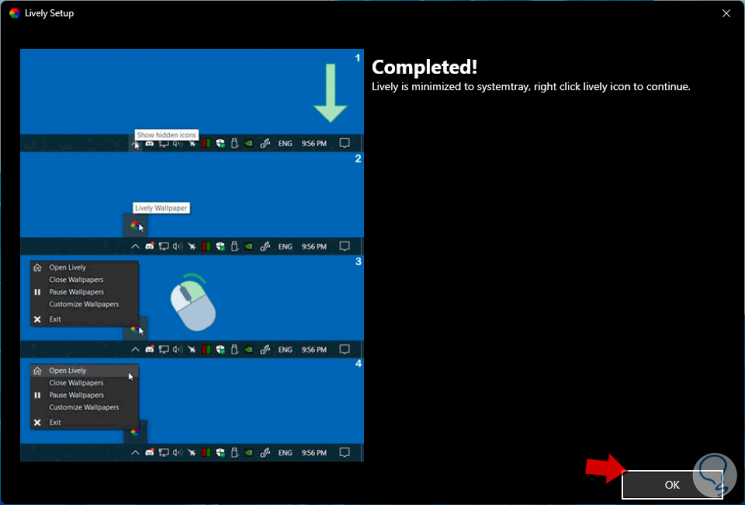
Schritt 8
und wir sehen die Anwendungsumgebung:

Schritt 9
Es gibt einige Standardvideos, wir klicken auf eines der integrierten Videos und es wird sofort auf den Hintergrund von Windows 11 angewendet:
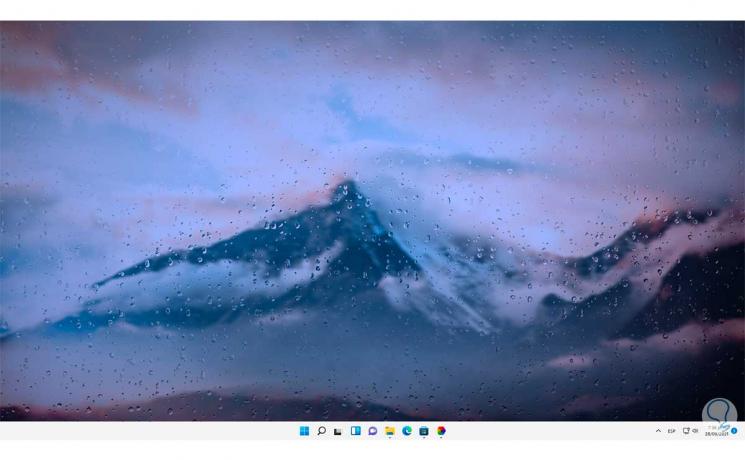
Schritt 10
Nun ist es möglich, eigene Videos zu verwenden, dazu klicken wir auf „Hintergrund hinzufügen“. Dann klicken wir auf „Durchsuchen“, um das gewünschte Video auszuwählen:
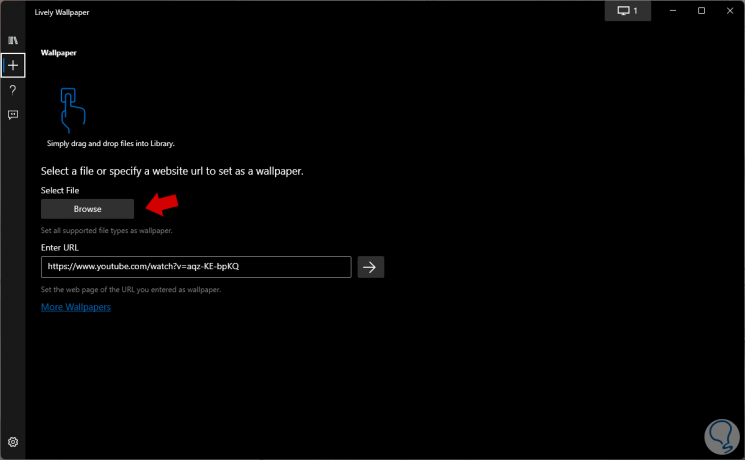
Schritt 11
Wir klicken auf Öffnen:
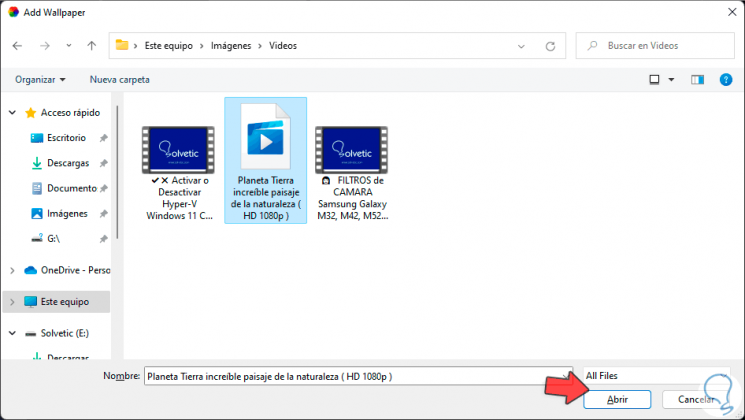
Schritt 12
Nach einem Moment öffnet sich ein kleines Fenster, um die Parameter des ausgewählten Videos anzupassen. Wir klicken auf OK, um die Änderungen zu übernehmen
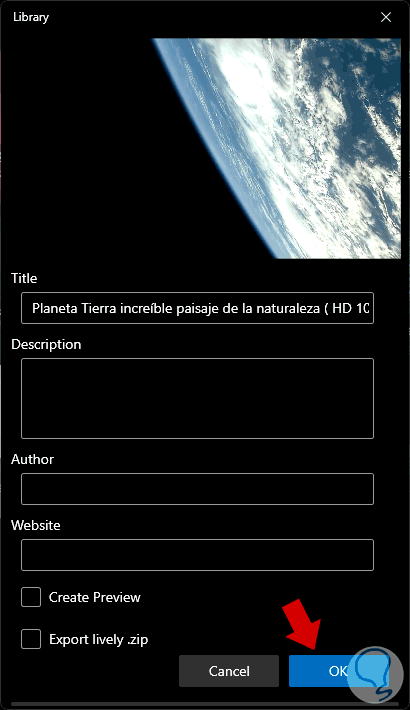
Schritt 13
Der Hintergrund ist dieses Video, das wir ausgewählt haben:
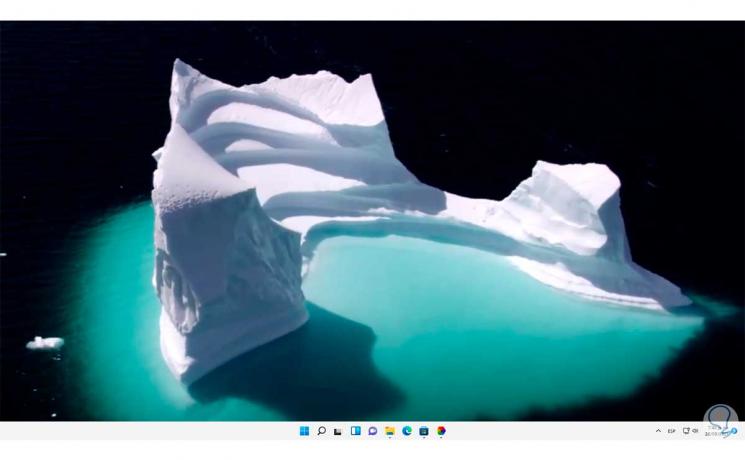
Schritt 14
Es ist möglich, die URL eines Videos direkt im Web zu verwenden, wir klicken auf „Hintergrund hinzufügen“ und unten ist es möglich, die URL des Videos einzugeben. Wir klicken auf den Pfeil, um das Video zu laden:
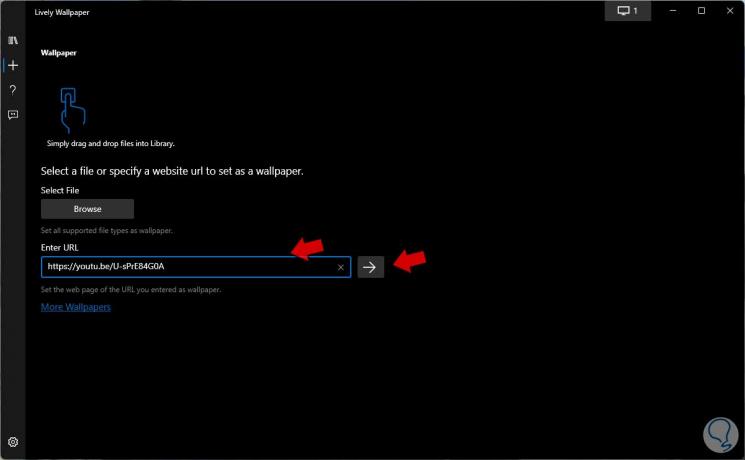
Schritt 15
Dann passen wir seine Parameter an und wenden die Änderungen an:
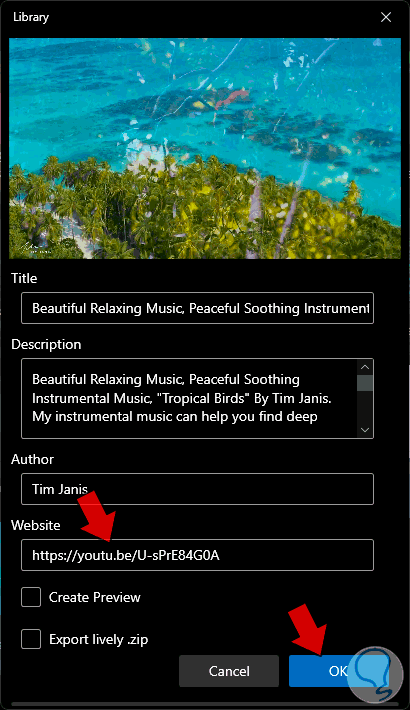
Schritt 16
Das Video wird das Hintergrundbild in Windows 11 sein:

Schritt 17
In der Taskleiste klicken wir mit der rechten Maustaste auf das App-Symbol und wählen „Beenden“:

Damit haben wir wieder die Umgebung von Windows 11. Dank dieser Anwendung können wir das Hintergrundbild in Windows 11 mit Videos anpassen.

