So formatieren Sie das USB-Flash-Laufwerk über die Eingabeaufforderung in Windows 10
Aktualisiert Marsch 2023: Erhalten Sie keine Fehlermeldungen mehr und verlangsamen Sie Ihr System mit unserem Optimierungstool. Holen Sie es sich jetzt unter - > diesem Link
- Downloaden und installieren Sie das Reparaturtool hier.
- Lassen Sie Ihren Computer scannen.
- Das Tool wird dann deinen Computer reparieren.
Das Formatieren eines USB-Flash-Laufwerks ist unter Windows ein einfacher Job. Klicken Sie im Datei-Explorer mit der rechten Maustaste auf das USB-Laufwerk, klicken Sie auf Formatieren, wählen Sie ein Dateisystem für das Laufwerk aus und klicken Sie dann auf die Schaltfläche Formatieren, um das USB-Laufwerk zu formatieren.
Manchmal können Sie ein USB-Laufwerk möglicherweise nicht formatieren, indem Sie die oben genannten Anweisungen befolgen. Möglicherweise wird die Meldung ‚Windows konnte das Format nicht vervollständigen‘ angezeigt.

Wenn beim Formatieren des Laufwerks eine Fehlermeldung angezeigt wird oder das Laufwerk auch nach dem Zuweisen eines Laufwerksbuchstabens nicht im Datei-Explorer angezeigt wird, können Sie das USB-Laufwerk über die Eingabeaufforderung formatieren.
Wichtige Hinweise:
Mit diesem Tool können Sie PC-Problemen vorbeugen und sich beispielsweise vor Dateiverlust und Malware schützen. Außerdem ist es eine großartige Möglichkeit, Ihren Computer für maximale Leistung zu optimieren. Das Programm behebt häufige Fehler, die auf Windows-Systemen auftreten können, mit Leichtigkeit - Sie brauchen keine stundenlange Fehlersuche, wenn Sie die perfekte Lösung zur Hand haben:
- Schritt 1: Laden Sie das PC Repair & Optimizer Tool herunter (Windows 11, 10, 8, 7, XP, Vista - Microsoft Gold-zertifiziert).
- Schritt 2: Klicken Sie auf "Scan starten", um Probleme in der Windows-Registrierung zu finden, die zu PC-Problemen führen könnten.
- Schritt 3: Klicken Sie auf "Alles reparieren", um alle Probleme zu beheben.
Befolgen Sie die nachstehenden Anweisungen, um das USB-Laufwerk über die Eingabeaufforderung in Windows 10 zu formatieren.
WICHTIG: Durch Formatieren des USB-Laufwerks werden alle darauf befindlichen Daten gelöscht. Wenn die Daten wichtig sind, verschieben Sie bitte alle Daten an einen sicheren Ort, bevor Sie fortfahren.
Formatieren Sie das USB-Stick über die Eingabeaufforderung in Windows 10
Schritt 1: Führen Sie die Eingabeaufforderung als Administrator aus. Geben Sie dazu CMD in das Suchfeld Start / Taskleiste ein, klicken Sie mit der rechten Maustaste auf den Eingabeaufforderungseintrag in den Suchergebnissen und klicken Sie dann auf Als Administrator ausführen Option.
Klicken Sie auf die Schaltfläche Ja , wenn der Bildschirm zur Benutzerkontensteuerung fortgesetzt wird.
Schritt 2: Führen Sie in der Eingabeaufforderung die folgenden Befehle nacheinander aus.
Diskpart
Drücken Sie die Eingabetaste, um das Diskpart-Tool auszuführen.
Datenträger auflisten
Drücken Sie die Eingabetaste. Jetzt listet das DiskPart-Tool alle an Ihren PC angeschlossenen Laufwerke auf, einschließlich Ihrer internen Laufwerke. Identifizieren Sie das USB-Laufwerk, das Sie formatieren möchten, und notieren Sie die Festplattennummer. Wie Sie auf dem Bild sehen können, lautet die Datenträgernummer meines USB-Laufwerks beispielsweise 1.
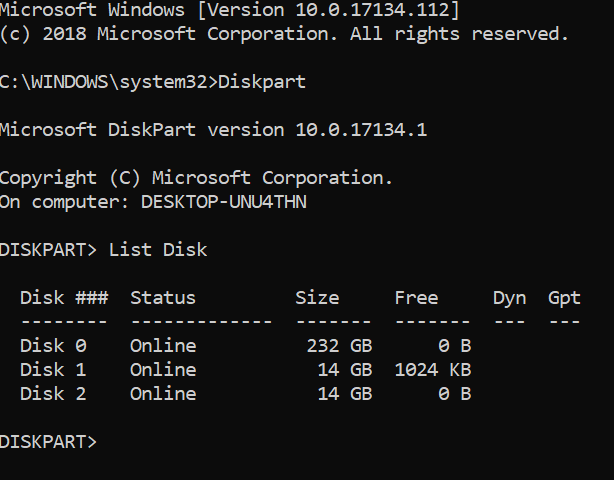
Wenn Sie sich nicht sicher sind, ziehen Sie den Stecker aus der Steckdose, führen Sie das Diskpart aus und listen Sie die Disk-Befehle auf. Auf diese Weise können Sie die Anzahl der Laufwerke vor und nach dem Anschließen des USB-Laufwerks ermitteln.
Schritt 4: Führen Sie jetzt die folgenden Befehle aus.
Wählen Sie Datenträger X
aus
Ersetzen Sie im obigen Befehl ‚X‘ durch die Datenträgernummer des USB-Laufwerks, das Sie in Schritt 2 erhalten haben.
Reinigen
Drücken Sie die Eingabetaste.
Primäre Partition erstellen
Drücken Sie die Eingabetaste.
Format fs = NTFS Quick
Drücken Sie die Eingabetaste. Dadurch wird das Laufwerk mit dem NTFS-Dateisystem formatiert. Wenn Sie das FAT32-Dateisystem anstelle von NTFS verwenden möchten, verwenden Sie den Schnellbefehl Format fs = FAT32.
Zuweisen
Drücken Sie die Eingabetaste, um dem Laufwerk einen Laufwerksbuchstaben zuzuweisen.
Beenden
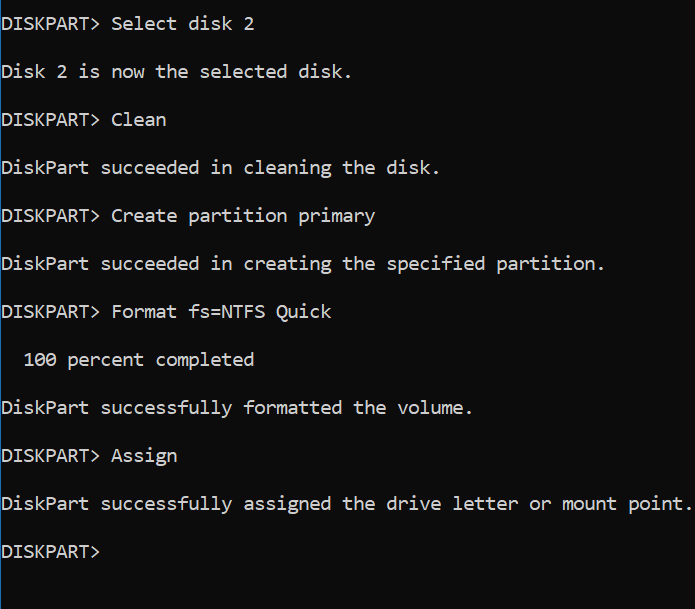
Sie können das Eingabeaufforderungsfenster jetzt schließen. Das USB-Laufwerk sollte jetzt in diesem PC angezeigt werden.
Vielleicht möchten Sie auch lesen, wie Sie Partitionen auf USB-Laufwerken mit dem Datenträgerverwaltungstool im Windows 10-Artikel erstellen.

