So fixieren Sie bestimmte Einstellungen, um das Menü in Windows 10 zu starten
Aktualisiert Marsch 2023: Erhalten Sie keine Fehlermeldungen mehr und verlangsamen Sie Ihr System mit unserem Optimierungstool. Holen Sie es sich jetzt unter - > diesem Link
- Downloaden und installieren Sie das Reparaturtool hier.
- Lassen Sie Ihren Computer scannen.
- Das Tool wird dann deinen Computer reparieren.
Die
Einstellungen-App wurde erstmals mit Windows 8 eingeführt, um das Auffinden und Ändern von Windows-Standardeinstellungen auf Touch-Geräten zu vereinfachen. Die App wurde in Windows 10 komplett überarbeitet, um neue Einstellungen aufzunehmen.
Die Einstellungen-App in Windows 10 ist nicht nur für Touch-Geräte gedacht, sondern auch für Desktop-Benutzer. Während die klassische Systemsteuerung in Windows 10 beibehalten wurde, werden Sie feststellen, dass Sie die Einstellungen-App häufiger starten als die Systemsteuerung, da die meisten neu hinzugefügten Einstellungen nur für die Einstellungen-App gelten. Mit einfachen Worten, unabhängig davon, ob Sie sich auf einem Desktop, einem Notebook oder einem Touch-Gerät befinden, müssen Sie die Einstellungen-App öffnen, um auf bestimmte Einstellungen zugreifen zu können.
Pin spezifische Einstellungen an das Windows 10-Startmenü
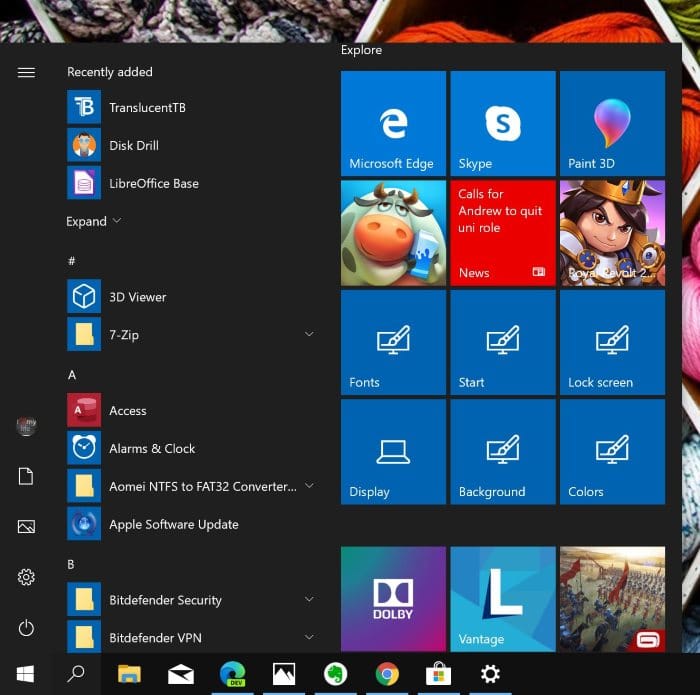
Wichtige Hinweise:
Mit diesem Tool können Sie PC-Problemen vorbeugen und sich beispielsweise vor Dateiverlust und Malware schützen. Außerdem ist es eine großartige Möglichkeit, Ihren Computer für maximale Leistung zu optimieren. Das Programm behebt häufige Fehler, die auf Windows-Systemen auftreten können, mit Leichtigkeit - Sie brauchen keine stundenlange Fehlersuche, wenn Sie die perfekte Lösung zur Hand haben:
- Schritt 1: Laden Sie das PC Repair & Optimizer Tool herunter (Windows 11, 10, 8, 7, XP, Vista - Microsoft Gold-zertifiziert).
- Schritt 2: Klicken Sie auf "Scan starten", um Probleme in der Windows-Registrierung zu finden, die zu PC-Problemen führen könnten.
- Schritt 3: Klicken Sie auf "Alles reparieren", um alle Probleme zu beheben.
Eines der coolen Dinge an den Einstellungen ist, dass Sie Ihre bevorzugten Einstellungen für den schnellen Zugriff an das Startmenü anheften können. Das heißt, die Einstellungen, auf die Sie sehr oft zugreifen, können an das Startmenü angeheftet werden, sodass Sie direkt über das Startmenü auf diese Einstellungen zugreifen können, ohne durch die Einstellungen-App navigieren zu müssen. Wenn Sie beispielsweise häufig den Abschnitt Start der App Einstellungen aufrufen, um die Standardeinstellungen des Startmenüs zu ändern, können Sie ihn dem Startmenü zuordnen.
Tipp: Genau wie die Einstellungen-App unterstützt auch die klassische Systemsteuerung das Anheften von Applets an das Startmenü. Wenn Sie sich in der Systemsteuerung befinden, ändern Sie die Ansicht in kleine Symbole. Klicken Sie mit der rechten Maustaste auf ein Applet, um die Option ‚An Start anheften‘ anzuzeigen. Wie Sie sehen, können Sie Ihre bevorzugten Applets in der Systemsteuerung auch an den Windows Explorer-Schnellzugriff anheften.
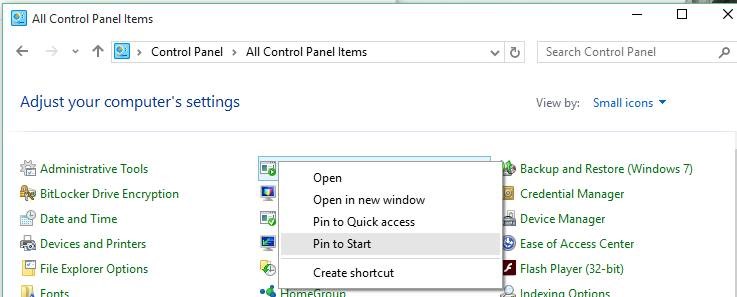
Pin eine bestimmte Einstellung zum Starten in Windows 10
Schritt 1: Öffnen Sie die App Einstellungen , indem Sie entweder auf das Symbol Einstellungen im Startmenü klicken oder darauf tippen oder den Windows + I-Hotkey verwenden.
Schritt 2: Navigieren Sie zu der Einstellung, die Sie an den Start anheften möchten.
Schritt 3: Klicken Sie im linken Bereich mit der rechten Maustaste (berühren und halten Sie auf einem Touchscreen) auf die Einstellung, die Sie anheften möchten, und klicken oder tippen Sie dann auf Zum Starten anheften Option.
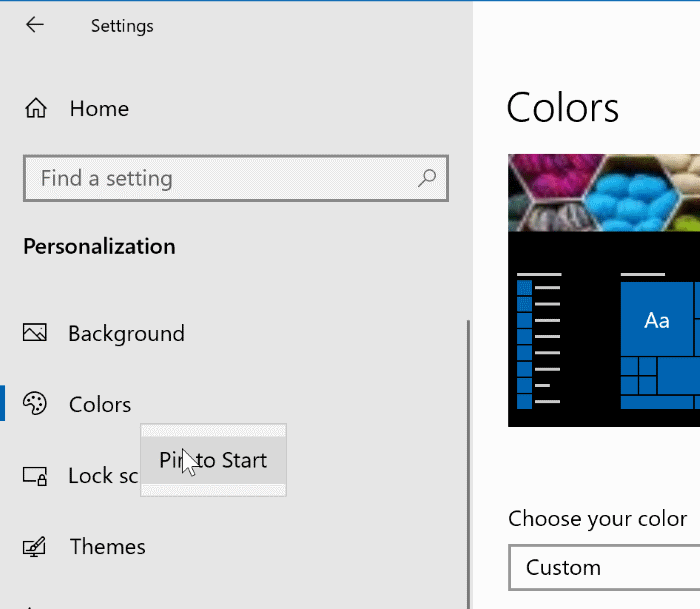
Schritt 4: Wenn Sie den Bestätigungsdialog erhalten, klicken Sie auf die Schaltfläche Ja . Das ist es! Die neu angeheftete Einstellung wird auf der rechten Seite des Startmenüs angezeigt.
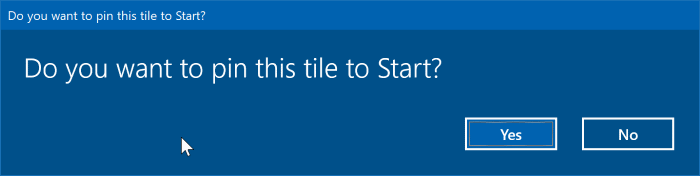
Beachten Sie, dass Sie so viele Einstellungen an das Startmenü anheften können, wie Sie möchten. Es gibt keinerlei Einschränkungen, aber stellen Sie sicher, dass Sie kein überfülltes Startmenü haben!
Pro-Tipp: Wenn Sie Einstellungen für den Schnellzugriff wünschen, ohne sie im Startmenü zu fixieren, können Sie mithilfe der Taskleiste oder der Sternensuche schnell eine Einstellung finden. Wenn Sie beispielsweise Sperrbildschirm in das Suchfeld eingeben und die Eingabetaste drücken, werden die Sperrbildschirmeinstellungen gestartet.
Wie gefällt Ihnen die neue Einstellungen-App in Windows 10?

