So finden Sie Windows Edition, Version und Build aus einer ISO-Datei
Aktualisiert Marsch 2023: Erhalten Sie keine Fehlermeldungen mehr und verlangsamen Sie Ihr System mit unserem Optimierungstool. Holen Sie es sich jetzt unter - > diesem Link
- Downloaden und installieren Sie das Reparaturtool hier.
- Lassen Sie Ihren Computer scannen.
- Das Tool wird dann deinen Computer reparieren.
Wenn Sie die Windows-Edition, -Version, -Erstellung und einige andere Informationen aus einer ISO-Datei herausfinden möchten, hilft Ihnen dieser Artikel. Mit dem DISM-Tool können Sie alle Daten aus einer ISO-Datei erfassen. Hier ist, was Sie tun müssen, um alles zu extrahieren.
Nehmen wir an, Sie möchten Windows 10 sauber von USB auf einem Computer installieren. Dazu müssen Sie über die ISO-Datei verfügen, um bootfähige USB-Medien für Windows 10 erstellen zu können. Nehmen wir nun an, dass Sie bereits einige ISO-Dateien von Windows haben, die Version oder Edition jedoch nicht kennen. Da Windows 10 über eine Home-, Professional- und Enterprise-Edition verfügt, muss die richtige Version entsprechend Ihrem gekauften Produktschlüssel ausgewählt werden.
In einem solchen Moment ist es besser, alle Informationen zu überprüfen, bevor Sie das bootfähige USB-Medium erstellen. Andernfalls werden Sie dadurch in Schwierigkeiten geraten. Das DISM- oder Deployment Image Servicing and Management Tool kann Ihnen hier helfen!
Hier ist eine Liste von Dingen, die Sie nach Verwendung dieses DISM-Tools finden werden:
Wichtige Hinweise:
Mit diesem Tool können Sie PC-Problemen vorbeugen und sich beispielsweise vor Dateiverlust und Malware schützen. Außerdem ist es eine großartige Möglichkeit, Ihren Computer für maximale Leistung zu optimieren. Das Programm behebt häufige Fehler, die auf Windows-Systemen auftreten können, mit Leichtigkeit - Sie brauchen keine stundenlange Fehlersuche, wenn Sie die perfekte Lösung zur Hand haben:
- Schritt 1: Laden Sie das PC Repair & Optimizer Tool herunter (Windows 11, 10, 8, 7, XP, Vista - Microsoft Gold-zertifiziert).
- Schritt 2: Klicken Sie auf "Scan starten", um Probleme in der Windows-Registrierung zu finden, die zu PC-Problemen führen könnten.
- Schritt 3: Klicken Sie auf "Alles reparieren", um alle Probleme zu beheben.
- Name
Stellen Sie vor dem Start sicher, dass Sie bereits über die Windows 10-ISO-Datei verfügen. Wenn nicht, befolgen Sie diese ausführliche Anleitung, um die neueste Version von Windows 10 ISO herunterzuladen.
Suchen Sie nach Windows Edition, Version und Build aus der ISO-Datei
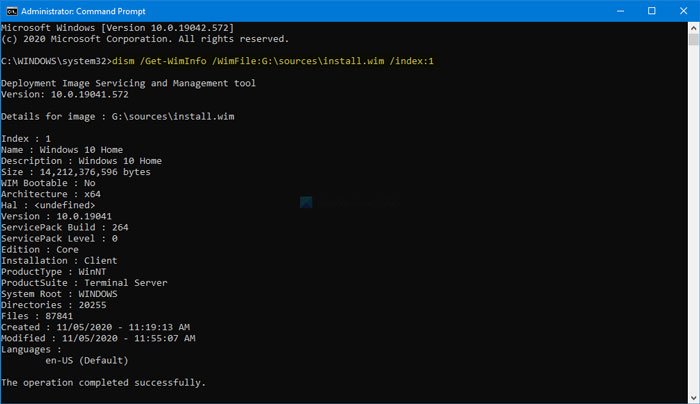
Führen Sie die folgenden Schritte aus, um Windows Edition, Version und Build aus einer ISO-Datei zu ermitteln:
- Doppelklicken Sie im Datei-Explorer auf die ISO-Datei.
- Öffnen Sie den Quellordner.
- Suchen Sie die Datei install.wim .
- Kopieren Sie den Laufwerksbuchstaben vom Pfad.
- Suchen Sie im Suchfeld der Taskleiste nach cmd .
- Wählen Sie die Option Als Administrator ausführen .
- Klicken Sie auf die Schaltfläche Ja .
- Führen Sie diesen DISM-Befehl aus
- Finden Sie die Informationen.
Zuerst müssen Sie überprüfen, ob die Datei install.wim in Ihrer ISO-Datei verfügbar ist oder nicht. Obwohl dies üblich ist, haben einige beschädigte ISO-Dateien diese möglicherweise nicht.
Doppelklicken Sie dazu auf die ISO-Datei, öffnen Sie den Ordner & nbsp; Quellen & nbsp; und prüfen Sie, ob die Datei & nbsp; install.wim verfügbar ist oder nicht. Wenn ja, befolgen Sie die nächsten Schritte.
In dem in Ihrem Datei-Explorer angezeigten Pfad finden Sie einen Laufwerksbuchstaben. Es wird empfohlen, den Pfad zu notieren.
Suchen Sie im Suchfeld der Taskleiste nach cmd und wählen Sie Als Administrator ausführen aus, um das Eingabeaufforderungsfenster mit erhöhten Rechten zu öffnen. Geben Sie danach den folgenden Befehl ein und drücken Sie die Eingabetaste:
dism / Get-WimInfo /WimFile:G:\\sources\\install.wim / index: 1
Vergessen Sie nicht, den Laufwerksbuchstaben durch den zuvor notierten zu ersetzen.
Sie erhalten alle oben genannten Details.
Wenn Sie eine ISO-Datei mit mehreren Architekturen haben, suchen Sie die Datei install.wim im Ordner x86 oder x64 .
Das ist alles!
In Verbindung stehender Beitrag : Finden Sie heraus, welche Edition, Version und Version von Windows 10 auf Ihrem Computer installiert ist.

