So finden Sie heraus, welche Programme den Windows 10-Start verlangsamen
Aktualisiert Marsch 2023: Erhalten Sie keine Fehlermeldungen mehr und verlangsamen Sie Ihr System mit unserem Optimierungstool. Holen Sie es sich jetzt unter - > diesem Link
- Downloaden und installieren Sie das Reparaturtool hier.
- Lassen Sie Ihren Computer scannen.
- Das Tool wird dann deinen Computer reparieren.
Startet Ihr Windows 10-PC sehr langsam? Möchten Sie Programme herausfinden, die Ihren Windows 10-Start verlangsamen? Möchten Sie die Startzeit Ihres Windows 10-PCs beschleunigen? In diesem Handbuch erfahren Sie, wie Sie Programme finden, die Ihre Windows 10-Startzeit verlangsamen.
Programme und Apps, die so konfiguriert sind, dass sie zusammen mit Windows 10 geladen werden, können den Windows 10-Startvorgang erheblich verlangsamen. Viele Programme konfigurieren sich automatisch zum Laden mit Windows. Beispielsweise startet Microsoft OneDrive automatisch mit Windows.
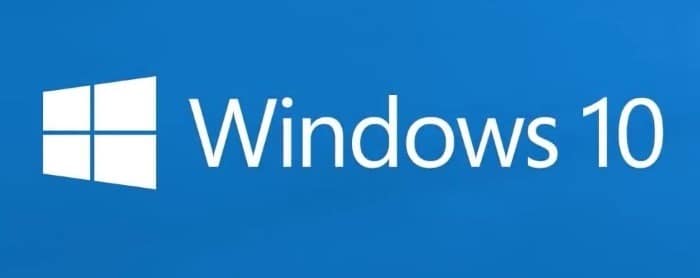
Wenn Sie Ihren PC einschalten, lädt Windows Ihren Desktop, Desktopsymbole, Dutzende von Diensten und Systemprozessen sowie Programme, die so konfiguriert sind, dass sie automatisch mit Windows gestartet werden.
Wichtige Hinweise:
Mit diesem Tool können Sie PC-Problemen vorbeugen und sich beispielsweise vor Dateiverlust und Malware schützen. Außerdem ist es eine großartige Möglichkeit, Ihren Computer für maximale Leistung zu optimieren. Das Programm behebt häufige Fehler, die auf Windows-Systemen auftreten können, mit Leichtigkeit - Sie brauchen keine stundenlange Fehlersuche, wenn Sie die perfekte Lösung zur Hand haben:
- Schritt 1: Laden Sie das PC Repair & Optimizer Tool herunter (Windows 11, 10, 8, 7, XP, Vista - Microsoft Gold-zertifiziert).
- Schritt 2: Klicken Sie auf "Scan starten", um Probleme in der Windows-Registrierung zu finden, die zu PC-Problemen führen könnten.
- Schritt 3: Klicken Sie auf "Alles reparieren", um alle Probleme zu beheben.
Jedes Startprogramm erhöht die Startzeit Ihres Windows 10-PCs. Während einige Programme nur minimale Auswirkungen auf die Startzeit haben, verlangsamen einige Programme den Start erheblich.
Wenn Sie Dutzende von Programmen haben, die mit Windows 10 beginnen, ist es nicht sinnvoll, alle zu deaktivieren, um die Startzeit zu verkürzen. Das Herausfinden und Deaktivieren von Programmen, die einen großen Einfluss auf den Startvorgang haben, ist der beste Weg, um den Startvorgang zu beschleunigen.
Glücklicherweise hilft Ihnen Windows 10 dabei, die Auswirkungen eines Programms auf den Startvorgang leicht herauszufinden. Sie können sogar die CPU-Aktivität beim Start eines Programms ermitteln und nur die Programme deaktivieren, die eine hohe CPU-Auslastung verursachen.
WICHTIG: Obwohl es sicher ist, die meisten Startprogramme zu deaktivieren, ist das Deaktivieren wichtiger Programme möglicherweise keine gute Idee. Wenn Sie beispielsweise OneDrive deaktivieren, kann OneDrive möglicherweise nicht im Hintergrund synchronisiert werden. Sie müssen das Programm nach dem Booten in Windows manuell öffnen.
Befolgen Sie die nachstehenden Anweisungen, um herauszufinden, welche Programme Ihren Windows 10-Startvorgang verlangsamen, und deaktivieren Sie sie.
Finden Sie heraus, welche Programme die Startzeit von Windows 10 verlangsamen
Schritt 1: Öffnen Sie den Task-Manager. Es gibt viele Möglichkeiten, es zu öffnen. Die Verwendung von Strg + Umschalt + Esc ist der einfachste Weg.
Schritt 2: Wenn Sie nicht die Vollversion des Task-Managers erhalten, klicken Sie auf die Schaltfläche Weitere Details , um die Vollversion anzuzeigen.
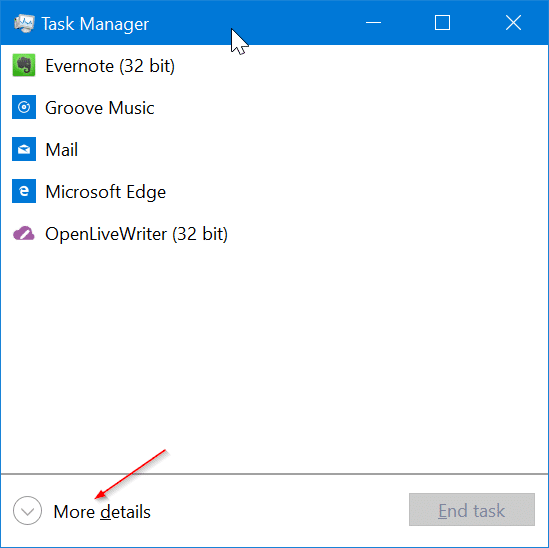
Schritt 3: Wechseln Sie zur Registerkarte Start , indem Sie darauf klicken. Wie Sie in der Abbildung unten sehen können, werden auf der Registerkarte alle Programme aufgelistet, die mit Windows 10 geladen werden. Auf der Registerkarte Start werden standardmäßig der Name des Startprogramms, der Name des Herausgebers, der Status des Programms und die Auswirkungen des Programms auf den Start angezeigt.
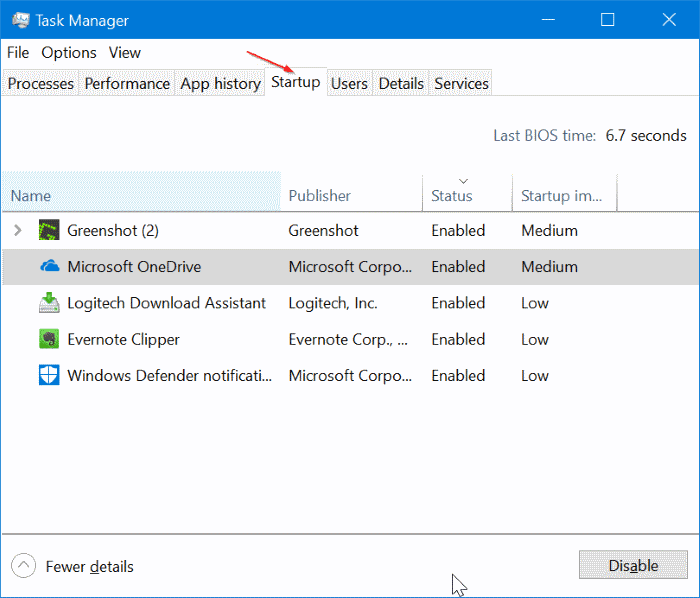
Schritt 4: Wir empfehlen Ihnen, Programme zu deaktivieren, die einen hohen oder geringen Einfluss auf den Start haben. Sie können Programme mit geringer und mittlerer Auswirkung ignorieren. Deaktivieren Sie jedoch unerwünschte Programme, auch wenn sie nur geringe Auswirkungen auf den Start haben.
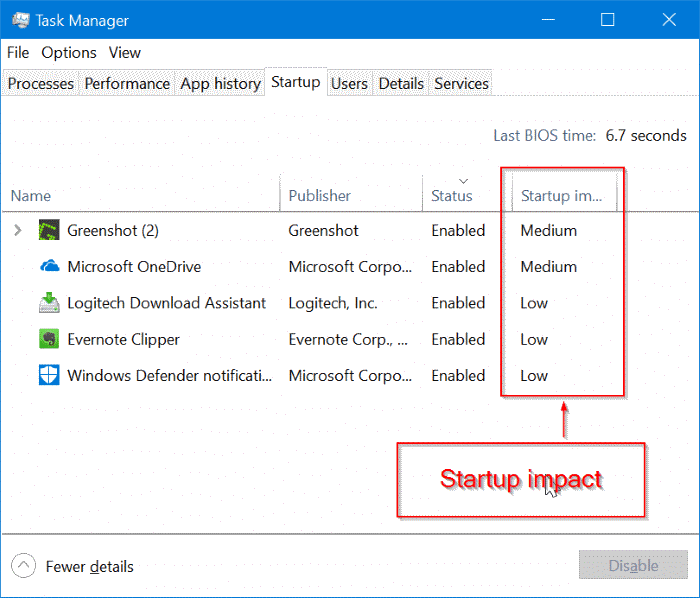
Um die CPU-Aktivität und die Festplattenaktivität von Programmen beim Start zu erfahren, klicken Sie mit der rechten Maustaste auf eine der Registerkarten und dann auf CPU beim Start und Festplatte I./ O beim Start Optionen. Wenn die CPU-Aktivität eines Programms mehr als 300 ms beträgt, ist es sinnvoll, das Programm zu deaktivieren (klicken Sie mit der rechten Maustaste darauf und dann auf Deaktivieren), es sei denn, Sie möchten, dass das Programm mit Windows 10 startet.
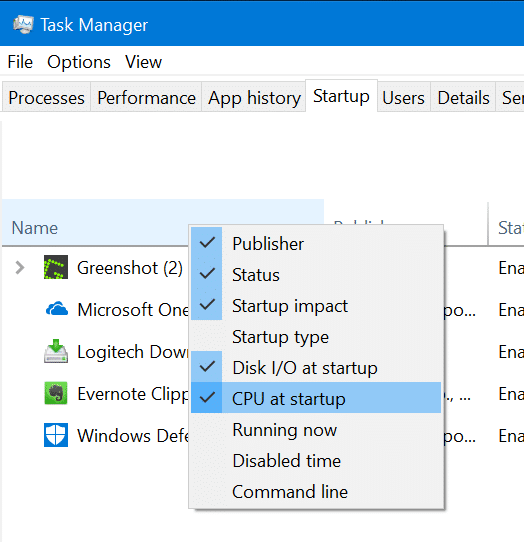
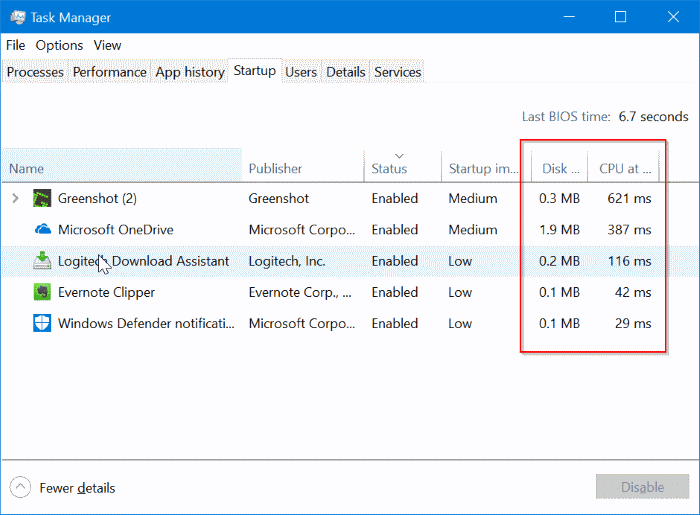
Wenn Sie sich bei einem Programm nicht sicher sind, klicken Sie einfach mit der rechten Maustaste darauf und klicken Sie dann auf die Option Online suchen, um Informationen zum Programm zu erhalten. Das Deaktivieren von Antiviren- und anderen Sicherheitsprogrammen ist nicht ratsam.
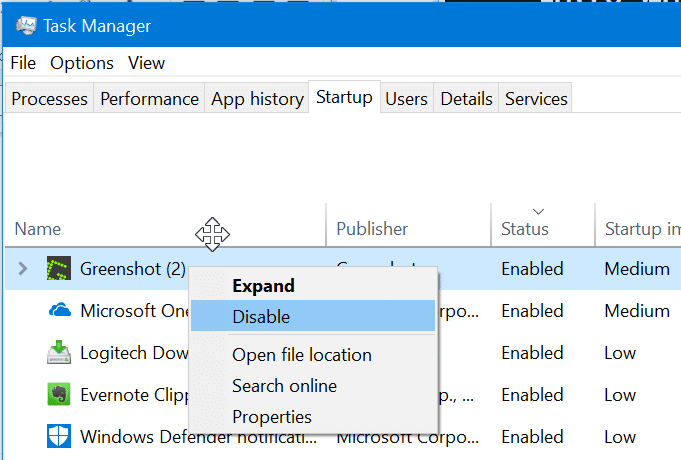
Wenn nach dem Entfernen eines Programmstarts ein Fehler auftritt oder andere Probleme auftreten, können Sie diese erneut aktivieren, indem Sie mit der rechten Maustaste darauf klicken (Task-Manager \u0026 gt; Start) und dann auf Option aktivieren klicken.

