So erstellen Sie unbeaufsichtigt Windows 10 USB oder ISO
Aktualisiert Marsch 2023: Erhalten Sie keine Fehlermeldungen mehr und verlangsamen Sie Ihr System mit unserem Optimierungstool. Holen Sie es sich jetzt unter - > diesem Link
- Downloaden und installieren Sie das Reparaturtool hier.
- Lassen Sie Ihren Computer scannen.
- Das Tool wird dann deinen Computer reparieren.
Anfang dieser Woche haben wir über das Generieren und Herunterladen der Antwortdatei Unattend.xml oder Autounattend.xml gesprochen, die für eine unbeaufsichtigte Installation von Windows 10 erforderlich ist. Für Uneingeweihte ist eine unbeaufsichtigte Installation nichts anderes als eine Art Installation, für die keine erforderlich ist Eingabe vom Benutzer während der Installation. Die Datei autounattend.xml hilft uns, die Installation von Windows 10 zu automatisieren.
Da die meisten Benutzer Windows lieber mit einem bootfähigen USB als Installationsmedium als mit einer herkömmlichen DVD installieren, erfahren Sie in diesem Handbuch, wie Sie unbeaufsichtigtes Windows 10 USB vorbereiten und eine unbeaufsichtigte Installation von Windows 10 von diesem aus durchführen.
Bereiten Sie unbeaufsichtigt Windows 10 USB
vor
HINWEIS: In diesem Handbuch haben wir einen Windows 8.1-PC verwendet, um den unbeaufsichtigten Windows 10-USB vorzubereiten. Das gleiche Verfahren funktioniert auch unter Windows 7 und Windows 10.
Wichtige Hinweise:
Mit diesem Tool können Sie PC-Problemen vorbeugen und sich beispielsweise vor Dateiverlust und Malware schützen. Außerdem ist es eine großartige Möglichkeit, Ihren Computer für maximale Leistung zu optimieren. Das Programm behebt häufige Fehler, die auf Windows-Systemen auftreten können, mit Leichtigkeit - Sie brauchen keine stundenlange Fehlersuche, wenn Sie die perfekte Lösung zur Hand haben:
- Schritt 1: Laden Sie das PC Repair & Optimizer Tool herunter (Windows 11, 10, 8, 7, XP, Vista - Microsoft Gold-zertifiziert).
- Schritt 2: Klicken Sie auf "Scan starten", um Probleme in der Windows-Registrierung zu finden, die zu PC-Problemen führen könnten.
- Schritt 3: Klicken Sie auf "Alles reparieren", um alle Probleme zu beheben.
Schritt 1: Der erste Schritt besteht darin, die Antwortdatei Autounattend.xml für Windows 10 zu generieren. Besuchen Sie dazu diese Seite von Windows Answer File Generator, geben Sie Ihren Produktschlüssel und andere erforderliche Daten ein Details.
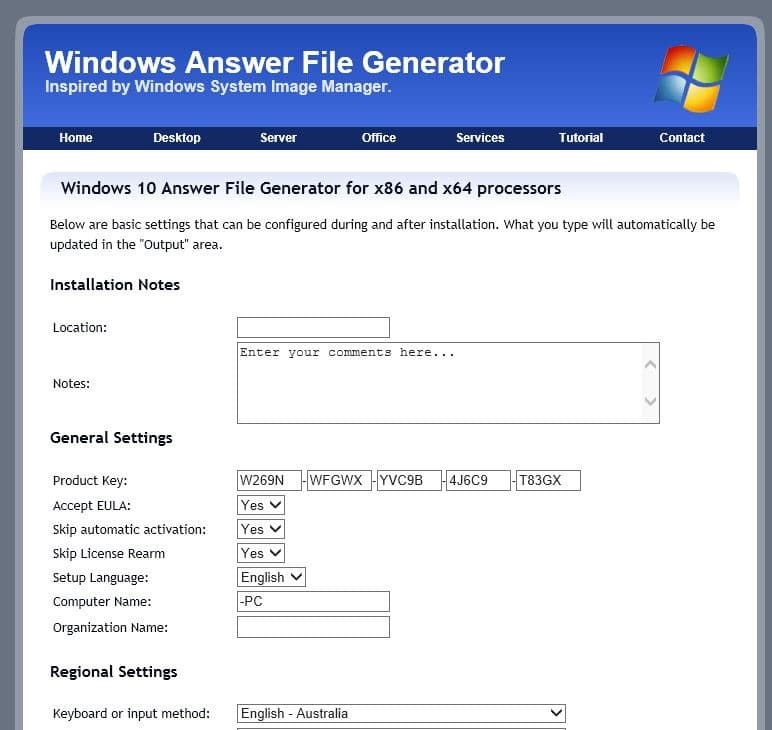
Das einzige, was Sie sehr vorsichtig sein müssen, sind die Partitionseinstellungen. Stellen Sie sicher, dass Sie die richtige Festplatte, Partition, das richtige Partitionsformat, den richtigen Partitionsbuchstaben und die richtige Partitionsreihenfolge auswählen.
Wenn auf dem Laufwerk, auf dem Sie Windows 10 installieren möchten, genügend Speicherplatz vorhanden ist, wählen Sie Nein für Datenträger löschen. Die Option ‚Auf Festplatte installieren‘ ist die Nummer der Festplatte, auf der Sie Windows 10 installieren möchten. Sie können die Festplattennummer überprüfen, indem Sie die Datenträgerverwaltung öffnen.
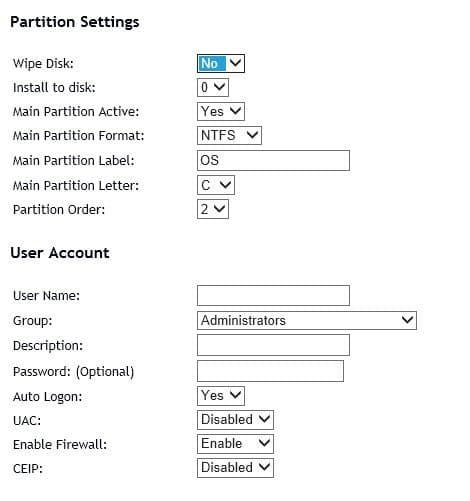
Wählen Sie das Partitionsformat als NTFS aus und überprüfen Sie den Laufwerksbuchstaben, indem Sie Diesen PC oder Computer öffnen, bevor Sie den Hauptpartitionsbuchstaben auswählen. Die Bestellnummer der Partition finden Sie durch Starten der Datenträgerverwaltung.
Konfigurieren Sie ebenfalls andere Einstellungen.
Schritt 2: Scrollen Sie nach der Konfiguration von Autounattend.xml auf der Seite nach unten und klicken Sie dann auf den Link Datei herunterladen , um Autounattend.xml auf Ihren PC herunterzuladen.
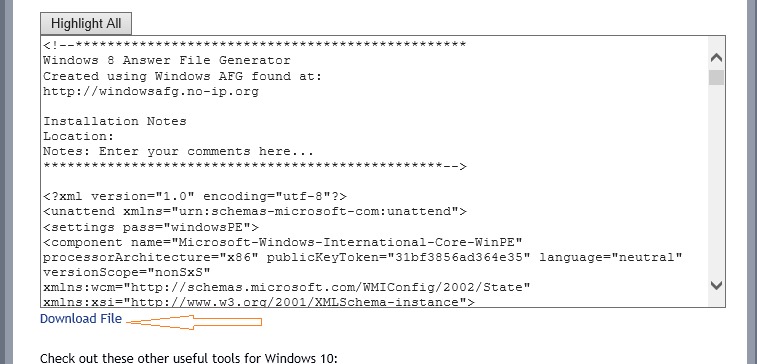
Schritt 3: Bereiten Sie als Nächstes den bootfähigen USB-Stick von Windows 10 vor, indem Sie entweder Rufus oder die Eingabeaufforderung verwenden. Wenn Sie nicht sicher sind, wie Sie den bootfähigen USB von Windows 10 herstellen können, lesen Sie bitte unsere Anleitung zum Vorbereiten des bootfähigen USB von Windows 10.
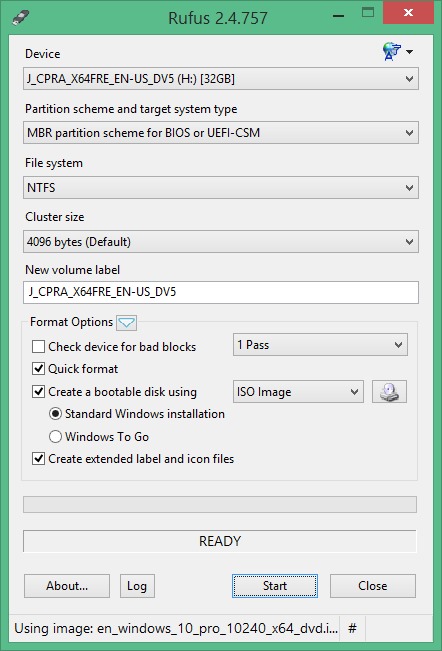
Schritt 4: Wenn der bootfähige USB von Windows 10 bereit ist, verschieben Sie die in Schritt 2 heruntergeladene Datei Autounattend.xml in das Stammverzeichnis des USB. Das Stammverzeichnis des USB ist der Ort, der angezeigt wird, wenn Sie auf das USB-Laufwerk doppelklicken.
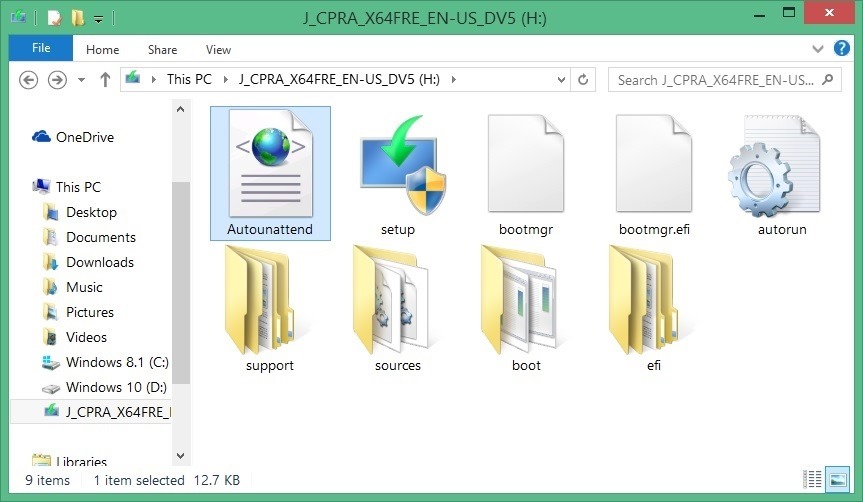
Ihr unbeaufsichtigtes Windows 10 USB ist jetzt bereit. Schließen Sie es an den PC an, nehmen Sie die erforderlichen Änderungen vor, um von USB zu starten, starten Sie Ihren PC neu, drücken Sie eine beliebige Taste, um von USB zu starten, und beginnen Sie mit der unbeaufsichtigten Installation von Windows 10.
Lehnen Sie sich zurück und sehen Sie sich die unbeaufsichtigte Installation von Windows 10 an. Viel Glück!
So bereiten Sie unbeaufsichtigtes ISO von Windows 10 vor
Das Vorbereiten einer unbeaufsichtigten Windows 10-ISO ist keine leichte Aufgabe, da wir die ISO-Datei bearbeiten müssen, um die Datei Autounattend.xml im Stammverzeichnis abzulegen, und keine der kostenlosen Software ermöglicht das einfache Hinzufügen oder Bearbeiten einer bootfähigen Windows-ISO-Image-Datei .
Um unbeaufsichtigtes Windows 10 ISO vorzubereiten, müssen Sie Folgendes tun:
Schritt 1: Konfigurieren Sie zunächst die Datei Autounattend.xml und laden Sie sie herunter, indem Sie die in der obigen Methode genannten Anweisungen befolgen.
Schritt 2: Platzieren Sie als Nächstes die Datei Autounattend.xml im Stammverzeichnis der ISO, indem Sie unsere Anweisungen zum Bearbeiten einer bootfähigen Windows-ISO-Dateianleitung befolgen. Das Verfahren zum Bearbeiten der bootfähigen Windows-ISO ist zwar einfach, aber zeitaufwändig. Auf den meisten PCs sollten Sie jedoch in der Lage sein, die ISO zu bearbeiten und die unbeaufsichtigte ISO in weniger als 20 Minuten vorzubereiten.
Wenn Sie die Anweisungen im Handbuch ohne Abweichungen befolgen, verfügen Sie über eine bootfähige und unbeaufsichtigte Windows 10-ISO. Das war’s!

