So erstellen Sie Tastaturkürzel für Programme in Windows 10
Aktualisiert Marsch 2023: Erhalten Sie keine Fehlermeldungen mehr und verlangsamen Sie Ihr System mit unserem Optimierungstool. Holen Sie es sich jetzt unter - > diesem Link
- Downloaden und installieren Sie das Reparaturtool hier.
- Lassen Sie Ihren Computer scannen.
- Das Tool wird dann deinen Computer reparieren.
Der einfachste Weg, eine Anwendung in Windows 10 zu starten, besteht darin, ihren Namen in die Start-/ Taskleistensuche einzugeben und die Eingabetaste zu drücken. Wenn Sie es jedoch schneller machen möchten, weisen Sie Ihren bevorzugten Programmen und Apps benutzerdefinierte Tastaturkürzel zu.
Durch Zuweisen einer speziellen Tastenkombination können Sie Ihre Lieblingsprogramme starten, ohne die Start-/ Taskleistensuche zu öffnen.
Glücklicherweise bietet Windows 10 eine Möglichkeit, Tastaturkürzel zum Starten von Programmen zuzuweisen. Das heißt, Sie können benutzerdefinierte Tastaturkürzel für jedes herkömmliche Desktop-Programm sowie für im Store installierte Apps erstellen. Für den Auftrag benötigen Sie keine Software von Drittanbietern.
Es gibt jedoch einen kleinen Haken. Die Tastenkombination muss Strg + Alt + Nummer / Buchstabe / Funktionstaste oder Umschalt + Alt + Buchstabe / Nummer / Funktionstaste sein. Sie können keine zwei Buchstabenverknüpfungen wie Strg + T oder Alt + T zuweisen. Wenn Sie dies möchten, müssen Sie ein Drittanbieterprogramm namens WinHotKey verwenden.
Wichtige Hinweise:
Mit diesem Tool können Sie PC-Problemen vorbeugen und sich beispielsweise vor Dateiverlust und Malware schützen. Außerdem ist es eine großartige Möglichkeit, Ihren Computer für maximale Leistung zu optimieren. Das Programm behebt häufige Fehler, die auf Windows-Systemen auftreten können, mit Leichtigkeit - Sie brauchen keine stundenlange Fehlersuche, wenn Sie die perfekte Lösung zur Hand haben:
- Schritt 1: Laden Sie das PC Repair & Optimizer Tool herunter (Windows 11, 10, 8, 7, XP, Vista - Microsoft Gold-zertifiziert).
- Schritt 2: Klicken Sie auf "Scan starten", um Probleme in der Windows-Registrierung zu finden, die zu PC-Problemen führen könnten.
- Schritt 3: Klicken Sie auf "Alles reparieren", um alle Probleme zu beheben.
Tipp: Sie können Ihre Lieblingsprogramme auch an die Taskleiste anheften, um schnell darauf zugreifen zu können. An die Taskleiste angeheftete Programme können auch mit dem Windows-Logo + 1/2 /… .. Tastaturkürzel gestartet werden.
So erstellen Sie eine Tastenkombination zum Starten eines Programms oder einer App unter Windows 10.
Methode 1 von 2
Erstellen Sie eine Tastenkombination für Desktop-Programme in Windows 10
Wenn Sie eine Tastenkombination für eine App erstellen möchten, lesen Sie bitte die Anweisungen in Methode 2 (scrollen Sie nach unten, um zu sehen).
Schritt 1: Der erste Schritt besteht darin, eine Desktop-Verknüpfung für das Programm zu erstellen, das Sie mit einer Tastenkombination starten möchten. In diesem Handbuch erstellen wir eine Tastenkombination für den Firefox-Browser.
Suchen Sie dazu im Suchfeld Start / Taskleiste nach dem Programm, klicken Sie mit der rechten Maustaste auf das Programm im Suchergebnis und klicken Sie dann auf Speicherort der Datei öffnen Option.
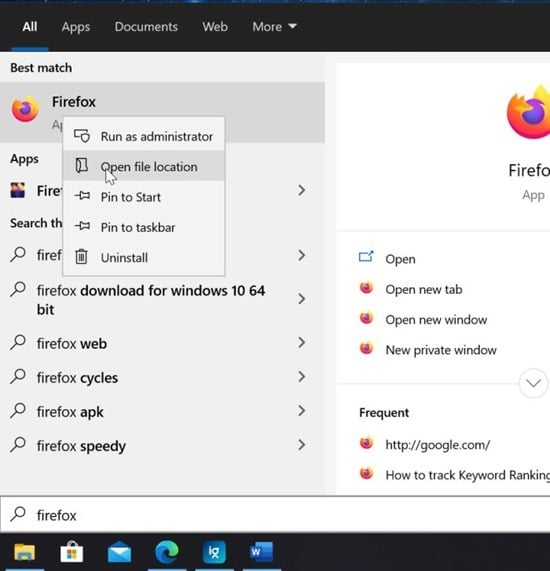
Schritt 2: Durch Klicken auf die Option Dateispeicherort öffnen wird der Ordner Startmenü Programme geöffnet. Klicken Sie hier mit der rechten Maustaste auf das Programm (für das Sie eine Tastenkombination erstellen möchten), klicken Sie auf Senden an und dann auf Desktop (Verknüpfung erstellen) .
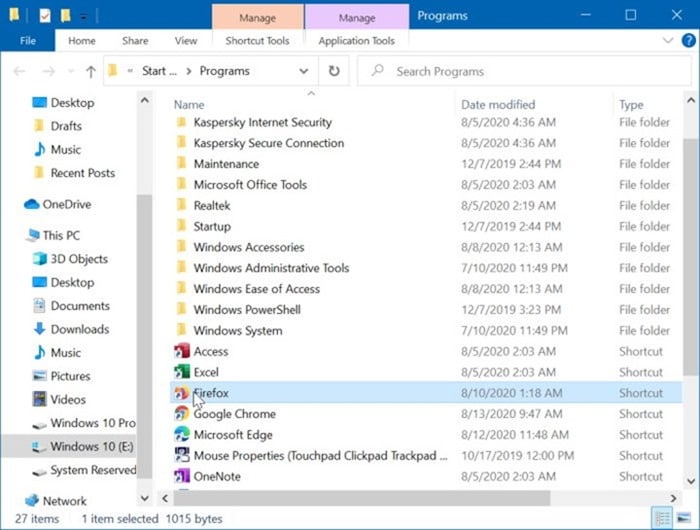
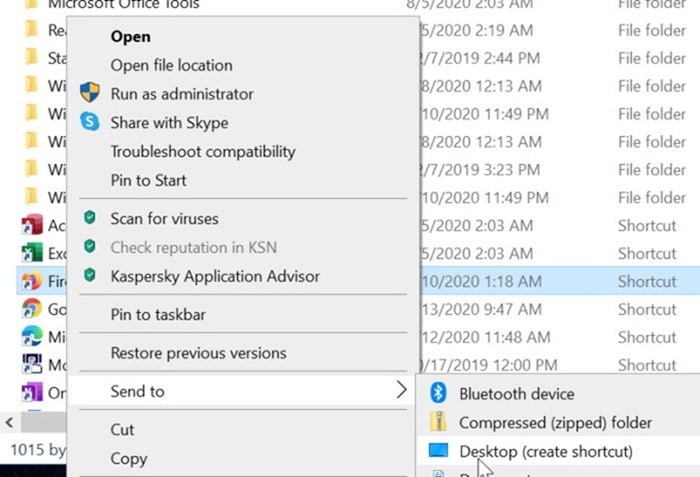
Sie haben jetzt das Programmsymbol auf dem Desktop.
Schritt 3: Klicken Sie mit der rechten Maustaste auf das Desktop-Symbol des Programms und klicken Sie dann auf Eigenschaften .
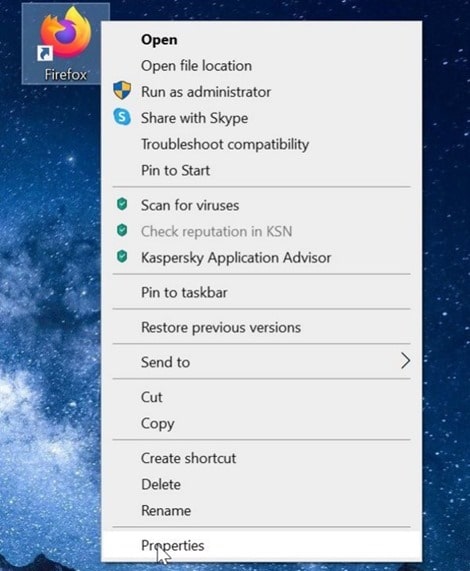
Schritt 4: Stellen Sie im daraufhin angezeigten Dialogfeld sicher, dass Sie sich auf der Registerkarte Verknüpfungen befinden. Wenn nicht, wechseln Sie zu demselben, indem Sie auf die Registerkarte Verknüpfungen klicken.
Schritt 5: Wählen Sie abschließend das Feld Tastenkombination aus. Drücken Sie eine beliebige Taste, mit der Sie das Programm oder die App verwenden möchten.
Beachten Sie, dass Windows automatisch Strg + Alt als Präfix hinzufügt. Wenn Sie beispielsweise die E-Taste drücken, wird Strg + Alt automatisch als Präfix hinzugefügt. Die Tastenkombination wird nun zu Strg + Alt + E.
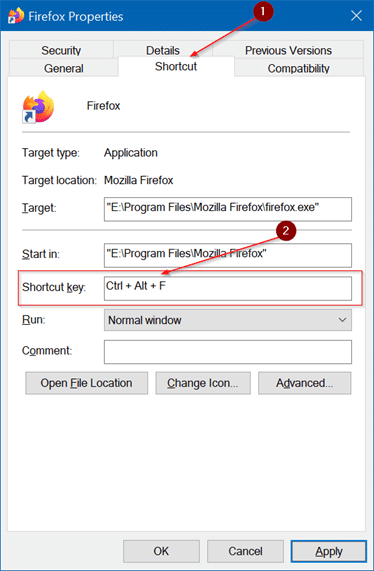
Beachten Sie, dass Sie in Windows 10 keine bereits verwendete Tastenkombination verwenden können.
Schritt 6: Klicken Sie auf die Schaltfläche Übernehmen .
Methode 2 von 2
Erstellen Sie eine Tastenkombination für Apps in Windows 10
Sie müssen ein etwas anderes Verfahren befolgen, um eine Desktopverknüpfung für Apps zu erstellen. Wie auch immer, hier ist, wie es geht.
Schritt 1: Suchen Sie nach der App, für die Sie eine Tastenkombination erstellen möchten, klicken Sie mit der rechten Maustaste darauf und klicken Sie dann auf Zum Starten anheften Option, um die App an den Start zu heften.
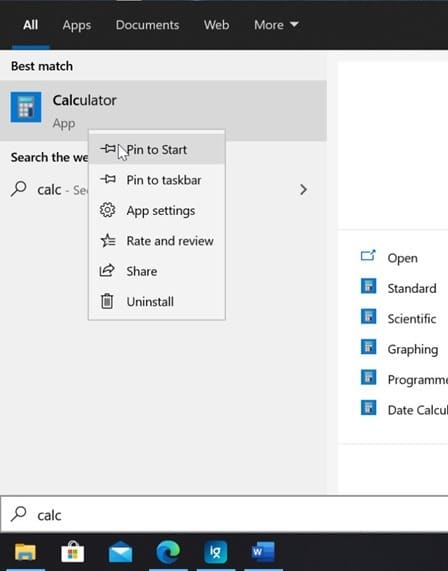
Schritt 2: Ziehen Sie das Verknüpfungssymbol der neu hinzugefügten App aus dem Startmenü in den Desktop-Bereich, um die Verknüpfung auf dem Desktop zu erstellen.
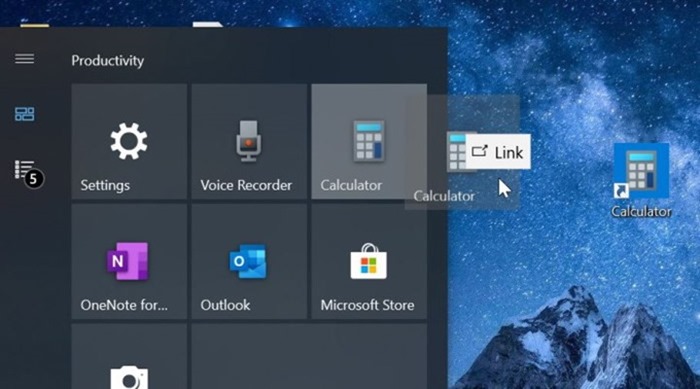
Schritt 3: Befolgen Sie von hier aus die Anweisungen von Schritt 3 bis 6 von Methode 1 (zur Ansicht nach oben scrollen), um a zuzuweisen Tastaturkürzel zum Starten der App.
Methode 3 von 3
Verwenden Sie WinHotKey, um eine benutzerdefinierte Tastatur zum Starten von Programmen zu erstellen.
WinHotKey ist ein kleines (kostenloses) Dienstprogramm, mit dem Windows-Benutzer Hotkeys zum Starten von Anwendungen, Dateien und Ordnern zuweisen können.
So verwenden Sie es, um eine Tastenkombination zum Starten eines Programms zuzuweisen:
Schritt 1: Holen Sie sich den WinHotKey von dieser Seite und installieren Sie ihn auf Ihrem PC.
Schritt 2: Klicken Sie nach dem Start auf die Option Neuer Hotkey .
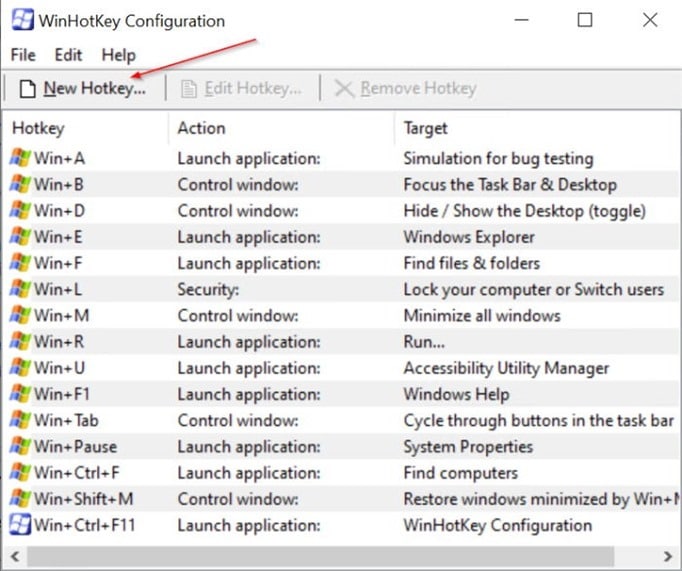
Schritt 3: Geben Sie im daraufhin angezeigten Dialogfeld eine Beschreibung für den Hotkey ein (optional), wählen Sie die Tastaturkombination aus, die Sie verwenden möchten, und wählen Sie unter „Ich möchte WinHotKey“ die Option „Anwendung starten“ Navigieren Sie im Dropdown-Menü zu dem Programm, das Sie mit dieser Tastenkombination starten möchten, und klicken Sie dann auf die Schaltfläche OK . Das ist es!
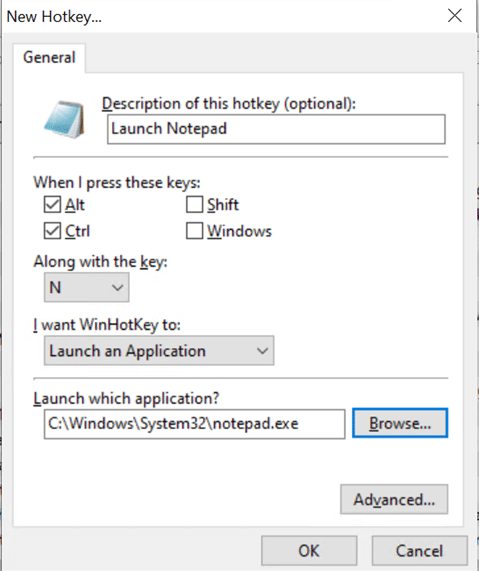
Es könnte Sie auch interessieren, wie Sie Windows 10 mit einer Tastenkombination herunterfahren oder in den Ruhezustand versetzen.

