So erstellen Sie Firefox-Lesezeichen mit dem Gruppenrichtlinien-und Registrierungseditor
Aktualisiert Marsch 2023: Erhalten Sie keine Fehlermeldungen mehr und verlangsamen Sie Ihr System mit unserem Optimierungstool. Holen Sie es sich jetzt unter - > diesem Link
- Downloaden und installieren Sie das Reparaturtool hier.
- Lassen Sie Ihren Computer scannen.
- Das Tool wird dann deinen Computer reparieren.
Das Erstellen eines Lesezeichens ist ein Kinderspiel, unabhängig vom verwendeten Browser. Wenn jedoch Mozilla Firefox Ihr Browser ist und Sie häufig Lesezeichen erstellen, können Sie den Gruppenrichtlinien-Editor und den Registrierungseditor verwenden um den gleichen Job zu erledigen. Sie müssen jedoch zuerst Firefox herunterladen und in die Gruppenrichtlinie integrieren.
Nehmen wir an, Sie sind ein IT-Administrator in einer Organisation und möchten in allen Unternehmen dieselben Lesezeichen verwenden vernetzte Computer-Firefox-Browser. Anstatt diese Lesezeichen auf jedem Computer zu erstellen, können Sie einen Satz auf einem Computer erstellen und sie mithilfe der Gruppenrichtlinien-Import-/Exportmethode auf alle anderen Computer anwenden.
So erstellen Sie Firefox-Lesezeichen mithilfe von Gruppenrichtlinien
Führen Sie die folgenden Schritte aus, um Firefox-Lesezeichen mithilfe von Gruppenrichtlinien zu erstellen:
- Drücken Sie Win + R , um die Eingabeaufforderung Ausführen zu öffnen.
- Geben Sie gpedit.msc ein und drücken Sie die Enter -Taste.
- Navigieren Sie in Computerkonfiguration zu Lesezeichen .
- Doppelklicken Sie auf Lesezeichen 01 und wählen Sie die Option Aktiviert .
- Geben Sie den Namen Titel, URL, Favicon-URL, Platzierung und Ordner ein.
- Klicken Sie auf die Schaltfläche OK .
Zunächst müssen Sie den Editor für lokale Gruppenrichtlinien öffnen. Drücken Sie dazu Win + R , um die Eingabeaufforderung Ausführen anzuzeigen, geben Sie gpedit.msc ein und drücken Sie die Eingabetaste . Navigieren Sie nach dem Öffnen zum folgenden Pfad:
Wichtige Hinweise:
Mit diesem Tool können Sie PC-Problemen vorbeugen und sich beispielsweise vor Dateiverlust und Malware schützen. Außerdem ist es eine großartige Möglichkeit, Ihren Computer für maximale Leistung zu optimieren. Das Programm behebt häufige Fehler, die auf Windows-Systemen auftreten können, mit Leichtigkeit - Sie brauchen keine stundenlange Fehlersuche, wenn Sie die perfekte Lösung zur Hand haben:
- Schritt 1: Laden Sie das PC Repair & Optimizer Tool herunter (Windows 11, 10, 8, 7, XP, Vista - Microsoft Gold-zertifiziert).
- Schritt 2: Klicken Sie auf "Scan starten", um Probleme in der Windows-Registrierung zu finden, die zu PC-Problemen führen könnten.
- Schritt 3: Klicken Sie auf "Alles reparieren", um alle Probleme zu beheben.
Computerkonfiguration> Administrative Vorlagen> Mozilla> Firefox> Lesezeichen
Hier finden Sie fünfzig Einstellungen mit den Namen Lesezeichen 01, 02 usw. Doppelklicken Sie auf Lesezeichen 01 und wählen Sie die Option Aktiviert . Als nächstes müssen Sie alle Details eingeben, um eine Seite mit einem Lesezeichen zu versehen. Beispielsweise müssen Sie den Lesezeichentitel, die Webseiten-URL, die Favicon-URL (optional) und einen Ordnernamen (optional) eingeben.
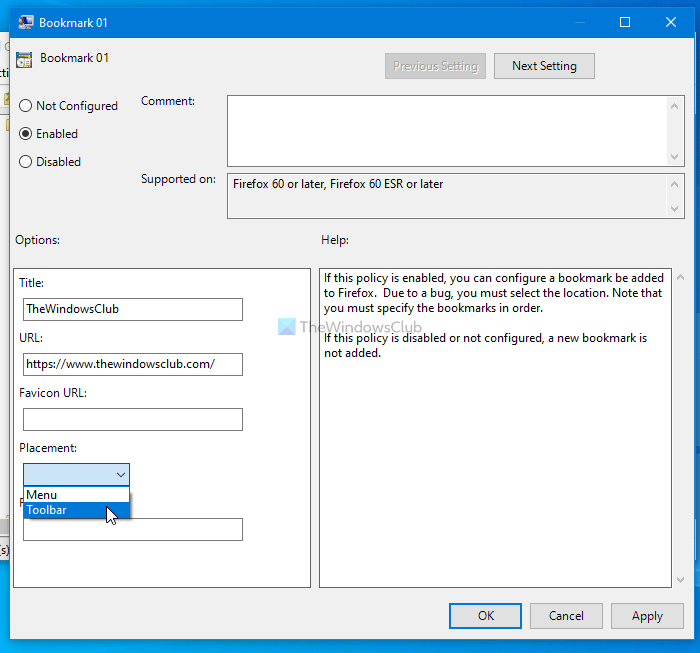
Außerdem müssen Sie die Platzierung auswählen. Dazu können Sie die Dropdown-Liste erweitern und entweder Menü oder Symbolleiste auswählen.
Klicken Sie zuletzt auf die Schaltfläche OK Um alle Änderungen zu speichern.
Ebenso müssen Sie alle diese Schritte wiederholen, um mehrere Seiten mit einem Lesezeichen zu versehen. Da es bis zu 50 Lesezeichen enthält, können Sie bis zu fünfzig Webseiten mit Lesezeichen versehen.
So setzen Sie ein Lesezeichen für eine Webseite in Firefox mit dem Registrierungseditor
Führen Sie die folgenden Schritte aus, um eine Webseite in Firefox mit dem Registrierungseditor zu bookmarken:
- Drücken Sie Win + R .
- Geben Sie regedit ein und drücken Sie die Enter -Taste.
- Klicken Sie auf die Schaltfläche Ja .
- Navigieren Sie in HKEY_LOCAL_MACHINE zu Richtlinien .
- Klicken Sie mit der rechten Maustaste auf Richtlinien> Neu> Schlüssel .
- Nennen Sie es Mozilla .
- Klicken Sie mit der rechten Maustaste auf Mozilla> Neu> Schlüssel .
- Nennen Sie es Firefox .
- Klicken Sie mit der rechten Maustaste auf Firefox> Neu> Schlüssel .
- Nennen Sie es Lesezeichen .
- Klicken Sie mit der rechten Maustaste auf Lesezeichen> Neu> Schlüssel .
- Nennen Sie es 1 .
- Klicken Sie mit der rechten Maustaste auf 1> Neu> Zeichenfolgenwert .
- Nennen Sie es Titel .
- Doppelklicken Sie auf Titel und geben Sie den Lesezeichentitel als Wertdaten ein.
- Wiederholen Sie die Schritte zum Erstellen von Favicon, Ordner, URL usw. Zeichenfolgenwerte und geben Sie die entsprechenden Details ein.
Es wird empfohlen, einen Systemwiederherstellungspunkt zu erstellen, bevor Sie diese Schritte ausführen.
Zunächst: Drücken Sie Win + R , um die Eingabeaufforderung Ausführen zu öffnen, geben Sie regedit ein und drücken Sie die Eingabetaste . Windows zeigt das Fenster Benutzerkontensteuerung an, nachdem Sie auf die Schaltfläche Eingabe geklickt haben. Wenn ja, klicken Sie auf die Option Ja .
Navigieren Sie nach dem Öffnen des Registrierungseditors zum folgenden Pfad:
HKEY_LOCAL_MACHINE\\SOFTWARE\\Policies
Hier müssen Sie Erstellen Sie vier Schlüssel und Unterschlüssel in Richtlinien. Klicken Sie dazu mit der rechten Maustaste auf Richtlinien , wählen Sie die Option Neu> Schlüssel und benennen Sie sie als Mozilla .
Klicken Sie mit der rechten Maustaste auf Wählen Sie mit der Mozilla-Taste die Option Neu> Taste aus und legen Sie den Namen als Firefox fest.

Klicken Sie mit der rechten Maustaste auf die Taste Firefox und wählen Sie die Taste Neu> Option und benennen Sie es als Lesezeichen .
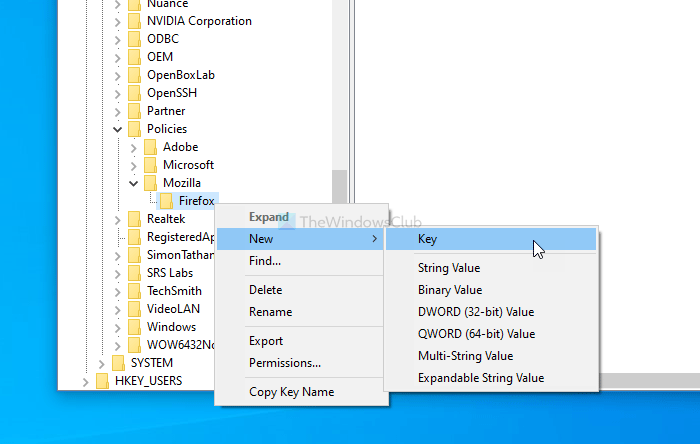
In der Taste Bookmarks müssen Sie je nach Ihren Anforderungen unterschiedliche Lesezeichen erstellen. Um ein Lesezeichen zu erstellen, benötigen Sie die URL, einen Titel, eine Favicon-URL usw. Es ist jedoch möglich, sie in einem Ordner zu organisieren, um sie in Zukunft zu verwalten.
Klicken Sie dazu mit der rechten Maustaste auf Lesezeichen > Neu> Schlüssel und benennen Sie ihn als 1 .
Sie müssen den Titel, die Favicon-URL und die Webseiten-URL als separaten Zeichenfolgenwert eingeben. Klicken Sie dazu mit der rechten Maustaste auf 1> Neu> Zeichenfolgenwert und benennen Sie ihn als Titel .
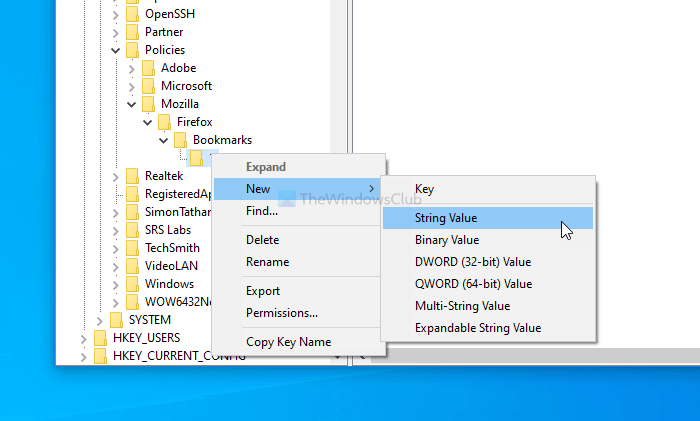
Doppelklicken Sie darauf und geben Sie den Titel Ihres Lesezeichens ein. Wenn Sie keinen Titel festlegen, wird nur das Favicon angezeigt.
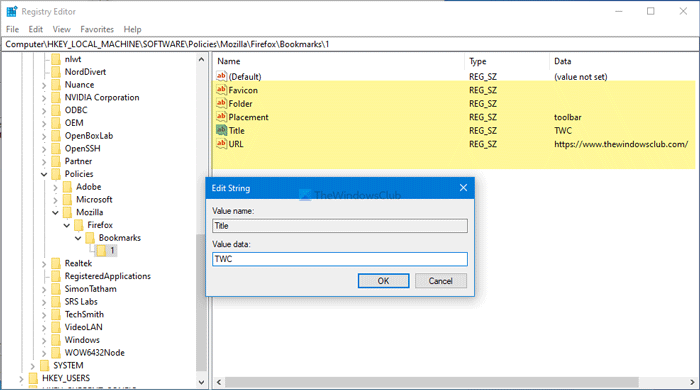
Erstellen Sie auf ähnliche Weise die folgenden Zeichenfolgenwerte und geben Sie die Details wie angegeben ein:
- Favicon
- Ordner
- Platzierung
- URL
Für das zweite Lesezeichen müssen Sie einen weiteren Unterschlüssel im Lesezeichenschlüssel erstellen und ihn als 2 usw. benennen.
Das ist alles! Hoffe, dieses Tutorial hilft.

