So erstellen Sie einen Systemwiederherstellungspunkt unter Windows 10 (Handbuch)
Aktualisiert Marsch 2023: Erhalten Sie keine Fehlermeldungen mehr und verlangsamen Sie Ihr System mit unserem Optimierungstool. Holen Sie es sich jetzt unter - > diesem Link
- Downloaden und installieren Sie das Reparaturtool hier.
- Lassen Sie Ihren Computer scannen.
- Das Tool wird dann deinen Computer reparieren.
Ursprünglich mit Windows ME (Millennium Edition) im Jahr 2000 eingeführt, ist die Systemwiederherstellung eine Funktion, die seitdem in allen nachfolgenden Versionen des Betriebssystems verfügbar ist, einschließlich Windows XP, Windows Vista, Windows 7, Windows 8/8.1 und Windows 10. Die Funktion ist standardmäßig deaktiviert und muss von Benutzern manuell aktiviert werden, damit sie funktioniert. In diesem Artikel zeigen wir Ihnen, wie Sie die Funktion aktivieren und Systemwiederherstellungspunkte auf Ihrem Windows 10-Computer erstellen.
Verwenden Sie die Systemwiederherstellung unter Windows 10
Die Systemwiederherstellung kann Ihren Computer in einen früheren Zustand zurückversetzen, wenn ein kritischer Fehler das System unbrauchbar macht. Wenn Sie diese Funktion aktivieren, wird sichergestellt, dass das System automatisch Wiederherstellungspunkte erstellt, wenn wichtige Änderungen wie Windows-Updates, Treiberinstallationen, App-Installationen oder wesentliche Änderungen an den Kernsystemeinstellungen festgestellt werden. In diesem Handbuch erfahren Sie, wie Sie die Systemwiederherstellung aktivieren und Systemwiederherstellungspunkte auf Ihrem Windows 10-Computer erstellen.
Aktivieren der Systemwiederherstellung
- Um die Systemwiederherstellung auf Ihrem Windows 10-Computer zu aktivieren, drücken Sie zuerst gleichzeitig die Windows-Taste + R , um das Feld Ausführen zu öffnen. Geben Sie dann ‚ sysdm.cpl ‚ ein und klicken Sie auf ‚OK‘, um das Fenster ‚Systemeigenschaften‘ zu öffnen.
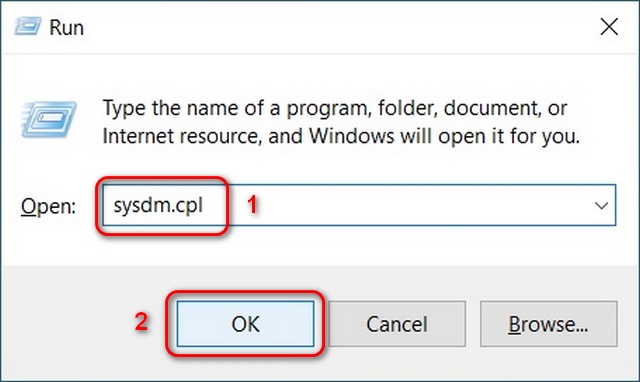
- Wechseln Sie im Fenster Systemeigenschaften zur Registerkarte Systemschutz . Wählen Sie dann Ihr Systemlaufwerk (normalerweise C 🙂 und klicken Sie auf Konfigurieren .
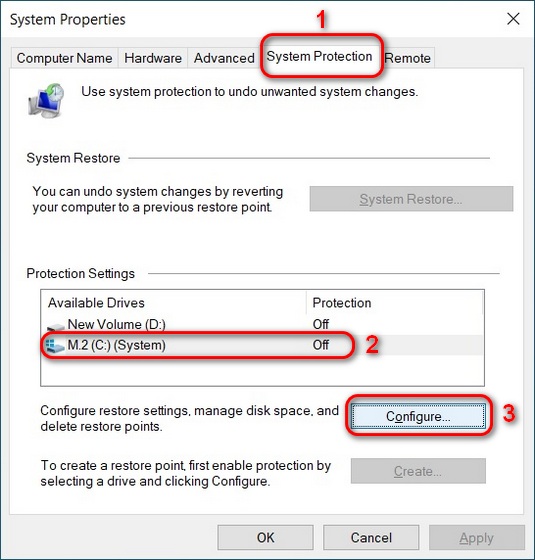
Wichtige Hinweise:
Mit diesem Tool können Sie PC-Problemen vorbeugen und sich beispielsweise vor Dateiverlust und Malware schützen. Außerdem ist es eine großartige Möglichkeit, Ihren Computer für maximale Leistung zu optimieren. Das Programm behebt häufige Fehler, die auf Windows-Systemen auftreten können, mit Leichtigkeit - Sie brauchen keine stundenlange Fehlersuche, wenn Sie die perfekte Lösung zur Hand haben:
- Schritt 1: Laden Sie das PC Repair & Optimizer Tool herunter (Windows 11, 10, 8, 7, XP, Vista - Microsoft Gold-zertifiziert).
- Schritt 2: Klicken Sie auf "Scan starten", um Probleme in der Windows-Registrierung zu finden, die zu PC-Problemen führen könnten.
- Schritt 3: Klicken Sie auf "Alles reparieren", um alle Probleme zu beheben.
- Sie können jetzt die Systemwiederherstellung für Ihr Windows 10-Systemlaufwerk aktivieren. Sie können auch den Speicherplatz verwalten, den Ihr Wiederherstellungsimage verwendet . Klicken Sie dann auf ‚Übernehmen‘ oder ‚OK‘ und Sie sind fertig.
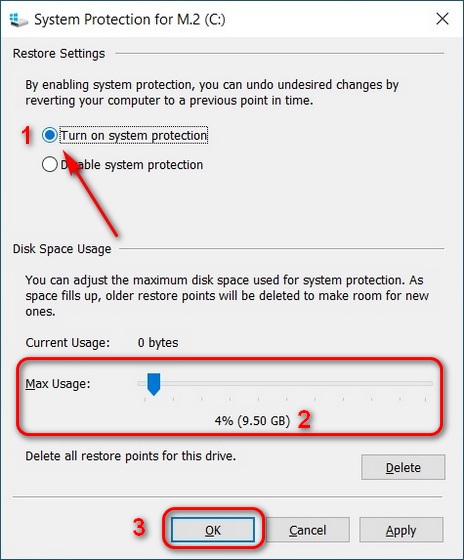
Systemwiederherstellungspunkt unter Windows 10 erstellen
Wir werden drei verschiedene Methoden zum manuellen Erstellen eines Systemwiederherstellungspunkts unter Windows 10 detailliert beschreiben. Methode 1 verwendet die integrierte GUI-Option und ist die einfachste, während die beiden anderen Methoden die Befehlszeilenschnittstelle verwenden.
Methode 1: Über Systemeigenschaften
- Um einen Systemwiederherstellungspunkt manuell zu erstellen, öffnen Sie das Fenster Systemeigenschaften erneut. Klicken Sie nun unten auf die Schaltfläche ‚Erstellen‘ neben ‚Erstellen Sie jetzt einen Wiederherstellungspunkt für die Laufwerke, für die der Systemschutz aktiviert ist‘.
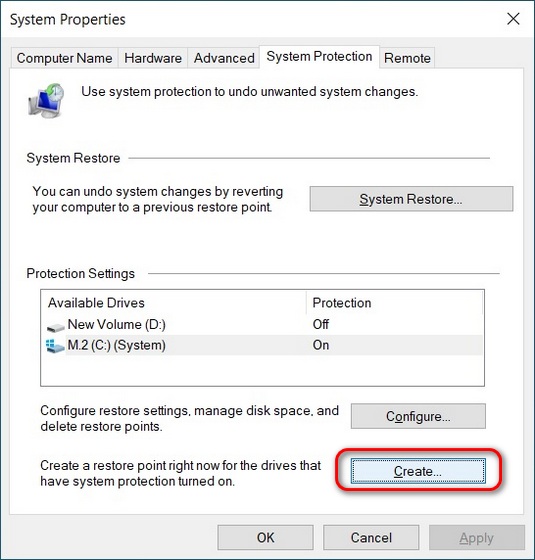
- Legen Sie im Popup-Feld einen Namen für Ihren Wiederherstellungspunkt fest und klicken Sie auf ‚Erstellen‘.
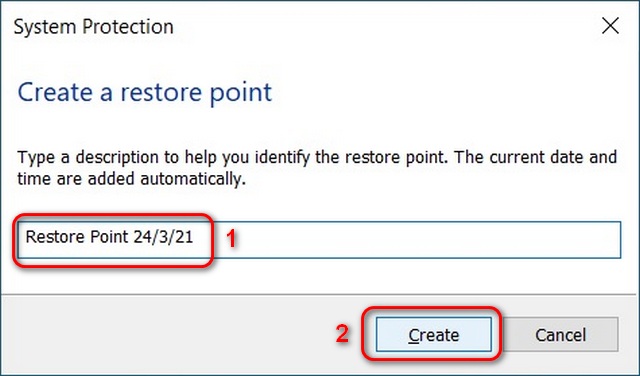
- Warten Sie einige Sekunden, während Ihr Computer eine Momentaufnahme des Systemabbilds erstellt und einen Wiederherstellungspunkt erstellt. Windows benachrichtigt Sie, sobald die Systemwiederherstellung erstellt wurde. Klicken Sie auf ‚ Schließen ‚ und schließen Sie das Fenster ‚Systemeigenschaften‘. Das ist es.
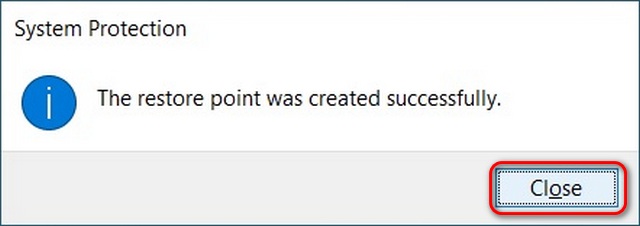
Methode 2: Verwenden der Eingabeaufforderung
- Öffnen Sie die Windows-Eingabeaufforderung im Admin-Modus , indem Sie in der Windows-Suchleiste nach ‚cmd‘ suchen und auf die Option ‚Als Administrator ausführen‘ klicken.
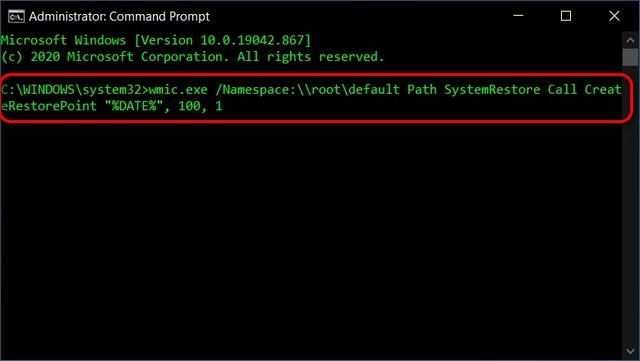
- Wenn die Meldung ‚Methodenausführung erfolgreich‘ und ‚ReturnValue = 0‘ angezeigt wird, bedeutet dies, dass Sie unter Windows 10 erfolgreich einen Systemwiederherstellungspunkt erstellt haben.
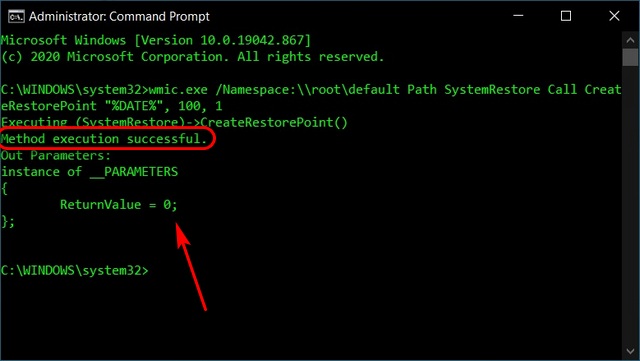
Methode 3: Verwenden der Windows PowerShell
- Sie können PowerShell auch verwenden, um einen Wiederherstellungspunkt unter Windows 10 zu erstellen. Suchen Sie dazu nach ‚Powershell‘ und klicken Sie auf ‚Als Administrator ausführen‘, um die App zu starten.
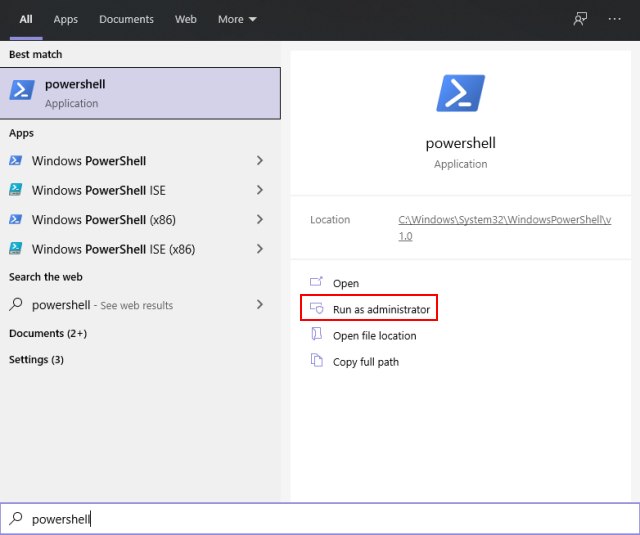
- Führen Sie dann diesen Befehl aus:
Powershell.exe-ExecutionPolicy Bypass-NoExit-Befehl 'Checkpoint-Computer-Beschreibung' Neuer Wiederherstellungspunkt '-RestorePointType' MODIFY_SETTINGS '
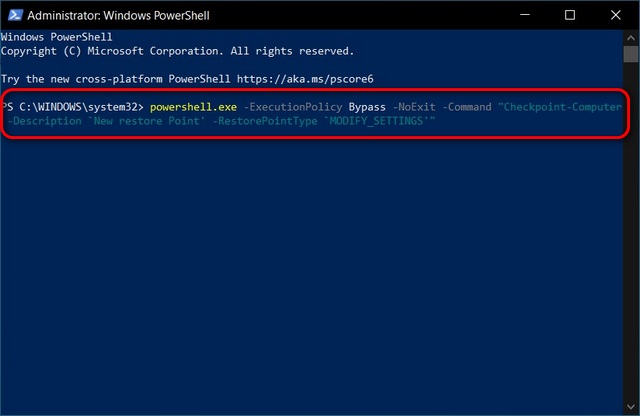
Hinweis : ‚Neuer Wiederherstellungspunkt‘ ist der Name Ihres neuen Wiederherstellungspunkts. Sie können es mit einem beliebigen Namen Ihrer Wahl austauschen .
- PowerShell zeigt Ihnen einen Fortschrittsbalken für den Systemwiederherstellungspunkt-Erstellungsprozess, der nur wenige Sekunden dauert. Schließen Sie nach Abschluss des Auftrags das PowerShell-Fenster, während Sie unter Windows 10 erfolgreich einen Systemwiederherstellungspunkt erstellt haben.
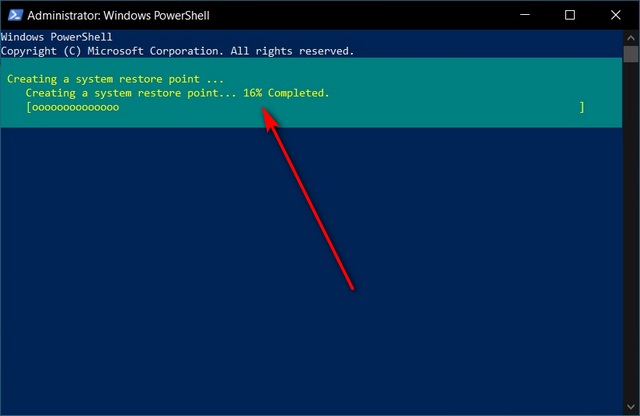
Verwenden Sie die Systemwiederherstellung, um Ihren Windows 10-PC auf einen früheren Status zurückzusetzen.
- Um Ihren Computer in einen früheren Zustand zurückzusetzen, öffnen Sie Systemeigenschaften-> Systemschutz , wie in Schritt 1 dieses Lernprogramms erläutert. Klicken Sie dann auf Systemwiederherstellung .
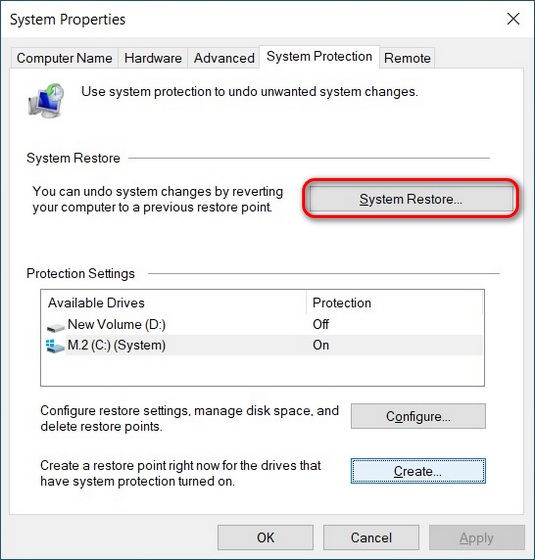
- Klicken Sie im Fenster Systemwiederherstellung auf Weiter .
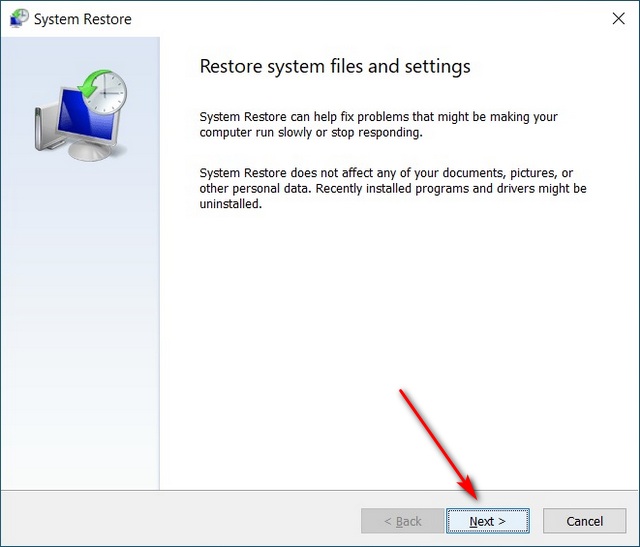
- Wählen Sie dann einen Wiederherstellungspunkt Ihrer Wahl aus und klicken Sie auf Weiter .
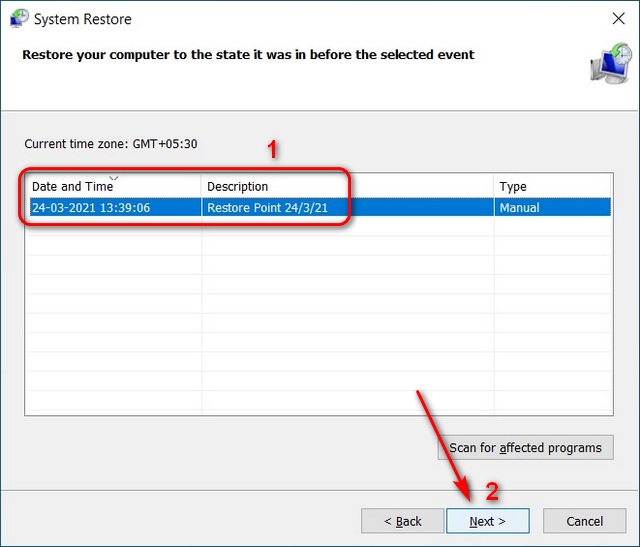
- Bestätigen Sie auf der letzten Seite des Systemwiederherstellungs-Assistenten alle Details und klicken Sie auf die Schaltfläche ‚Fertig stellen‘ . Windows 10 setzt das System auf den von Ihnen gewählten Wiederherstellungspunkt zurück und startet Ihren Computer neu.
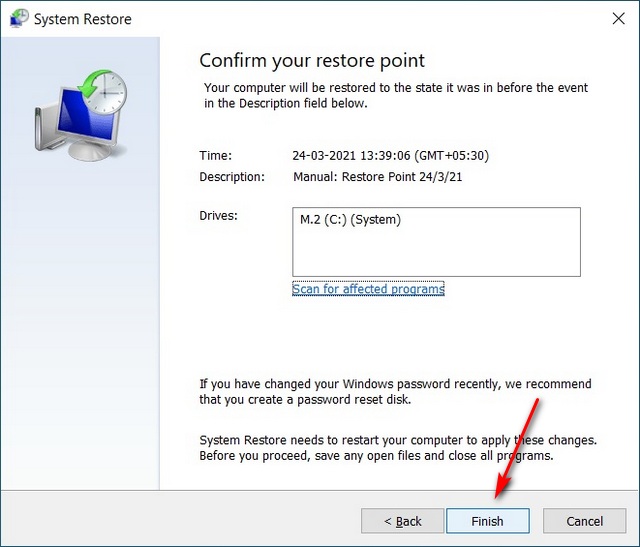
Systemwiederherstellungspunkt auf Ihrem Windows 10-PC erstellen
Die Systemwiederherstellung ist ein wichtiges Windows-Tool, das Sie jetzt einrichten sollten. Dies hilft, eine Katastrophe zu verhindern, wenn Sie eine falsche Systemeinstellung anwenden, einen fehlerhaften Treiber installieren oder ein fehlerhaftes Systemupdate durchführen, was unter Windows nur allzu häufig vorkommt. Erstellen Sie also einen Systemwiederherstellungspunkt und aktivieren Sie die Wiederherstellungsfunktion unter Windows 10, um Ihren PC zu retten, falls in Zukunft etwas schief gehen sollte.
Wenn Ihnen dieser Artikel gefallen hat, lesen Sie unsere ausführliche Anleitung zur Beschleunigung von Windows 10, in der wir Tipps geben, die Ihrem alternden Laptop ein neues Leben einhauchen. Lesen Sie als Windows 10-Benutzer auch einige unserer anderen Handbücher für Ihren PC, einschließlich Informationen zum Aktivieren des schnellen Starts in Windows 10, zum Wiederherstellen fehlender Funktionen in Windows 10 und zum Verbessern der Akkulaufzeit Ihres Windows 10-Laptops. Lesen Sie abschließend, wie Sie Ihr Android-Fernsehgerät mit Ihrem Windows 10-Computer steuern und wie Sie Ihren Windows 10-PC mit Ihrem iPhone oder Android-Gerät steuern können.

