So erstellen Sie einen Screenshot in Windows 11
Aktualisiert Marsch 2023: Erhalten Sie keine Fehlermeldungen mehr und verlangsamen Sie Ihr System mit unserem Optimierungstool. Holen Sie es sich jetzt unter - > diesem Link
- Downloaden und installieren Sie das Reparaturtool hier.
- Lassen Sie Ihren Computer scannen.
- Das Tool wird dann deinen Computer reparieren.
In Windows 11, dem neuen System von Microsoft, werden wir verschiedene Neuerungen, neue Funktionen und Leistungsverbesserungen finden, aber es wird immer bestimmte Aufgaben geben, die wir entweder aus persönlichen Gründen oder aus beruflichen Gründen häufig ausführen, und eine davon ist Bildschirm aufnehmen , dies geht vom gesamten Desktop-Bildschirm, nur dem aktuellen Bildschirm oder wählen Sie manuell aus, was aufgenommen werden soll.Mit Bildschirmaufnahmen können wir einige Informationen, die uns relevant erscheinen, im Fotoformat speichern. Oft wissen wir nicht, wie wir eine Webseite speichern können und interessieren uns aus irgendeinem Grund für einen Bereich, da wir mit einem Screenshot schnell speichern können, was wir später brauchen.
1. Machen Sie eine Vollbildaufnahme Windows 11
Schritt 1
Dies ist einer der grundlegendsten und dient dazu, alles aufzunehmen, was wir siehe auf dem Desktop, in diesem Fall verwenden wir die Print Screen-Taste, um den gesamten Bildschirm zu erfassen (wir verlassen die virtuelle Tastatur, damit Sie wissen, welche Taste die Taste ist):

Wichtige Hinweise:
Mit diesem Tool können Sie PC-Problemen vorbeugen und sich beispielsweise vor Dateiverlust und Malware schützen. Außerdem ist es eine großartige Möglichkeit, Ihren Computer für maximale Leistung zu optimieren. Das Programm behebt häufige Fehler, die auf Windows-Systemen auftreten können, mit Leichtigkeit - Sie brauchen keine stundenlange Fehlersuche, wenn Sie die perfekte Lösung zur Hand haben:
- Schritt 1: Laden Sie das PC Repair & Optimizer Tool herunter (Windows 11, 10, 8, 7, XP, Vista - Microsoft Gold-zertifiziert).
- Schritt 2: Klicken Sie auf "Scan starten", um Probleme in der Windows-Registrierung zu finden, die zu PC-Problemen führen könnten.
- Schritt 3: Klicken Sie auf "Alles reparieren", um alle Probleme zu beheben.
Schritt 2
Wenn wir diese Taste drücken, gehen wir zu einer Bearbeitungsanwendung und fügen das Bild dort mit den Tasten Strg+V oder durch Klicken mit der rechten Maustaste auf Einfügen ein.
Strg + V
Schritt 3
Wir sehen, dass der gesamte sichtbare Bildschirm von Windows 11 eingefügt.

2. Erstellen Sie einen aktuellen Screenshot Windows 11
Schritt 1
Eine weitere praktische Option besteht darin, nur das aktive Fenster aufzunehmen. mehr nicht alles, in diesem Fall verwenden wir die folgende Tastenkombination, um nur den aktiven Bildschirm in Windows 11 zu erfassen:
Alt + Bildschirm drucken
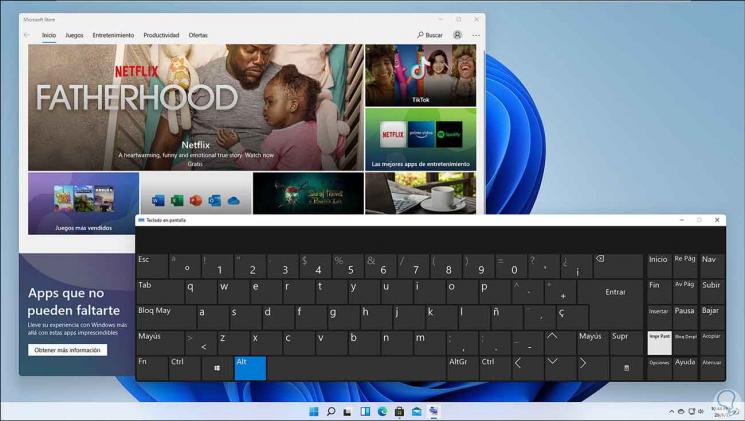
Schritt 2
Wir können es einfügen und sehen, dass nur das aktive Fenster eingefügt wurde:
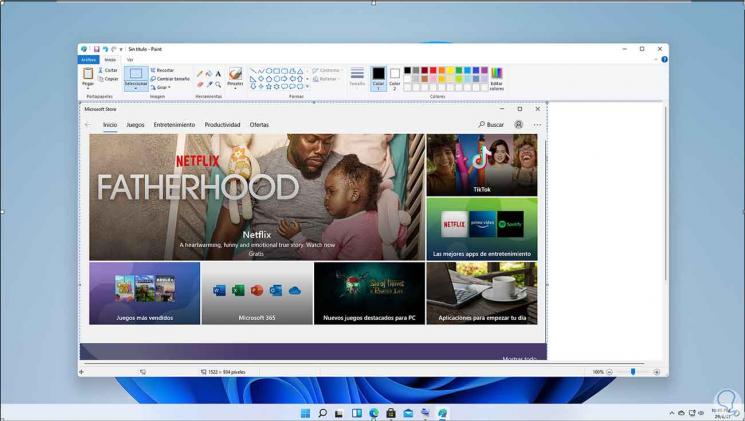
3. Screenshot speichern Windows 11
Mit Windows 11 können wir den gesamten Desktop-Bildschirm erfassen und automatisch speichern.Schritt 1
In diesem Fall verwenden wir die Tastenkombination Windows+Bildschirm drucken, um den gesamten Bildschirm aufzunehmen , danach gehen wir von Start zum Datei-Explorer:
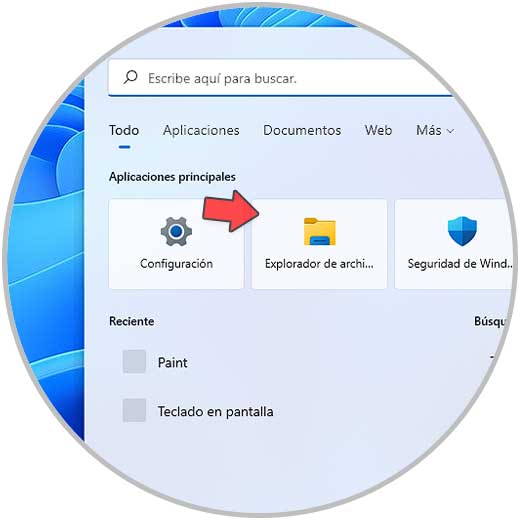
Schritt 2
In der Bibliothek „Bilder“ öffnen wir „Screenshots“, um die aufgenommene Aufnahme zu sehen:
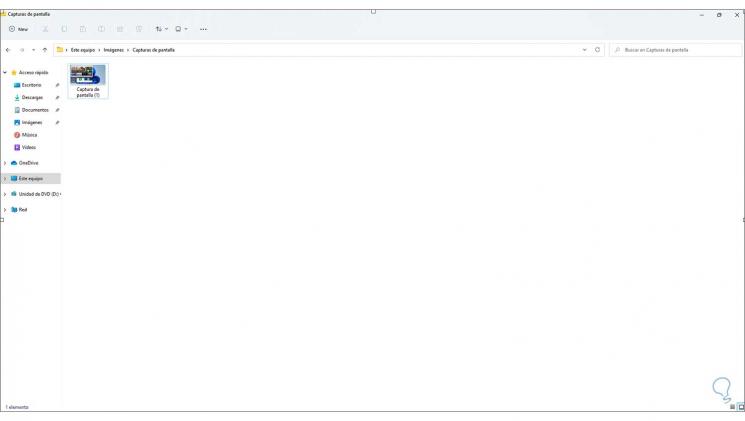
4 . Bildschirmausschnitt in Windows 11.
Diese Option ist ein in Windows 11 integriertes Tool, das uns verschiedene Optionen für Aufnahmen bietet.Schritt 1
In diesem Fall verwenden wir die folgende Tastenkombination, wir sehen das folgendes:
+ Shift links + S
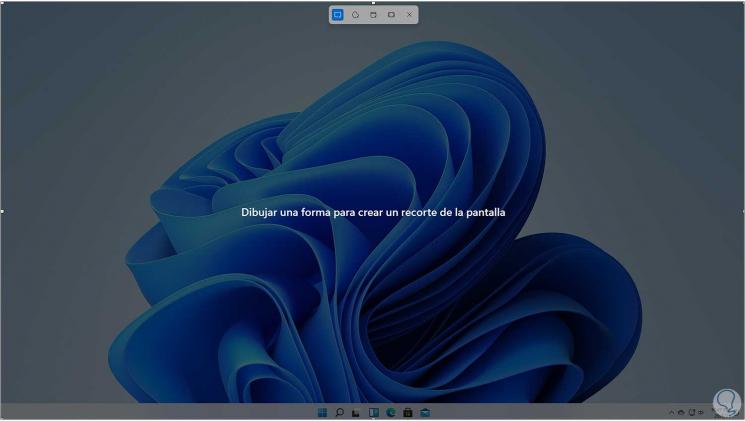
Schritt 2
Im oberen Teil wählen wir die Art der Aufnahme aus, den gesamten Bildschirm, nur das aktuelle Fenster oder einen freien Ausschnitt. Nach der Aufnahme können wir auf das Bild klicken, um es zu bearbeiten.
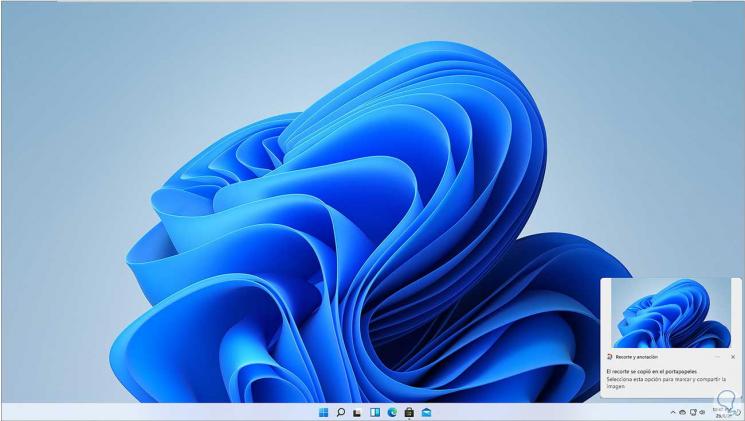
Dies sind die verfügbaren Optionen zum Erfassen des Bildschirms in Windows 11.

