So erstellen Sie eine virtuelle Festplatte von einer physischen Windows 10-Festplatte
Aktualisiert Marsch 2023: Erhalten Sie keine Fehlermeldungen mehr und verlangsamen Sie Ihr System mit unserem Optimierungstool. Holen Sie es sich jetzt unter - > diesem Link
- Downloaden und installieren Sie das Reparaturtool hier.
- Lassen Sie Ihren Computer scannen.
- Das Tool wird dann deinen Computer reparieren.
Es gibt viele Gründe, warum Sie eine virtuelle Festplatte (VHD) von Ihrer physischen Festplatte erstellen möchten. Möglicherweise möchten Sie vor dem Upgrade auf eine neuere Version von Windows 10 eine Sicherungskopie Ihrer vorhandenen Windows 10-Installation und aller Daten erstellen, oder Sie möchten mithilfe einer Software für virtuelle Maschinen dieselben Anwendungen und Windows-Einstellungen auf einem anderen PC haben. oder Sie möchten aus anderen Gründen nur eine virtuelle Festplatte Ihres physischen Laufwerks erstellen.
Noch vor wenigen Jahren war das Erstellen einer virtuellen Festplatte des physischen Laufwerks nicht so einfach wie heute. Es gab keine kostenlosen Tools, um die Operation durchzuführen, was bedeutete, dass Benutzer entweder die komplizierte Methode wählen oder teure Software kaufen mussten.
Heutzutage gibt es viele kostenlose Tools, mit denen Sie eine vorhandene Windows-Installation oder Festplatte schnell in eine virtuelle Festplatte konvertieren können, sodass Sie die virtuelle Festplatte (dh alle installierten Programme und Windows-Einstellungen) problemlos auf einem anderen PC mit verwenden können die Hilfe von Virtualisierungssoftware.

Wichtige Hinweise:
Mit diesem Tool können Sie PC-Problemen vorbeugen und sich beispielsweise vor Dateiverlust und Malware schützen. Außerdem ist es eine großartige Möglichkeit, Ihren Computer für maximale Leistung zu optimieren. Das Programm behebt häufige Fehler, die auf Windows-Systemen auftreten können, mit Leichtigkeit - Sie brauchen keine stundenlange Fehlersuche, wenn Sie die perfekte Lösung zur Hand haben:
- Schritt 1: Laden Sie das PC Repair & Optimizer Tool herunter (Windows 11, 10, 8, 7, XP, Vista - Microsoft Gold-zertifiziert).
- Schritt 2: Klicken Sie auf "Scan starten", um Probleme in der Windows-Registrierung zu finden, die zu PC-Problemen führen könnten.
- Schritt 3: Klicken Sie auf "Alles reparieren", um alle Probleme zu beheben.
Tatsächlich gibt es Tools, mit denen Sie nicht nur die Windows 10-Installation auf eine virtuelle Festplatte konvertieren können, sondern auch Tools, mit denen Sie Ihre aktuelle Windows-Installation auf ein USB-Laufwerk klonen können, um sie als Windows To Go-Laufwerk zu verwenden.
In diesem Handbuch zeigen wir, wie Sie mit der Disk2VHD von Microsoft ein physisches Laufwerk mit wenigen Mausklicks in eine virtuelle Festplatte konvertieren können. Die Software ist absolut kostenlos und sehr einfach zu bedienen.
Befolgen Sie die nachstehenden Anweisungen, um Ihre vorhandene Windows 10-Installation mithilfe von Disk2VHD in eine virtuelle Festplatte zu konvertieren. Diese Software und Prozedur funktionieren auch mit früheren Windows-Versionen.
Erstellen Sie eine virtuelle Festplatte aus der vorhandenen Windows 10-Installation
Schritt 1: Der erste Schritt besteht darin, die neueste Version von Disk2VHD herunterzuladen. Besuchen Sie diese Seite von Microsoft TechNet, um die Zip-Datei von Disk2VHD herunterzuladen.
Extrahieren Sie die Zip-Datei, um Disk2VHD ausführbar zu machen. Doppelklicken Sie auf die ausführbare Datei Disk2VHD, um die Lizenzvereinbarung anzuzeigen, und schließen Sie diese dann aus, um das Programm zu verwenden.
Schritt 2: Wenn Disk2VHD ausgeführt wird, wählen Sie die physischen Laufwerke aus, die Sie in eine virtuelle Festplatte konvertieren möchten, und wählen Sie dann einen Speicherort für die virtuelle Festplatte (.vhdx-Datei) ). Der Zielspeicherort kann sich entweder auf Ihrer internen Festplatte oder auf einem externen USB-Laufwerk befinden.
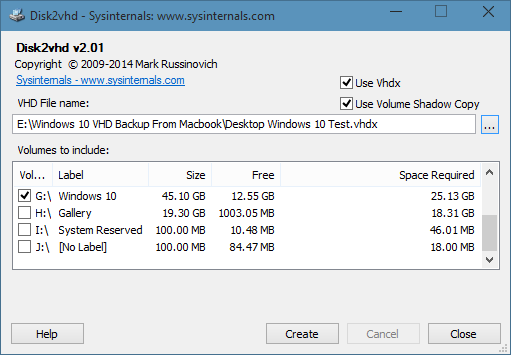
Wie Sie sehen, verwendet Disk2VHD mit den Standardeinstellungen das VHDX-Format, um die virtuelle Festplatte zu speichern. Sie können die virtuelle Festplatte jedoch im VHD-Format speichern, indem Sie die Option VHDX verwenden deaktivieren. Für diejenigen, die es nicht wissen, ist VHDX das neue virtuelle Festplattenformat von Microsoft und bietet viele Vorteile gegenüber der alten VHD.
Schritt 3: Klicken Sie abschließend auf die Schaltfläche Erstellen , um mit dem Snapshot des ausgewählten Laufwerks zu beginnen. Abhängig von der Größe der ausgewählten Laufwerke und der Hardware Ihres PCs variiert die für die Ausführung des Auftrags erforderliche Zeit zwischen einigen Minuten und Stunden.
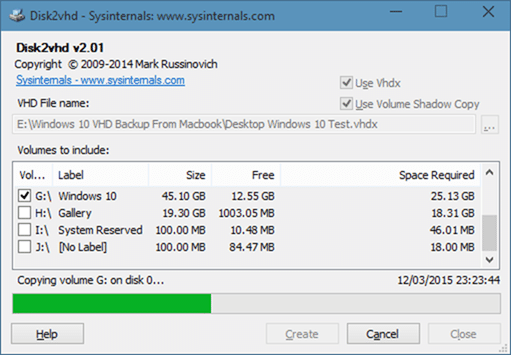
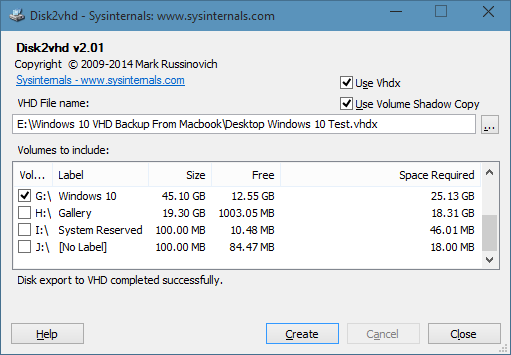
Lassen Sie uns wissen, wenn beim Befolgen dieses Handbuchs Probleme auftreten, indem Sie Kommentare hinterlassen.

