So erstellen Sie eine Tastenkombination zum Öffnen des USB-Laufwerks in Windows
Aktualisiert Marsch 2023: Erhalten Sie keine Fehlermeldungen mehr und verlangsamen Sie Ihr System mit unserem Optimierungstool. Holen Sie es sich jetzt unter - > diesem Link
- Downloaden und installieren Sie das Reparaturtool hier.
- Lassen Sie Ihren Computer scannen.
- Das Tool wird dann deinen Computer reparieren.
Viele PC-Benutzer verwenden USB-Sticks, um Daten und nützliche Apps unterwegs zu transportieren. Wenn Sie Ihr USB-Flash-Laufwerk häufig an denselben PC anschließen und das USB-Laufwerk öffnen müssen, um auf Daten darauf zuzugreifen, erstellen Sie eine Tastenkombination, um das USB-Laufwerk schnell zu öffnen.
Sicher, es gibt einige kostenlose Programme, die automatisch eine Verknüpfung des USB-Laufwerks auf dem Desktop erstellen, sodass Sie auf die Verknüpfung doppelklicken können, um auf das Laufwerk zuzugreifen. Was viele Benutzer jedoch nicht wissen, ist, dass sie Windows 7, Windows 8 oder Windows 10 so konfigurieren können, dass USB-Laufwerke mit einer Tastenkombination ohne die Hilfe von Dienstprogrammen von Drittanbietern gestartet werden.
Um Ihrem USB-Flash-Laufwerk eine Tastenkombination zuzuweisen, müssen Sie zuerst einen eindeutigen Laufwerksbuchstaben festlegen, um sicherzustellen, dass Windows nicht bei jeder Verbindung einen neuen Laufwerksbuchstaben zuweist das Laufwerk zum PC.
Greifen Sie mit der Tastenkombination in Windows 10/8/7
auf das USB-Laufwerk zu
Wichtige Hinweise:
Mit diesem Tool können Sie PC-Problemen vorbeugen und sich beispielsweise vor Dateiverlust und Malware schützen. Außerdem ist es eine großartige Möglichkeit, Ihren Computer für maximale Leistung zu optimieren. Das Programm behebt häufige Fehler, die auf Windows-Systemen auftreten können, mit Leichtigkeit - Sie brauchen keine stundenlange Fehlersuche, wenn Sie die perfekte Lösung zur Hand haben:
- Schritt 1: Laden Sie das PC Repair & Optimizer Tool herunter (Windows 11, 10, 8, 7, XP, Vista - Microsoft Gold-zertifiziert).
- Schritt 2: Klicken Sie auf "Scan starten", um Probleme in der Windows-Registrierung zu finden, die zu PC-Problemen führen könnten.
- Schritt 3: Klicken Sie auf "Alles reparieren", um alle Probleme zu beheben.
Befolgen Sie einfach die folgenden Anweisungen, um Ihrem USB-Laufwerk einen eindeutigen Laufwerksbuchstaben zuzuweisen, und erstellen Sie dann eine Tastenkombination, um schnell auf Ihr USB-Laufwerk zuzugreifen.
Schritt 1: Schließen Sie Ihr USB-Laufwerk an Ihren PC an. Wir empfehlen Ihnen, Daten zu sichern, da das Ändern des Laufwerksbuchstabens möglicherweise den Start einiger Programme verhindert. Sie können die Daten wiederherstellen, nachdem Sie einen Laufwerksbuchstaben zugewiesen haben.
Schritt 2: Öffnen Sie die Datenträgerverwaltung. Starten Sie dazu zuerst das Dialogfeld Ausführen, indem Sie gleichzeitig die Tasten Windows und R drücken, Diskmgmt.msc in das Feld eingeben und dann die Eingabetaste drücken .
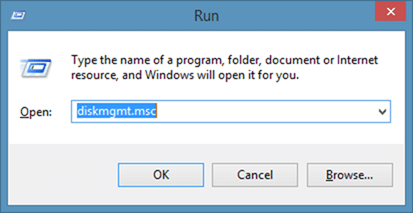
Schritt 3: Wenn das Fenster Datenträgerverwaltung geöffnet ist, klicken Sie mit der rechten Maustaste auf Ihr USB-Laufwerk und klicken Sie auf Laufwerksbuchstaben und -pfade ändern . Diese Aktion öffnet das Dialogfeld ‚Laufwerksbuchstaben und -pfade ändern‘ für Ihr Laufwerk.
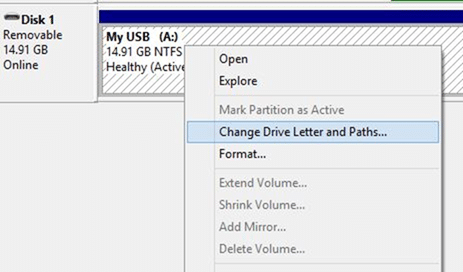
Schritt 4: Klicken Sie auf die Schaltfläche Ändern , wählen Sie einen eindeutigen Laufwerksbuchstaben aus und klicken Sie dann auf die Schaltfläche OK , um den ausgewählten Buchstaben Ihrem USB-Stick zuzuweisen Fahrt. Klicken Sie auf die Schaltfläche Ja , wenn ein Dialogfeld mit der Meldung ‚Einige Programme, die auf Laufwerksbuchstaben basieren, wird möglicherweise nicht ordnungsgemäß ausgeführt‘ angezeigt wird.
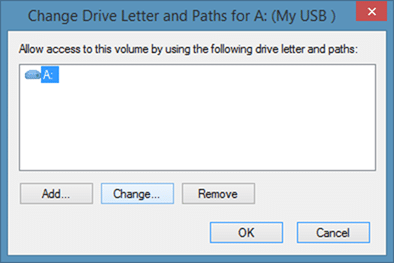
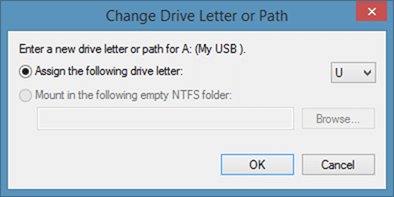
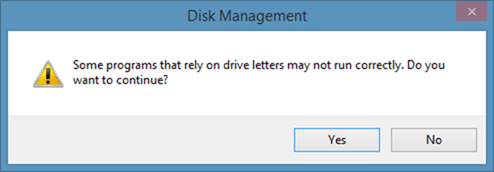
Schritt 5: Öffnen Sie nun den Windows Explorer (Computer oder Arbeitsplatz), klicken Sie mit der rechten Maustaste auf das USB-Laufwerk und klicken Sie dann auf Verknüpfung erstellen Option zum Erstellen einer Verknüpfung des Laufwerks auf dem Desktop.
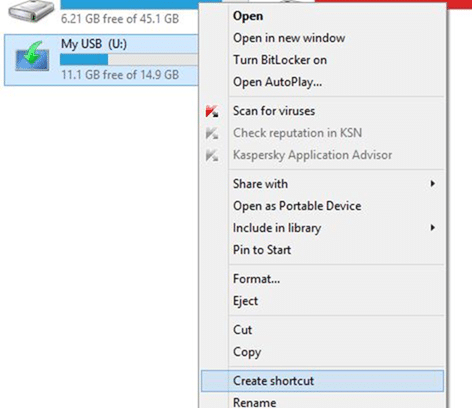
Schritt 6: Wechseln Sie zum Desktop, klicken Sie mit der rechten Maustaste auf die neu erstellte Verknüpfung Ihres USB-Laufwerks und wählen Sie dann Eigenschaften .
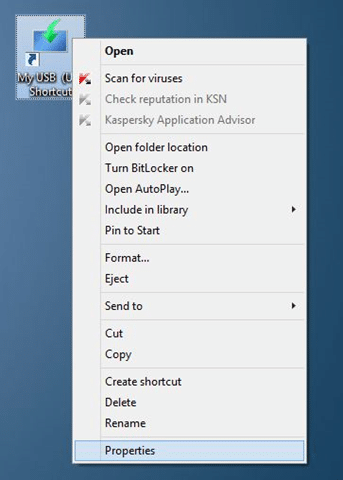
Schritt 7: Geben Sie auf der Registerkarte Verknüpfungen im Feld Verknüpfungstaste eine Tastenkombination ein und dann Übernehmen Taste. Das ist es! Sie können beispielsweise Strg + Alt + U zuweisen, um das USB-Flash-Laufwerk zu starten.
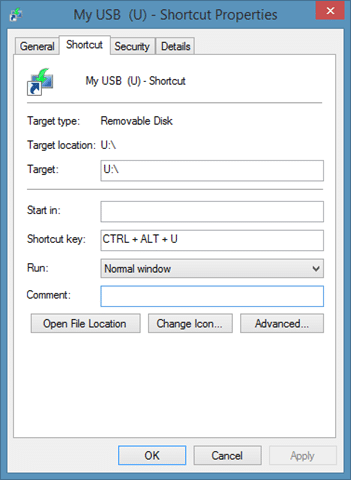
Ab hier können Sie das USB-Laufwerk mit der zugewiesenen Tastenkombination starten.
Tipp: Sie können auch allen Laufwerken Ihrer internen Festplatte oder Ihres Solid-State-Laufwerks Tastaturkürzel zuweisen. Befolgen Sie dazu einfach die Anweisungen in Schritt 5, Schritt 6 und Schritt 7.

