So erstellen Sie eine Tastenkombination zum Drehen des Bildschirms in Windows 10
Aktualisiert Marsch 2023: Erhalten Sie keine Fehlermeldungen mehr und verlangsamen Sie Ihr System mit unserem Optimierungstool. Holen Sie es sich jetzt unter - > diesem Link
- Downloaden und installieren Sie das Reparaturtool hier.
- Lassen Sie Ihren Computer scannen.
- Das Tool wird dann deinen Computer reparieren.
Tablets mit Windows 8, Windows 8.1 und Windows 10 ändern automatisch die Bildschirmausrichtung, wenn Sie das Tablet drehen.
Drehen Sie die Bildschirmausrichtung in Windows 10 / 8.1
Wie Sie wahrscheinlich wissen, erfolgt das Ändern der Bildschirmausrichtung auf einem Desktop oder Laptop normalerweise, indem Sie mit der rechten Maustaste auf den Desktop klicken, auf Bildschirmdrehung klicken und dann einen Ausrichtungstyp auswählen. Während die meisten Benutzer diese Methode bevorzugen, um den Bildschirm auf Desktops und Laptops zu drehen, bevorzugen eine große Anzahl von Benutzern das Drehen des Bildschirms mithilfe von Tastaturkürzeln.
Einige Grafikkartenhersteller bieten praktische Verknüpfungen an, mit denen Sie den Bildschirm schnell drehen oder die Bildschirmausrichtung ändern können. Auf meinem Laptop mit Intel HD Graphics kann ich beispielsweise einfach Strg + Alt + Pfeiltaste (links / rechts / oben / unten) drücken, um den Bildschirm zu drehen, ohne die Maus oder das Touchpad zu berühren. Hotkeys zum Ändern der Bildschirmausrichtung sind standardmäßig deaktiviert, um ein versehentliches Ändern der Bildschirmdrehung zu vermeiden.
Wenn Ihr Computer Intel HD Graphics verwendet und Sie alle erforderlichen Treiber installiert haben, klicken Sie einfach mit der rechten Maustaste auf den Desktop, klicken Sie auf Grafikoptionen, klicken Sie auf Hotkeys und aktivieren Sie die Option Aktivieren, um diese Hotkeys zu aktivieren.
Wichtige Hinweise:
Mit diesem Tool können Sie PC-Problemen vorbeugen und sich beispielsweise vor Dateiverlust und Malware schützen. Außerdem ist es eine großartige Möglichkeit, Ihren Computer für maximale Leistung zu optimieren. Das Programm behebt häufige Fehler, die auf Windows-Systemen auftreten können, mit Leichtigkeit - Sie brauchen keine stundenlange Fehlersuche, wenn Sie die perfekte Lösung zur Hand haben:
- Schritt 1: Laden Sie das PC Repair & Optimizer Tool herunter (Windows 11, 10, 8, 7, XP, Vista - Microsoft Gold-zertifiziert).
- Schritt 2: Klicken Sie auf "Scan starten", um Probleme in der Windows-Registrierung zu finden, die zu PC-Problemen führen könnten.
- Schritt 3: Klicken Sie auf "Alles reparieren", um alle Probleme zu beheben.
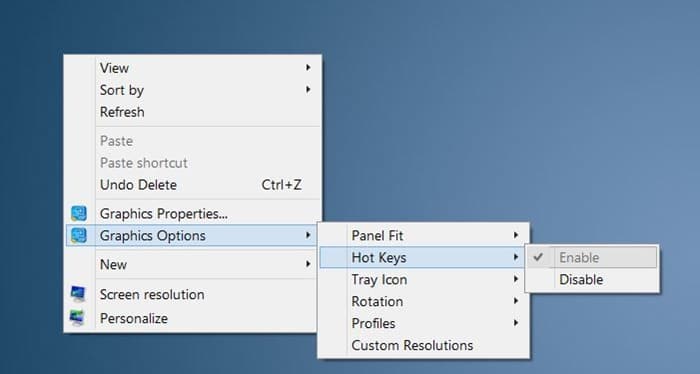
Und wenn der Grafiktreiber Ihres PCs das Drehen des Bildschirms mithilfe von Hotkeys nicht unterstützt, können Sie ganz einfach Tastaturkürzel erstellen, um die Bildschirmausrichtung zu ändern. In diesem Handbuch wird gezeigt, wie Sie Hotkeys zum Drehen des Bildschirms in Windows 8.1 und Windows 10 erstellen können.
METHODE 1 von 2
Verwenden Sie iRotate, um die Bildschirmausrichtung mithilfe von Tastaturkürzeln zu ändern.
iRotate ist ein kleines Dienstprogramm, mit dem Sie die Bildschirmausrichtung in Windows einfach drehen können. Obwohl es seit 2008 nicht mehr aktualisiert wurde, ist es mit Windows 8, Windows 8.1 und dem neuesten Windows 10 kompatibel.
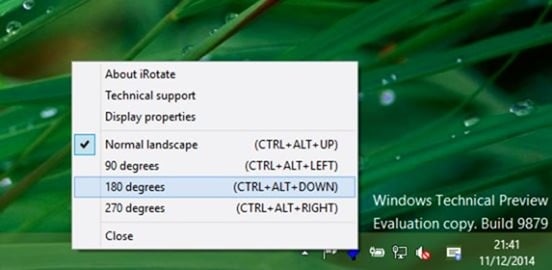
Nach der Installation von iRotate können Sie den Bildschirm mit den folgenden Tastenkombinationen drehen.
Strg + Alt + Nach oben, um auf die Standardeinstellung
zu drehen
Strg + Alt + Links zum Drehen um 90 Grad
Strg + Alt + Nach unten, um um 180 Grad zu drehen
Strg + Alt + Rechts, um um 270 Grad zu drehen
METHODE 2 von 2
Erstellen Sie benutzerdefinierte Hotkeys, um die Bildschirmausrichtung mit dem Anzeige-Dienstprogramm
zu drehen
Wenn iRotate aus irgendeinem Grund nicht auf Ihrem PC funktioniert, gibt es eine andere Arbeitsmethode, um eigene Tastaturkürzel zum Drehen der Bildschirmausrichtung in Windows zu erstellen.
Wir haben diese Methode sowohl unter Windows 8.1 als auch unter Windows 10 getestet, um zu bestätigen, dass sie gut funktioniert.
Schritt 1: Besuchen Sie diese Seite und laden Sie das Anzeige-Dienstprogramm herunter, indem Sie auf die Schaltfläche Herunterladen klicken.
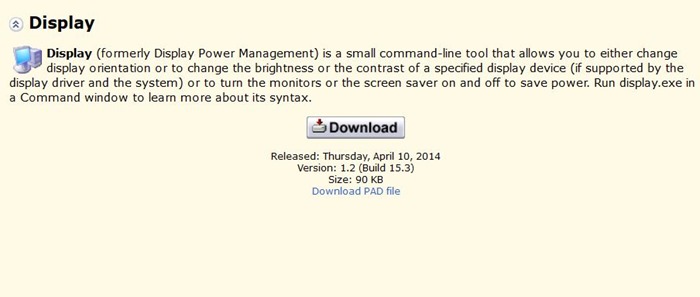
Schritt 2: Speichern Sie die ausführbare Anzeigedatei an einem sicheren Ort. Sie können beispielsweise einen Ordner mit dem Namen ‚Anzeige‘ im Stammverzeichnis des Laufwerks ‚C‘ erstellen und dort die Datei ‚Display.exe‘ speichern.
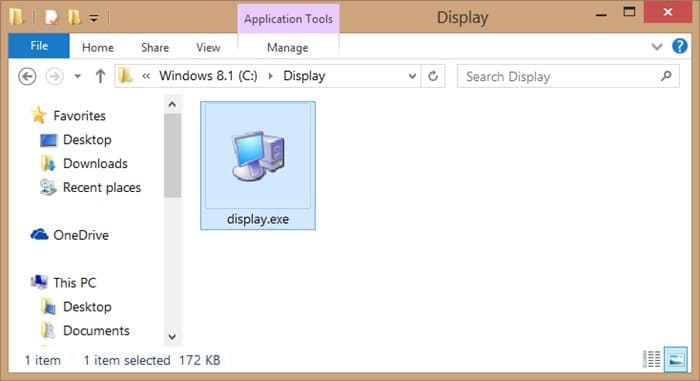
Schritt 3: Als Nächstes müssen Sie insgesamt vier Verknüpfungen zu Display.exe erstellen. Klicken Sie dazu mit der rechten Maustaste auf den Desktop, klicken Sie auf Neu , klicken Sie auf Verknüpfung , geben Sie die unten angegebenen Pfade ein und geben Sie dann einen Namen für ein die Verknüpfung.
Wie bereits erwähnt, müssen Sie vier Verknüpfungen mit den folgenden Codes erstellen:
C: \\ Display / Display.exe / drehen: 0 (Name als 0 eingeben)
C: \\ Display / Display.exe / drehen: 90 (Name als 90 eingeben)
C: \\ Display / Display.exe / drehen: 180 (Name als 180 eingeben)
C: \\ Display / Display.exe / drehen: 270 (Name als 270 eingeben)
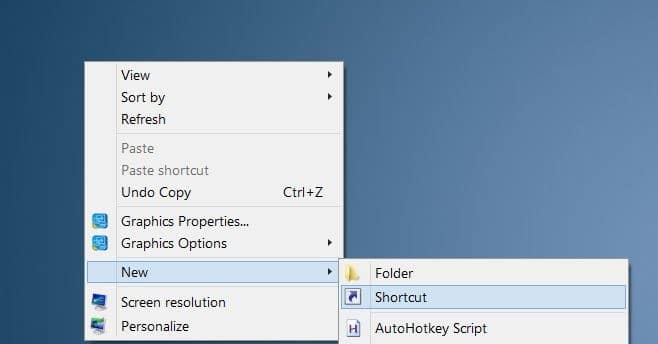
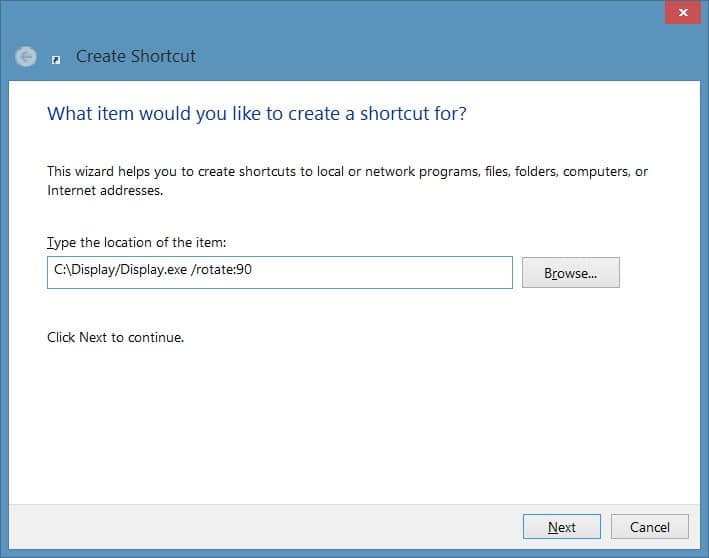
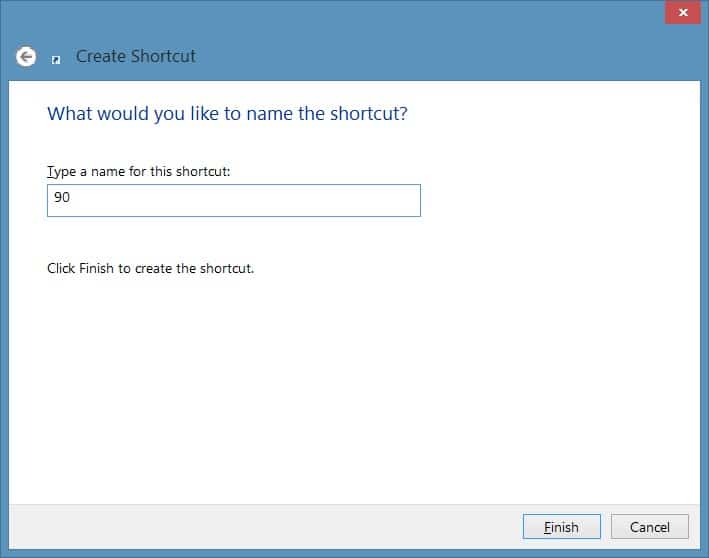
Fügen Sie für die zweite Verknüpfung C: \\ Display / Display.exe / rotate: 90 an der Position ein und geben Sie 90 als Namen ein. Ebenso müssen Sie beim Erstellen der vierten Verknüpfung C: \\ Display / Display.exe / rotate: 270 eingeben und als 270 bezeichnen.
Bitte beachten Sie, dass Sie beim Erstellen von Verknüpfungen entsprechende Änderungen vornehmen müssen, wenn Sie die Display.exe an einem anderen Ort als C: \\ Display \\ Display.exe gespeichert haben.
Schritt 4: Sobald alle vier Verknüpfungen auf dem Desktop angezeigt werden, müssen Sie mit der rechten Maustaste auf jede Verknüpfung klicken, auf Eigenschaften klicken und wechseln Klicken Sie auf das Register Tastenkürzel und dann auf die Tasten, die Sie zuweisen möchten.
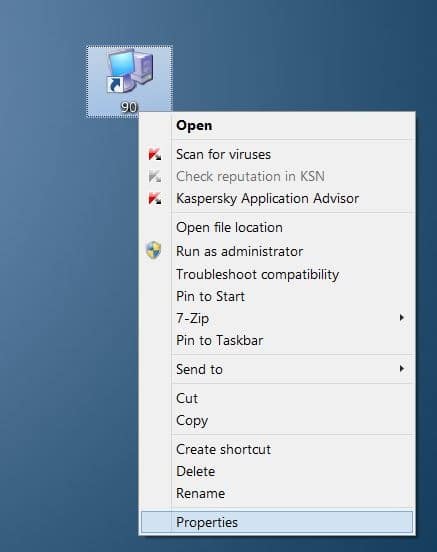
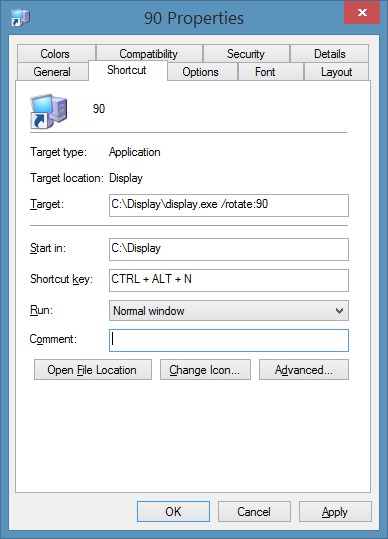
Klicken Sie anschließend auf die Schaltfläche Übernehmen .
Befolgen Sie diese Prozedur für alle vier Verknüpfungen und weisen Sie verschiedene Hotkeys zu. Ihre benutzerdefinierten Hotkeys zum Drehen der Bildschirmausrichtung sind jetzt fertig! Viel Glück.
Gutschrift für diesen Tipp geht an Sudo

