So erstellen Sie eine bootfähige Windows 10-DVD
Aktualisiert Marsch 2023: Erhalten Sie keine Fehlermeldungen mehr und verlangsamen Sie Ihr System mit unserem Optimierungstool. Holen Sie es sich jetzt unter - > diesem Link
- Downloaden und installieren Sie das Reparaturtool hier.
- Lassen Sie Ihren Computer scannen.
- Das Tool wird dann deinen Computer reparieren.
Heutzutage verwenden viele PC-Benutzer USB-Laufwerke als bootfähige Medien, um Windows 10 zu installieren. USB-Installationen sind normalerweise etwas schneller als herkömmliche DVD-basierte Installationen. Dies bedeutet, dass Sie Windows schnell installieren können, während Sie USB als bootfähige Medien verwenden Medien.
Allerdings hat nicht jeder ständig einen Ersatz-USB-Stick. Manchmal müssen Sie möglicherweise eine DVD brennen, um sie bootfähig zu machen und Windows 10 von derselben zu installieren.
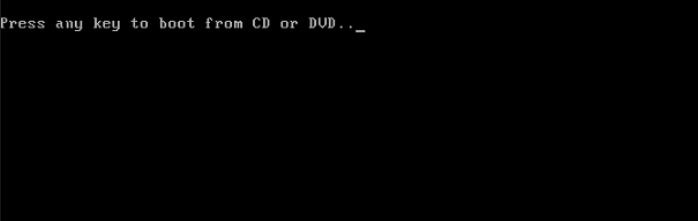
Eine bootfähige Windows 10-DVD ist sinnvoll, wenn Ihr PC das Booten von USB nicht unterstützt oder wenn Sie häufig Windows 10 installieren müssen, aber nicht die Zeit und Geduld haben, um bootfähiges Windows zu erstellen 10 USB jedes Mal vor der Installation von Windows 10.
Wichtige Hinweise:
Mit diesem Tool können Sie PC-Problemen vorbeugen und sich beispielsweise vor Dateiverlust und Malware schützen. Außerdem ist es eine großartige Möglichkeit, Ihren Computer für maximale Leistung zu optimieren. Das Programm behebt häufige Fehler, die auf Windows-Systemen auftreten können, mit Leichtigkeit - Sie brauchen keine stundenlange Fehlersuche, wenn Sie die perfekte Lösung zur Hand haben:
- Schritt 1: Laden Sie das PC Repair & Optimizer Tool herunter (Windows 11, 10, 8, 7, XP, Vista - Microsoft Gold-zertifiziert).
- Schritt 2: Klicken Sie auf "Scan starten", um Probleme in der Windows-Registrierung zu finden, die zu PC-Problemen führen könnten.
- Schritt 3: Klicken Sie auf "Alles reparieren", um alle Probleme zu beheben.
Wenn Sie noch nicht über Windows 10 ISO verfügen, lesen Sie die Anweisungen in unserem Handbuch zum Herunterladen der neuesten Version von Windows 10 ISO aus dem Microsoft-Handbuch.
Methode 1 von 3
Bereiten Sie eine bootfähige Windows 10-DVD von ISO
vor
Wählen Sie diese Methode, wenn Sie Windows 7, Windows 8 / 8.1 oder Windows 10 verwenden. Bei dieser Methode verwenden wir das native ISO-Brennwerkzeug, um eine bootfähige Windows 10-DVD vorzubereiten.
Schritt 1: Legen Sie eine leere DVD in das optische Laufwerk (CD / DVD-Laufwerk) Ihres PCs ein.
Schritt 2: Öffnen Sie den Datei-Explorer (Windows Explorer) und navigieren Sie zu dem Ordner, in dem sich die Windows 10-ISO-Image-Datei befindet.
Schritt 3: Klicken Sie mit der rechten Maustaste auf die ISO-Datei und klicken Sie dann auf die Option Disc-Image brennen . Diese Aktion öffnet das Dialogfeld Burn Disk Image oder Windows Disc Image Burner (in Windows 8 / 8.1).
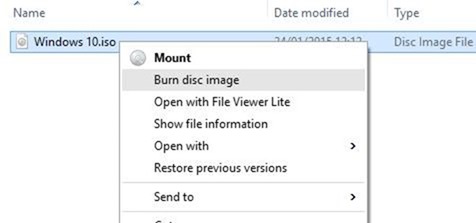
Hinweis: Wenn die Option ‚Disc-Image brennen‘ nicht im Kontextmenü angezeigt wird, wenn Sie mit der rechten Maustaste auf die Windows 10-ISO-Image-Datei klicken, befolgen Sie die Anweisungen in unserer Option zum Brennen von Disc-Images fehlt im Kontextmenü, um das Problem zu beheben.
Schritt 4: Wählen Sie hier Ihr DVD / CD-Laufwerk aus der Dropdown-Liste neben dem Disc-Brenner aus.
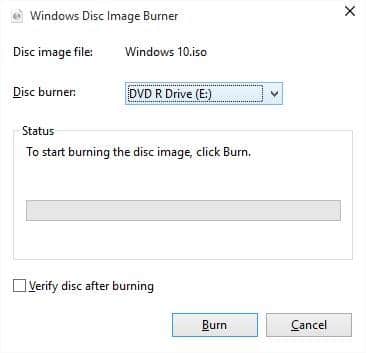
Schritt 5: Klicken Sie abschließend auf die Schaltfläche Brennen , um mit dem Erstellen Ihrer bootfähigen Windows 10-DVD zu beginnen.
Sobald die bootfähige Windows 10-DVD fertig ist, müssen Sie entsprechende Änderungen (ändern Sie die Startpriorität auf CD / DVD) am UEFI / BIOS vornehmen, um Ihren PC von einer bootfähigen DVD zu starten und mit der Installation von Windows 10 zu beginnen.
Methode 2 von 3
Bootfähige Windows 10-DVD mit ImgBurn
Wenn Sie Probleme mit der oben genannten Methode haben, können Sie ein ISO-Brennwerkzeug eines Drittanbieters verwenden, um eine bootfähige Windows 10-DVD vorzubereiten. Es gibt viele kostenlose Tools für den Job. Bei dieser Methode verwenden wir eine kostenlose Software namens ImgBurn.
Schritt 1: Laden Sie ImgBurn von dieser Seite herunter und installieren Sie es auf Ihrem funktionierenden Windows 7-, Windows 8 / 8.1- oder Windows 10-PC.
WARNUNG: Das Setup von ImgBurn (zumindest die aktuelle Version) versucht, das Razer-Webbrowser-Plugin zu installieren. Wählen Sie während der Installation von ImgBurn die Option Benutzerdefinierte Installation aus und deaktivieren Sie die Option Install Razor Web.
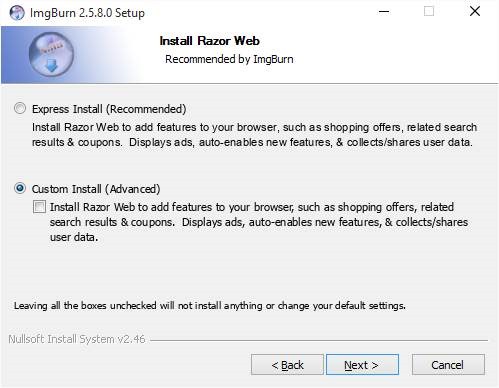
Schritt 2: Starten Sie die ImgBurn-Anwendung. Klicken Sie auf die Option Bilddatei auf Disc schreiben .
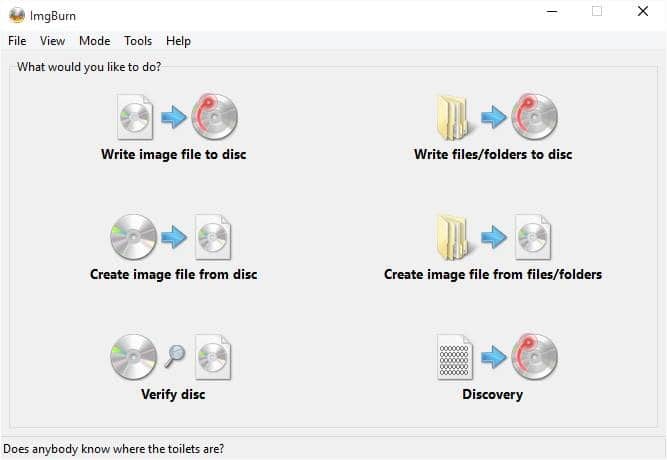
Schritt 3: Klicken Sie anschließend im Abschnitt Quelle (siehe Abbildung) auf die Schaltfläche Durchsuchen, um zum Windows 10-ISO-Image zu navigieren und dasselbe auszuwählen.
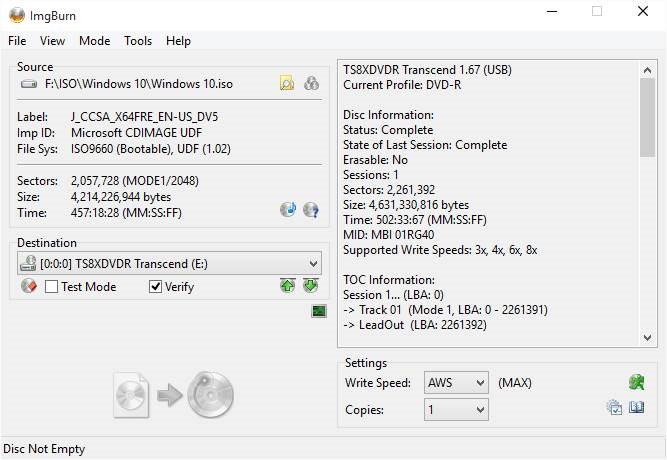
Schritt 4: Klicken Sie abschließend auf die Schaltfläche Schreiben , um mit dem Brennen der bootfähigen Windows 10-DVD zu beginnen.
Methode 3 von 3
Bootfähige Windows 10-DVD von Installationsdateien /-ordnern
Wenn Sie Dateien und Ordner aus einem Windows 10-ISO-Image (Installationsdateien von Windows 10) extrahiert haben, können Sie daraus ein ISO-Image erstellen, indem Sie den Anweisungen unter Erstellen eines bootfähigen Windows-ISO-Images aus Dateien folgen. Ordner Anleitung. Das Handbuch verwendet die oben erwähnte kostenlose ImgBurn-Software, die sehr einfach zu bedienen ist.

