So erstellen Sie ein Windows 10-Wiederherstellungslaufwerk
Aktualisiert Marsch 2023: Erhalten Sie keine Fehlermeldungen mehr und verlangsamen Sie Ihr System mit unserem Optimierungstool. Holen Sie es sich jetzt unter - > diesem Link
- Downloaden und installieren Sie das Reparaturtool hier.
- Lassen Sie Ihren Computer scannen.
- Das Tool wird dann deinen Computer reparieren.
Ein Windows 10-Wiederherstellungslaufwerk ist nützlich, wenn Ihr Windows 10-PC nicht gestartet werden kann. Über das Wiederherstellungslaufwerk können Sie auf erweiterte Startoptionen zugreifen, mit denen Sie verschiedene Startprobleme beheben und beheben können.
Wie sein Vorgänger können Benutzer mit Windows 10 problemlos ein bootfähiges Windows 10-Wiederherstellungs-USB-Laufwerk erstellen und auf den meisten PCs in weniger als zehn Minuten vorbereiten. Bevor Sie jedoch ein Windows 10-USB-Wiederherstellungslaufwerk erstellen, müssen Sie einige Punkte beachten.
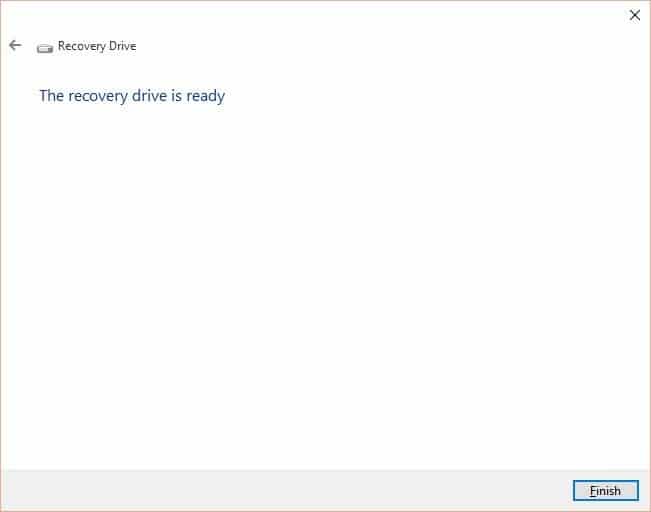
Erstens kann ein Windows 10-Wiederherstellungslaufwerk, das auf einer 32-Bit-Version von Windows 10 vorbereitet wurde, nicht auf 64-Bit-Windows 10 verwendet werden und umgekehrt. Es ist daher eine gute Idee, Ihr Windows 10-Wiederherstellungslaufwerk mit einem Marker zu markieren, um Verwirrung zu vermeiden, insbesondere wenn auf mehreren PCs sowohl 32-Bit- als auch 64-Bit-Windows 10 ausgeführt wird.
Wichtige Hinweise:
Mit diesem Tool können Sie PC-Problemen vorbeugen und sich beispielsweise vor Dateiverlust und Malware schützen. Außerdem ist es eine großartige Möglichkeit, Ihren Computer für maximale Leistung zu optimieren. Das Programm behebt häufige Fehler, die auf Windows-Systemen auftreten können, mit Leichtigkeit - Sie brauchen keine stundenlange Fehlersuche, wenn Sie die perfekte Lösung zur Hand haben:
- Schritt 1: Laden Sie das PC Repair & Optimizer Tool herunter (Windows 11, 10, 8, 7, XP, Vista - Microsoft Gold-zertifiziert).
- Schritt 2: Klicken Sie auf "Scan starten", um Probleme in der Windows-Registrierung zu finden, die zu PC-Problemen führen könnten.
- Schritt 3: Klicken Sie auf "Alles reparieren", um alle Probleme zu beheben.
Zweitens benötigen Sie nicht unbedingt ein 16- oder 32-GB-Laufwerk, um das Windows 10-Wiederherstellungslaufwerk vorzubereiten. Ein Laufwerk mit 512 MB Daten ist ausreichend. Wenn Sie jedoch vorhaben, Systemdateien zum Wiederherstellungslaufwerk hinzuzufügen (mehr dazu in Schritt 3 unten), verwenden Sie bitte ein USB-Laufwerk mit mindestens 16 GB Speicherplatz.
Zuletzt müssen Sie über Administratorrechte verfügen, um das Windows 10-Wiederherstellungslaufwerk vorzubereiten.
Vorbereiten des Windows 10 USB-Wiederherstellungslaufwerks
So erstellen Sie ein Windowsa 10-Wiederherstellungslaufwerk
Schritt 1: Schließen Sie Ihr USB-Laufwerk an einen Windows 10-PC an und sichern Sie alle Daten vom USB-Laufwerk an einem sicheren Ort, da das Laufwerk während des Vorgangs vollständig gelöscht wird.
Schritt 2: Geben Sie Erstellen eines Wiederherstellungslaufwerks in das Startmenü oder das Suchfeld der Taskleiste ein und drücken Sie die Eingabetaste, um den Assistenten für das Wiederherstellungslaufwerk zu öffnen.
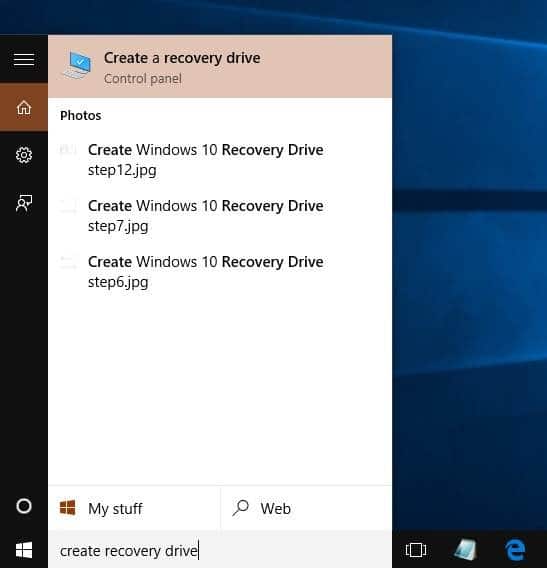
Drücken Sie die Taste Ja , wenn die Eingabeaufforderung zur Benutzerkontensteuerung angezeigt wird.
HINWEIS: Alternativ können Sie die Systemsteuerung öffnen, die Ansicht von in kleine Symbole ändern (siehe Abbildung unten), auf Wiederherstellung klicken und Klicken Sie dann im daraufhin angezeigten Fenster auf die Option Wiederherstellungslaufwerk erstellen , um den Assistenten für das Wiederherstellungslaufwerk zu starten.
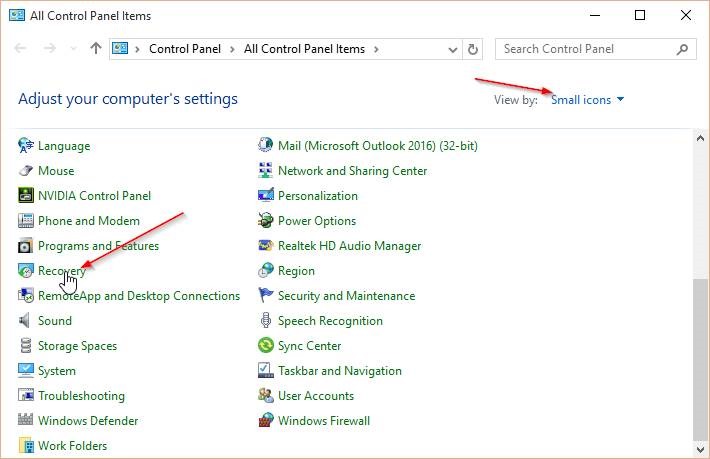
Schritt 3: Auf dem Startbildschirm des Assistenten für Wiederherstellungslaufwerke wird eine Option mit der Bezeichnung Systemdateien auf der Option für Wiederherstellungslaufwerke sichern angezeigt. Laut Microsoft können Sie bei Aktivierung dieser Option bei der Vorbereitung Ihres Windows 10-Wiederherstellungslaufwerks Ihr Windows-Betriebssystem bei Bedarf neu installieren.
Klicken Sie auf die Schaltfläche Weiter .
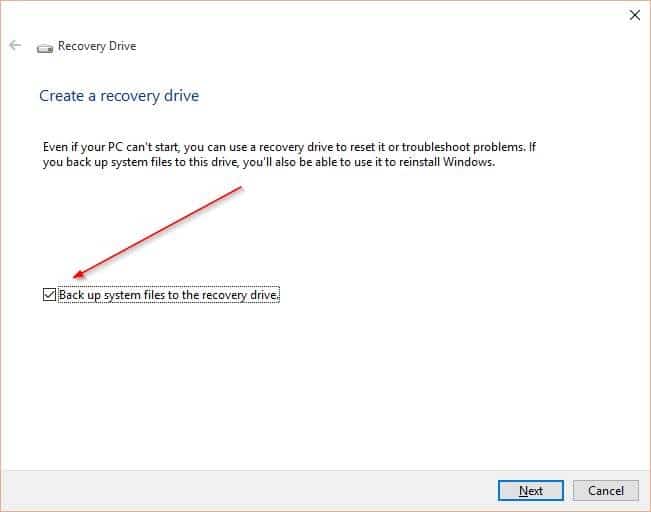
Schritt 4: Wählen Sie das angeschlossene USB-Laufwerk aus, bevor Sie auf die Schaltfläche Weiter klicken. Wir möchten Sie erneut daran erinnern, dass das ausgewählte Laufwerk vollständig gelöscht wird.
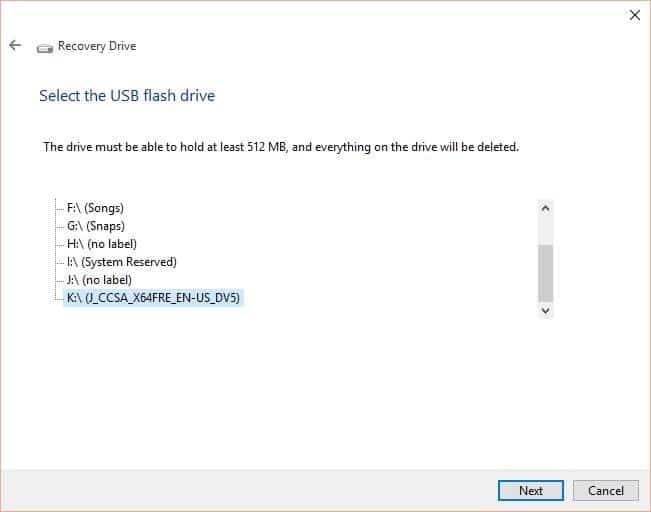
Schritt 5: Wenn der Bestätigungsbildschirm angezeigt wird, klicken Sie auf die Schaltfläche Erstellen , um mit der Übertragung der erforderlichen Dateien und Dienstprogramme zum Erstellen Ihres bootfähigen Windows 10-Wiederherstellungs-USB-Laufwerks zu beginnen. Das Laufwerk muss innerhalb weniger Minuten fertig sein.
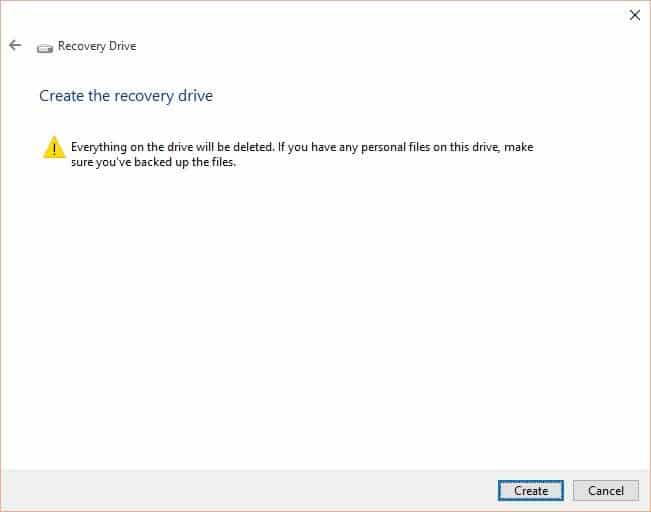
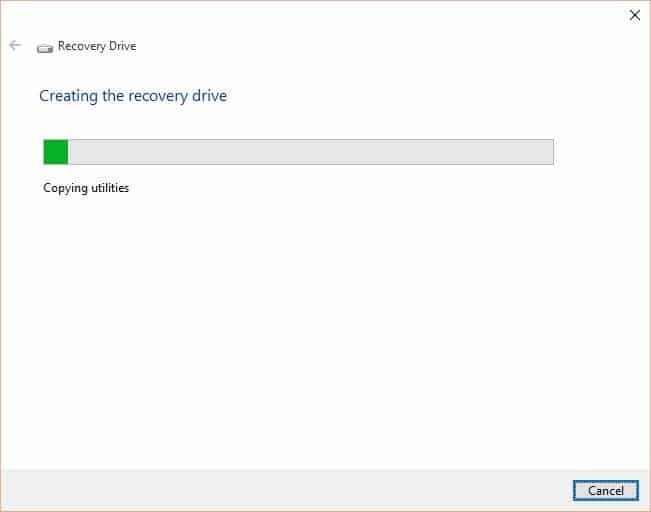
Sobald Sie fertig sind, wird die Meldung ‚ Das Wiederherstellungslaufwerk ist bereit ‚ angezeigt.
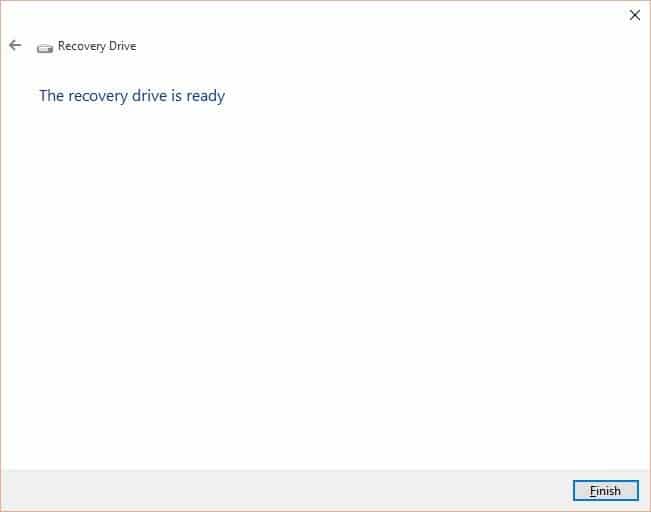
Hinweis 1: Wenn zu irgendeinem Zeitpunkt die Meldung ‚Wir können die Wiederherstellung nicht erstellen‘ angezeigt wird, starten Sie Ihren PC einmal neu und stellen Sie sicher, dass das USB-Laufwerk nicht schreibgeschützt ist. Schließen Sie den Assistenten für das Wiederherstellungslaufwerk und starten Sie ihn erneut.
Hinweis 2: Um ein zuvor erstelltes Windows 10-Wiederherstellungs-USB-Laufwerk wieder als Standard-USB-Laufwerk zu verwenden, formatieren Sie das USB-Laufwerk, anstatt alle Dateien daraus zu löschen.
Das Erstellen eines Windows 10-Handbuchs für Wiederherstellungspartitionen könnte Sie ebenfalls interessieren.

