So erstellen Sie ein Systemabbild in Windows 8.1
Aktualisiert Marsch 2023: Erhalten Sie keine Fehlermeldungen mehr und verlangsamen Sie Ihr System mit unserem Optimierungstool. Holen Sie es sich jetzt unter - > diesem Link
- Downloaden und installieren Sie das Reparaturtool hier.
- Lassen Sie Ihren Computer scannen.
- Das Tool wird dann deinen Computer reparieren.
Das System-Image ist eine der Funktionen, die erstmals mit Windows Vista eingeführt wurden, damit Benutzer auf einfache Weise ein Backup-Image von Laufwerken ohne die Hilfe von Tools von Drittanbietern erstellen können. Mit einfachen Worten, ein Systemsicherungsimage enthält alle Laufwerke und Dateien, die Windows zum Starten und Ausführen benötigt.
Im Allgemeinen erstellen Windows-Benutzer nach der Installation aller Gerätetreiber, der bevorzugten Software und der Optimierung von Windows ein System-Backup-Image. Die Sicherungsdatei kann verwendet werden, wenn die Festplatte jemals ausfällt oder wenn Sie Windows jemals schnell neu installieren möchten, ohne die mühsame Neuinstallation durchführen zu müssen.
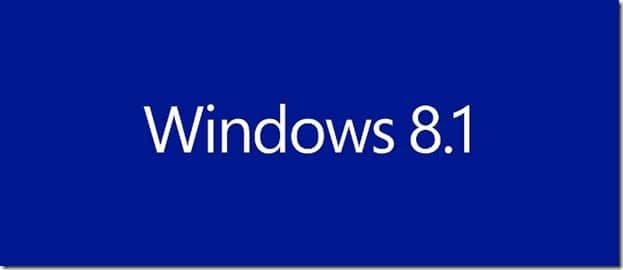
Wenn Sie Windows mit einem zuvor erstellten Backup-Image wiederherstellen, müssen Sie nicht alle Gerätetreiber und Software erneut installieren, wenn die Image-Sicherung nach der Installation der Gerätetreiber und der Software vorbereitet wurde.
Wichtige Hinweise:
Mit diesem Tool können Sie PC-Problemen vorbeugen und sich beispielsweise vor Dateiverlust und Malware schützen. Außerdem ist es eine großartige Möglichkeit, Ihren Computer für maximale Leistung zu optimieren. Das Programm behebt häufige Fehler, die auf Windows-Systemen auftreten können, mit Leichtigkeit - Sie brauchen keine stundenlange Fehlersuche, wenn Sie die perfekte Lösung zur Hand haben:
- Schritt 1: Laden Sie das PC Repair & Optimizer Tool herunter (Windows 11, 10, 8, 7, XP, Vista - Microsoft Gold-zertifiziert).
- Schritt 2: Klicken Sie auf "Scan starten", um Probleme in der Windows-Registrierung zu finden, die zu PC-Problemen führen könnten.
- Schritt 3: Klicken Sie auf "Alles reparieren", um alle Probleme zu beheben.
System Backup Image ist sowohl in Windows 7 als auch in Windows 8 vorhanden. Aus irgendeinem Grund hat Microsoft die System Image-Funktion aus dem Windows 8.1-Update entfernt. Obwohl es viele nützliche Tools zum Erstellen und Wiederherstellen eines Systemsicherungsabbilds gibt, bevorzugen einige Benutzer möglicherweise nur dieses integrierte Tool, um ein Image-Backup zu erstellen.
Glücklicherweise hat Microsoft nur die UI-Version Backup Image von Windows 8.1 entfernt, und Sie können eine Image-Sicherung über die Eingabeaufforderung oder Windows PowerShell erstellen.
Befolgen Sie die nachstehenden Anweisungen, um ein Systemabbild in Windows 8.1 ohne Verwendung von Tools von Drittanbietern zu erstellen:
Bereiten Sie ein System-Backup-Image in Windows 8.1
vor
Schritt 1: Schließen Sie Ihr USB-Laufwerk an Ihren Windows 8.1-PC an und stellen Sie sicher, dass genügend freier Speicherplatz vorhanden ist. Der freie Speicherplatz auf Ihrem externen Laufwerk muss größer sein als die Daten auf Ihrem Windows 8.1-Laufwerk.
Beachten Sie, dass das Image-Sicherungstool möglicherweise mehr als ein Laufwerk in die Sicherung einbezieht und mehr Speicherplatz beansprucht, wenn Sie Windows 8.1 unter Windows 8 oder einer anderen Version installiert haben.
Schritt 2: Öffnen Sie die Eingabeaufforderung als Administrator auf Ihrem Windows 8.1-Computer. Dazu gibt es verschiedene Möglichkeiten. Sie können entweder CMD auf dem Startbildschirm eingeben und gleichzeitig Strg + Umschalt + Eingabetaste drücken, um die Eingabeaufforderung mit erhöhten Rechten zu öffnen, oder mit der rechten Maustaste auf die Schaltfläche Start klicken und dann auf PowerShell (Admin) klicken, um Windows PowerShell mit Administratorrechten zu öffnen. Klicken Sie auf die Schaltfläche Ja, wenn die UAC-Eingabeaufforderung angezeigt wird.
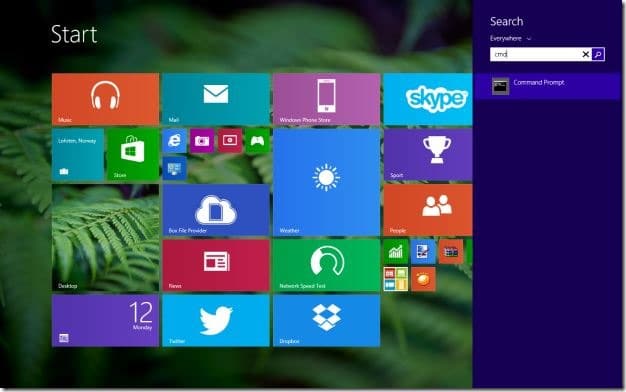
Schritt 3: Geben Sie in der Eingabeaufforderung mit erhöhten Rechten oder in PowerShell den folgenden Befehl ein und drücken Sie die Eingabetaste:
wbAdmin start backup -backupTarget: H: -include: C: -allCritical –quiet

(Ersetzen Sie im obigen Befehl ‚H‘ durch Ihr USB-Laufwerk und ‚C‘ durch Ihr Windows 8.1-Installationslaufwerk.)
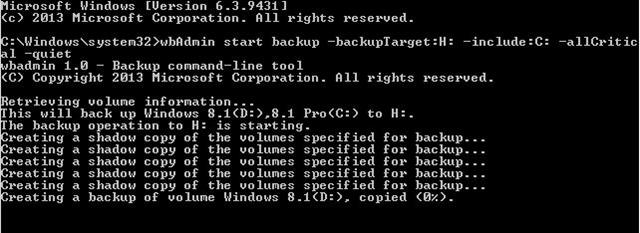
HINWEIS: Wie Sie im obigen Bild sehen können, sichert das Tool sowohl C- als auch D-Laufwerke, da ich Windows 8.1 (Laufwerk C) im Dual-Boot-Modus mit Windows 8 (Laufwerk D) installiert habe.
Schritt 4: Abhängig von der Anzahl der Laufwerke, den Gesamtdaten und der Systemhardware kann der Vorgang Stunden dauern. Anschließend wird die Meldung ‚Der Sicherungsvorgang wurde erfolgreich abgeschlossen‘ angezeigt. Entfernen Sie die externe Hardware sicher und bewahren Sie sie an einem sicheren Ort auf. Das war’s!
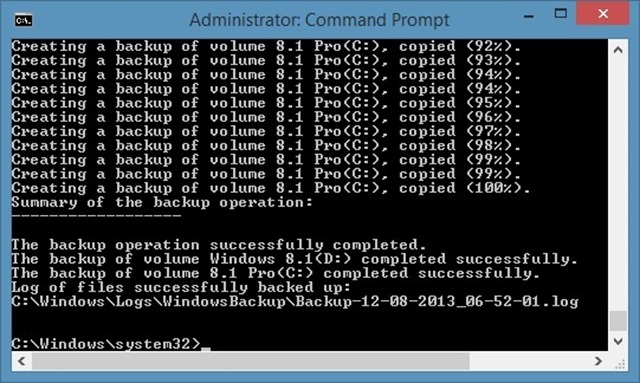
Wenn Sie nach einem guten Drittanbieter-Tool zum Erstellen einer Image-Sicherung suchen, empfehlen wir die Macrium Reflect Free Edition.

