So erstellen Sie ein Systemabbild in Windows 10
Aktualisiert Marsch 2023: Erhalten Sie keine Fehlermeldungen mehr und verlangsamen Sie Ihr System mit unserem Optimierungstool. Holen Sie es sich jetzt unter - > diesem Link
- Downloaden und installieren Sie das Reparaturtool hier.
- Lassen Sie Ihren Computer scannen.
- Das Tool wird dann deinen Computer reparieren.
Eine Systemabbildsicherung ist eine Kopie der Laufwerke, die für das reibungslose Funktionieren des Windows-Betriebssystems erforderlich sind. Das Systemabbild kann wiederhergestellt werden, wenn die Festplatte oder SSD Ihres PCs jemals ausfällt. Das Schöne am Systemabbild ist, dass es ohne Booten in Windows wiederhergestellt werden kann, was bedeutet, dass das Systemabbild auch auf einem nicht bootfähigen PC wiederhergestellt werden kann.
Es gibt viele kostenlose Tools mit erweiterten Optionen zum Erstellen einer Systemabbildsicherung, aber die integrierte Systemabbildsicherung ist für die meisten Benutzer ausreichend.
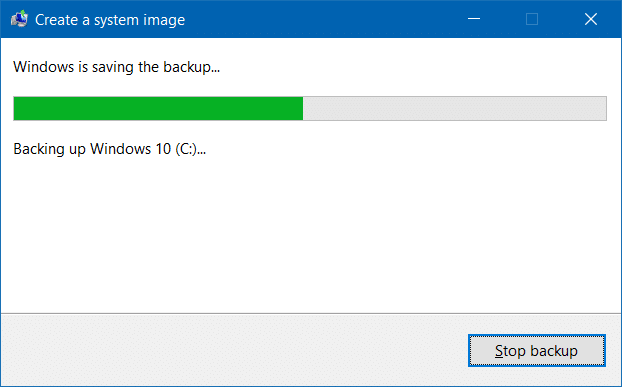
Das Systemabbild enthält alle wichtigen Daten auf dem Desktop, Dokumente, Bilder, Downloads und andere Bereiche des Systemlaufwerks. Wenn unnötige Dateien und Anwendungen vorhanden sind, löschen oder deinstallieren Sie diese, um den zum Speichern des Systemabbilds erforderlichen Speicherplatz zu verringern. Sie können die Ruhezustandsfunktion vorübergehend deaktivieren, um einige GB mehr zu sparen. Sobald das Bild erstellt wurde, schalten Sie es wieder ein.
Wichtige Hinweise:
Mit diesem Tool können Sie PC-Problemen vorbeugen und sich beispielsweise vor Dateiverlust und Malware schützen. Außerdem ist es eine großartige Möglichkeit, Ihren Computer für maximale Leistung zu optimieren. Das Programm behebt häufige Fehler, die auf Windows-Systemen auftreten können, mit Leichtigkeit - Sie brauchen keine stundenlange Fehlersuche, wenn Sie die perfekte Lösung zur Hand haben:
- Schritt 1: Laden Sie das PC Repair & Optimizer Tool herunter (Windows 11, 10, 8, 7, XP, Vista - Microsoft Gold-zertifiziert).
- Schritt 2: Klicken Sie auf "Scan starten", um Probleme in der Windows-Registrierung zu finden, die zu PC-Problemen führen könnten.
- Schritt 3: Klicken Sie auf "Alles reparieren", um alle Probleme zu beheben.
Vorbereiten des Windows 10-Systemabbilds
In diesem Handbuch erfahren Sie, wie Sie mit dem integrierten System-Image-Backup-Tool eine Image-Backup Ihres Windows 10-Laufwerks erstellen.
Schritt 1: Geben Sie Sichern und Wiederherstellen in das Startmenü oder das Suchfeld der Taskleiste ein und drücken Sie die Eingabetaste, um das Fenster Sichern und Wiederherstellen (Windows 7) zu öffnen.
Öffnen Sie alternativ die Systemsteuerung, ändern Sie Ansicht durch in Kleine Symbole und klicken Sie dann auf Sichern und Wiederherstellen (Windows 7) , um die zu öffnen gleich.
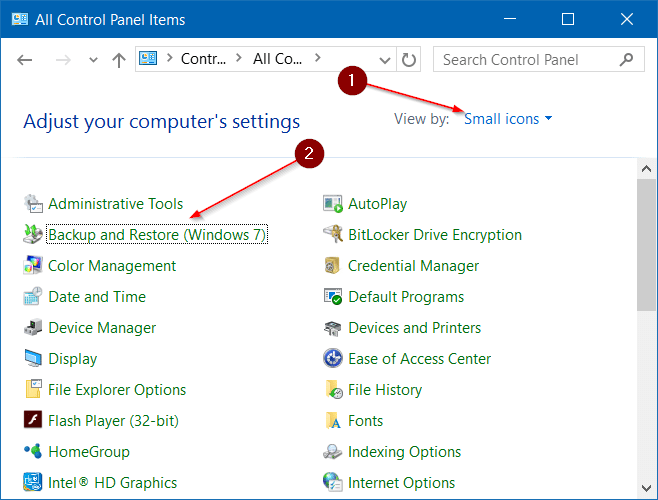
Schritt 2: Klicken Sie im linken Bereich des Fensters auf den Link Systemabbild erstellen , um den Assistenten zum Erstellen eines Systemabbilds zu öffnen.
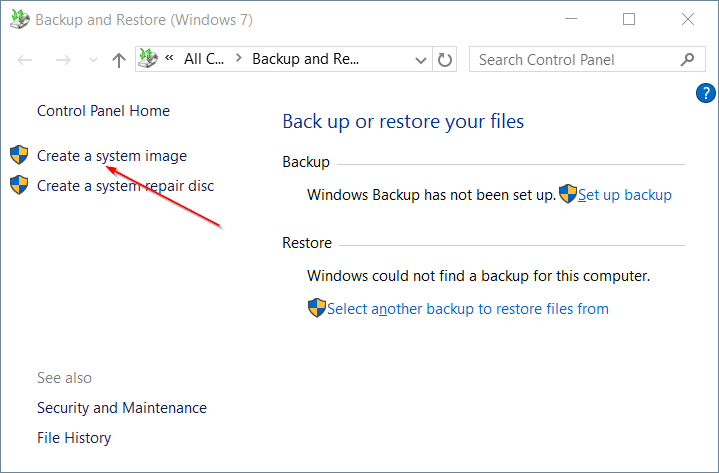
Schritt 3: Hier müssen Sie einen Speicherort auswählen, um das Systemabbild zu speichern. Sie können entweder eine der Partitionen auf Ihrer Festplatte / SDD mit viel freiem Speicherplatz, einer oder mehreren DVDs oder einem Netzwerkspeicherort auswählen. Wir empfehlen die Verwendung eines externen Laufwerks, da Sie bei Bedarf problemlos auf das Systemabbild zugreifen können.
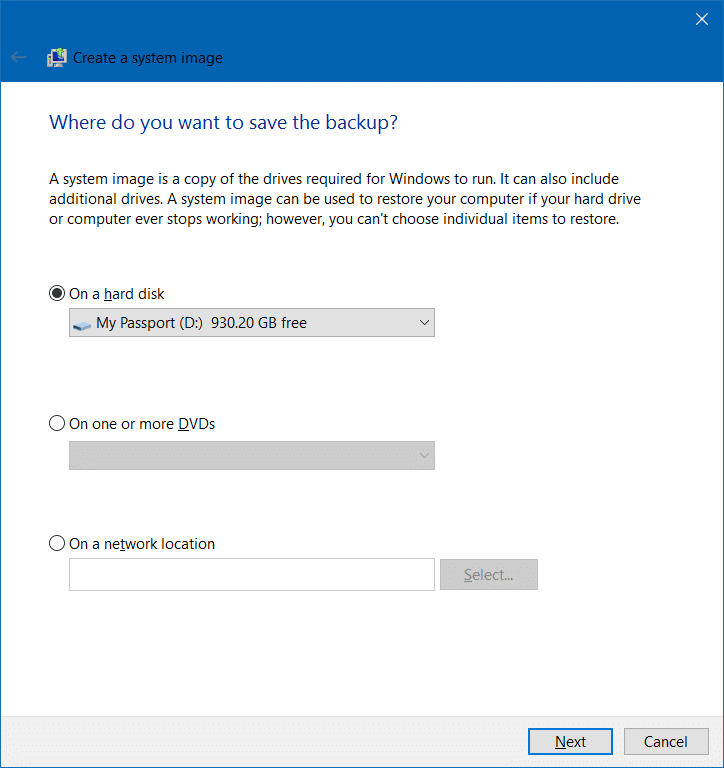
Vermeiden Sie es, das Systemabbild auf demselben Laufwerk zu speichern, auf dem Sie Windows 10 installiert haben, da ein Absturz der Festplatte oder der SDD Ihr Systemabbild unzugänglich macht.
Wählen Sie einen Ort zum Speichern des Systemabbilds aus und klicken Sie dann auf die Schaltfläche Weiter .
Schritt 4: Standardmäßig wählt das Sicherungstool alle Laufwerke aus, die für die Ausführung von Windows erforderlich sind. Mit anderen Worten, Laufwerke, die für das Funktionieren von Windows 10 von entscheidender Bedeutung sind, sind standardmäßig ausgewählt und können nicht abgewählt werden.
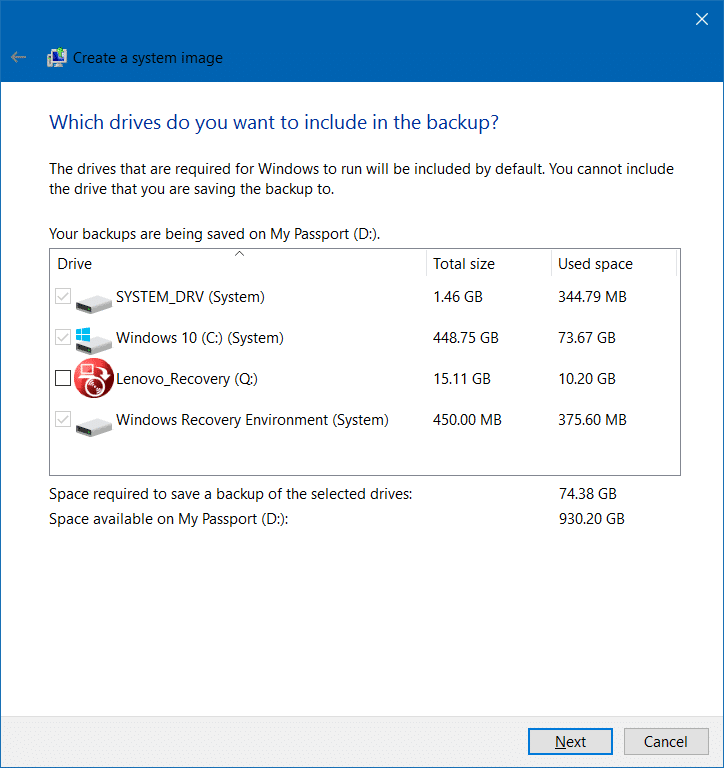
Sie können jedoch neue Laufwerke einschließen, die wichtige Daten enthalten, wenn Sie dies möchten.
Wie Sie in der Abbildung oben sehen können, zeigt das Tool auch den freien Speicherplatz an, der zum Speichern der Systemabbildsicherung erforderlich ist.
Klicken Sie auf die Schaltfläche Weiter , um fortzufahren.
Schritt 5: Klicken Sie abschließend auf die Schaltfläche Sicherung starten , um mit der Erstellung der Systemabbildsicherung zu beginnen. Die zum Erstellen der Systemabbildsicherung erforderliche Zeit hängt von der Größe der Daten und der Konfiguration Ihres PCs ab.
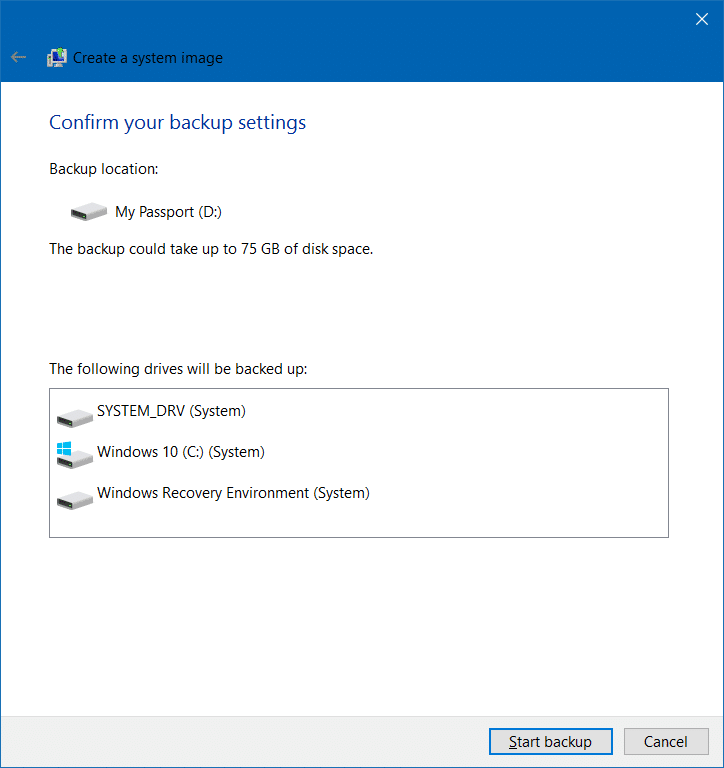
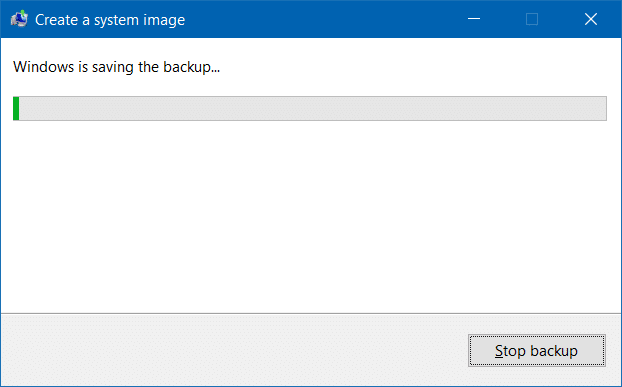
Sobald das Image erstellt wurde, wird die Meldung ‚Die Sicherung wurde erfolgreich abgeschlossen‘ angezeigt. Darüber hinaus zeigt Windows möglicherweise auch die Meldung ‚Möchten Sie eine Systemreparatur-CD erstellen?‘ An. Klicken Sie auf die Schaltfläche Nein, um es zu schließen.
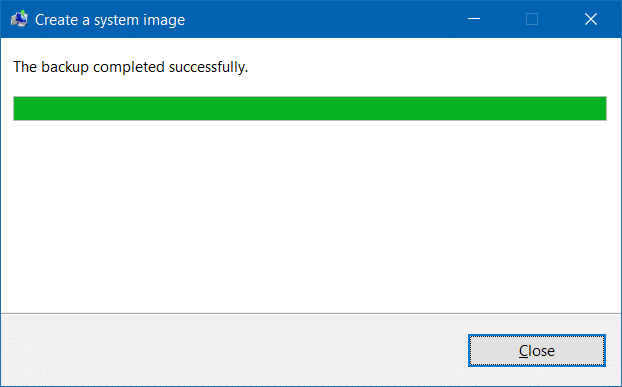
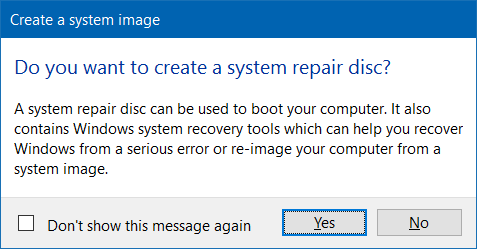
Wenn Sie das Systemabbild auf einem externen Laufwerk gespeichert haben, bewahren Sie es an einem sicheren Ort auf. Wenn Sie das Bild auf einer internen Festplatte oder SSD gespeichert haben, sollten Sie den Ordner mit dem Bild ausblenden, um ein versehentliches Löschen zu vermeiden.
Lassen Sie uns wissen, wenn Sie beim Erstellen der Systemabbildsicherung Unterstützung benötigen, indem Sie einen Kommentar hinterlassen.

