So erstellen Sie ein neues Administratorkonto in Windows 10
Aktualisiert Marsch 2023: Erhalten Sie keine Fehlermeldungen mehr und verlangsamen Sie Ihr System mit unserem Optimierungstool. Holen Sie es sich jetzt unter - > diesem Link
- Downloaden und installieren Sie das Reparaturtool hier.
- Lassen Sie Ihren Computer scannen.
- Das Tool wird dann deinen Computer reparieren.
Manchmal benötigen Sie möglicherweise mehr als ein Administratorkonto auf Ihrem Windows 10-PC. Wenn Sie beispielsweise Ihren PC mit Ihrer Familie teilen, möchten Sie diesen möglicherweise die volle Kontrolle über den PC geben, indem Sie ein anderes Administratorkonto für sie erstellen.
Das Erstellen eines neuen Benutzerkontos in Windows 10 ist recht einfach. Beim Erstellen eines lokalen Benutzerkontos oder eines mit dem Microsoft-Konto verknüpften Kontos können Sie in Windows 10 jedoch nicht den Typ des Benutzerkontos auswählen und erstellen automatisch ein Standardbenutzerkonto, wenn Sie ein neues Konto erstellen.

Wichtige Hinweise:
Mit diesem Tool können Sie PC-Problemen vorbeugen und sich beispielsweise vor Dateiverlust und Malware schützen. Außerdem ist es eine großartige Möglichkeit, Ihren Computer für maximale Leistung zu optimieren. Das Programm behebt häufige Fehler, die auf Windows-Systemen auftreten können, mit Leichtigkeit - Sie brauchen keine stundenlange Fehlersuche, wenn Sie die perfekte Lösung zur Hand haben:
- Schritt 1: Laden Sie das PC Repair & Optimizer Tool herunter (Windows 11, 10, 8, 7, XP, Vista - Microsoft Gold-zertifiziert).
- Schritt 2: Klicken Sie auf "Scan starten", um Probleme in der Windows-Registrierung zu finden, die zu PC-Problemen führen könnten.
- Schritt 3: Klicken Sie auf "Alles reparieren", um alle Probleme zu beheben.
Das Erstellen eines neuen Administratorkontos ist jedoch auch unter Windows 10 eine einfache Aufgabe. Befolgen Sie die nachstehenden Anweisungen, um auf einfache Weise ein neues Administratorkonto in Windows 10 zu erstellen.
WICHTIG: Sie müssen sich als Administrator anmelden, um ein neues Administratorkonto zu erstellen. Sie können kein Administratorkonto aus einem Standardkonto erstellen.
Methode 1 von 2
Erstellen Sie ein lokales Administratorkonto in Windows 10
Schritt 1: Öffnen Sie die App Einstellungen. Navigieren Sie zu Konten \u0026 gt; Familie und andere Personen . Wenn Sie sich in der Enterprise Edition befinden, navigieren Sie zu Accounts \u0026 gt; Andere Leute.
Schritt 2: Klicken Sie im Abschnitt Andere Personen auf Diesem PC eine andere Person hinzufügen . Sie sollten nun den Bildschirm ‚Wie wird sich diese Person anmelden?‘ Sehen.
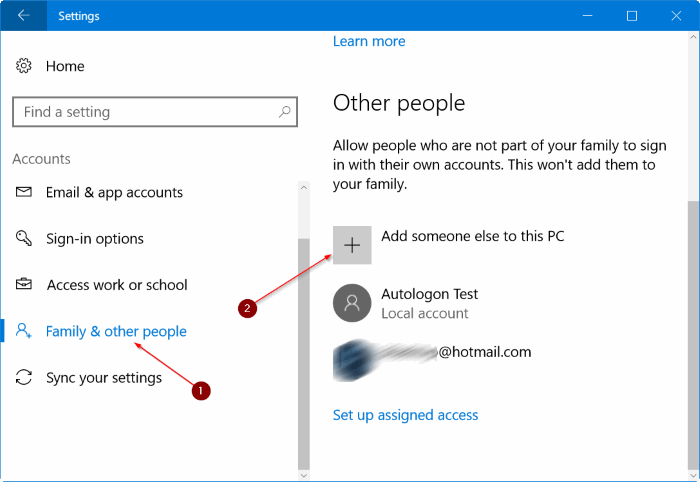
Schritt 3: Klicken Sie hier auf Link zu den Anmeldeinformationen dieser Person . Wenn Sie ein Administratorkonto mit der E-Mail-Adresse Ihres Microsoft-Kontos erstellen möchten, lesen Sie die Anweisungen in Methode 2 unten.
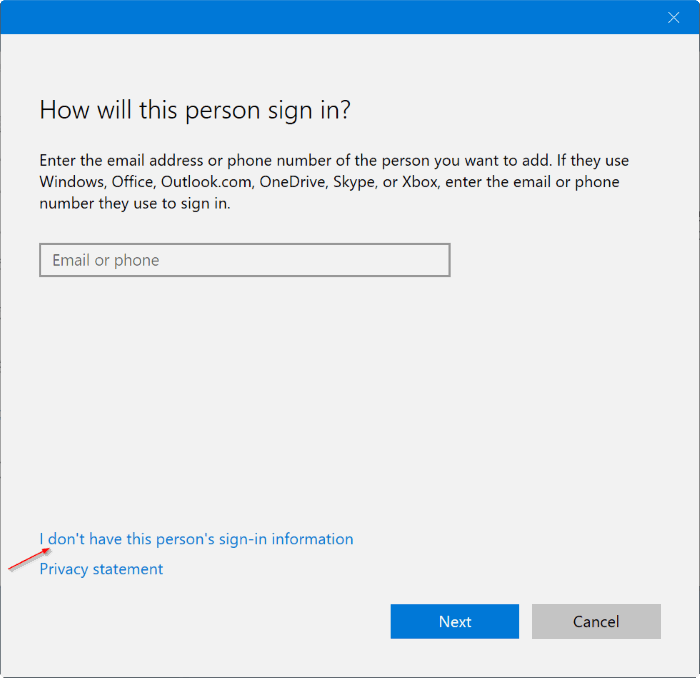
Schritt 4: Klicken Sie unter Erstellen Ihrer Kontoseite auf Benutzer ohne Microsoft-Konto hinzufügen .
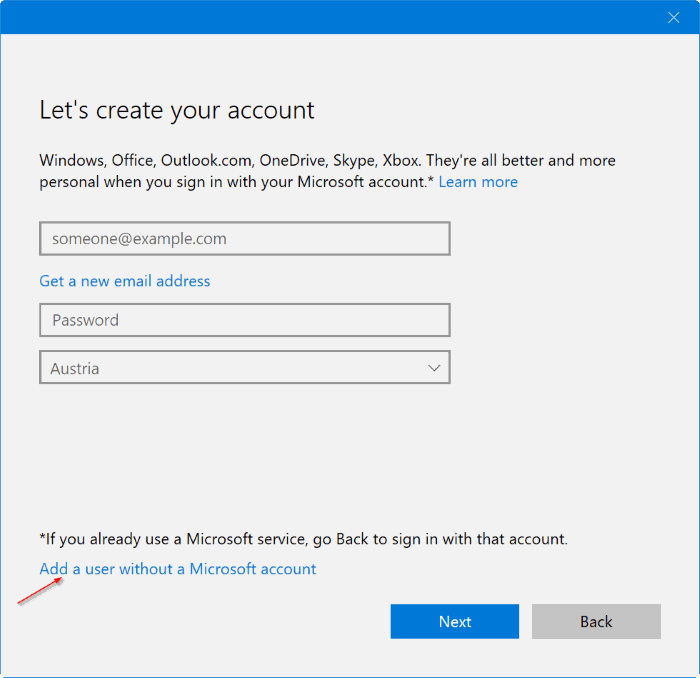
Schritt 5: Geben Sie einen Namen für Ihr neues Administratorkonto ein. Wenn Sie das Kennwort schützen möchten, geben Sie ein Kennwort für dasselbe ein, geben Sie das Kennwort erneut ein, geben Sie einen Hinweis ein und klicken Sie dann auf die Schaltfläche Weiter, um ein neues Benutzerkonto zu erstellen.
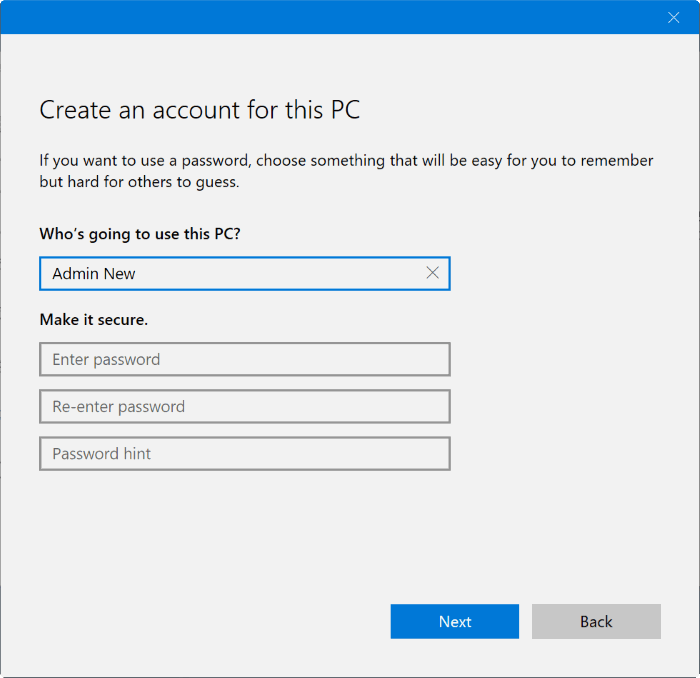
Standardmäßig erstellt Windows 10 ein Standardbenutzerkonto. Um das neu erstellte Konto zu einem Administratorkonto zu machen, müssen Sie auch die nächsten drei Schritte ausführen.
Schritt 6: Navigieren Sie zu Einstellungen \u0026 gt; Konten \u0026 gt; Familie \u0026 amp; andere Personen .
Schritt 7: Im Abschnitt Andere Personen werden alle Konten angezeigt, einschließlich des neu erstellten Kontos. Klicken Sie auf das neu erstellte Benutzerkonto und dann auf die Schaltfläche Kontotyp ändern .
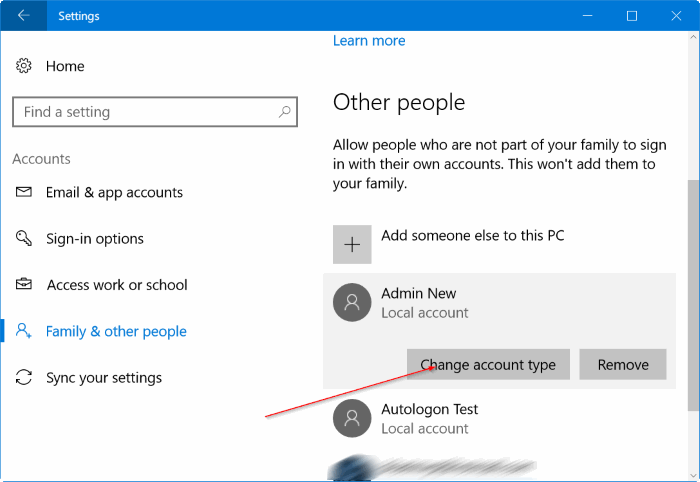
Schritt 8: Wählen Sie schließlich unter Kontotyp im Dropdown-Dialogfeld Administratorkonto aus. Klicken Sie auf die Schaltfläche OK . Das ist es! Sie haben gerade ein Administratorkonto erstellt.
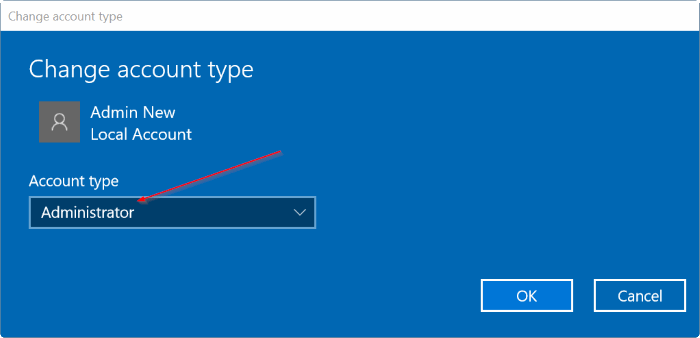
Erstellen Sie ein Administratorkonto mit einem Microsoft-Konto
Schritt 1: Öffnen Sie die App Einstellungen. Klicken Sie auf Konten . Klicken Sie auf Familie und andere Personen .
Schritt 2: Klicken Sie im Abschnitt Andere Personen auf Fügen Sie diesem PC eine andere Person hinzu .
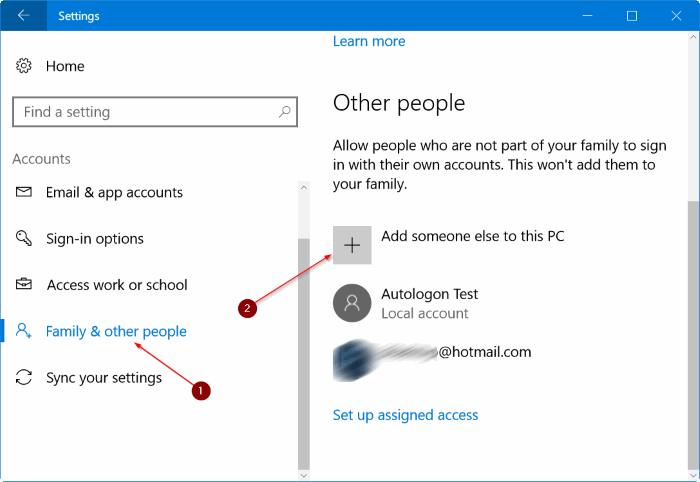
Schritt 3: Geben Sie die E-Mail-Adresse Ihres Microsoft-Kontos ein. Klicken Sie auf die Schaltfläche Weiter .
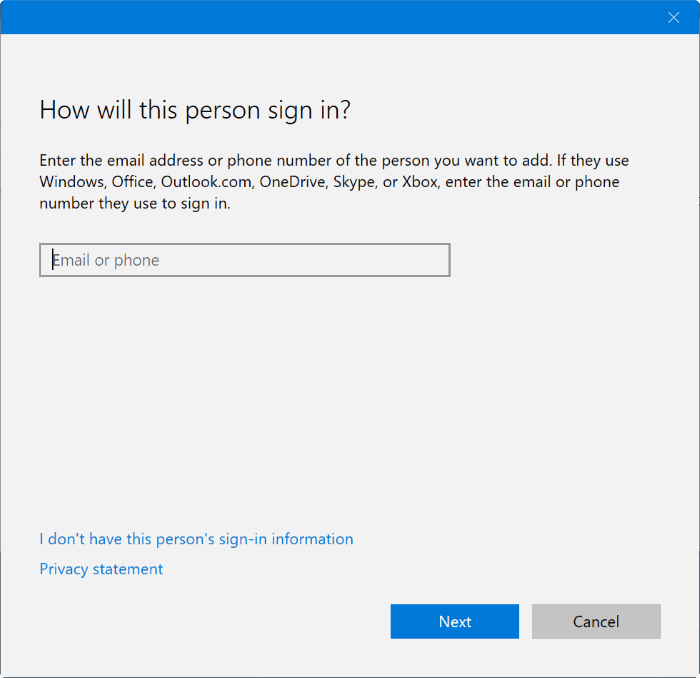
Schritt 4: Wenn die eingegebene E-Mail-ID des Microsoft-Kontos gültig ist und nicht für ein anderes Konto auf demselben PC verwendet wird, wird die folgende Seite angezeigt.
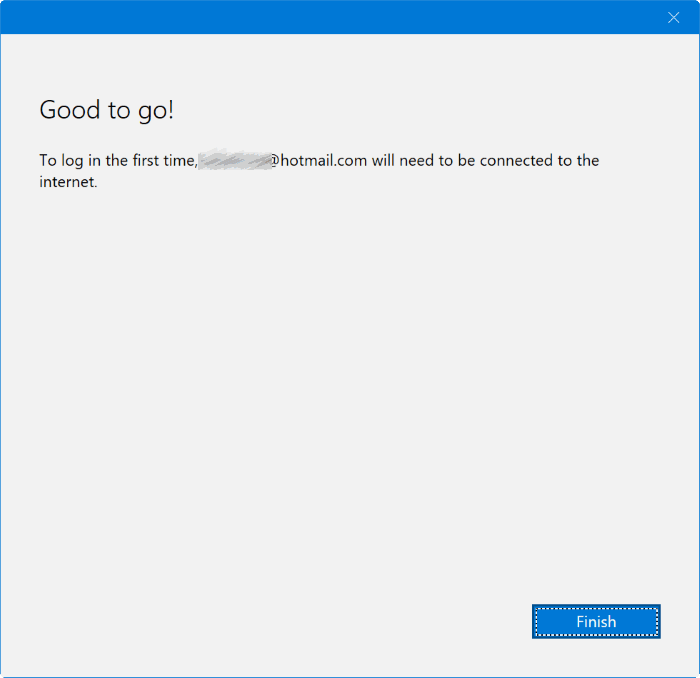
Klicken Sie auf die Schaltfläche Fertig stellen .
Schritt 5: Klicken Sie nun auf der Seite Familie und andere Personen im Abschnitt Andere Personen auf das neu erstellte Konto, um es anzuzeigen Ändern Sie den Kontotyp und die Schaltflächen Entfernen.
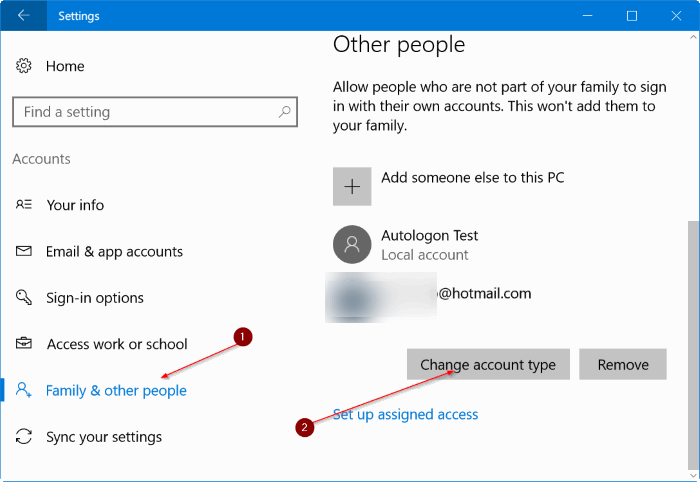
Klicken Sie auf die Schaltfläche Kontotyp ändern .
Schritt 6: Wählen Sie unter Kontotyp die Option Administrator aus. Klicken Sie abschließend auf die Schaltfläche OK , um das Konto zu einem Administratorkonto zu machen.
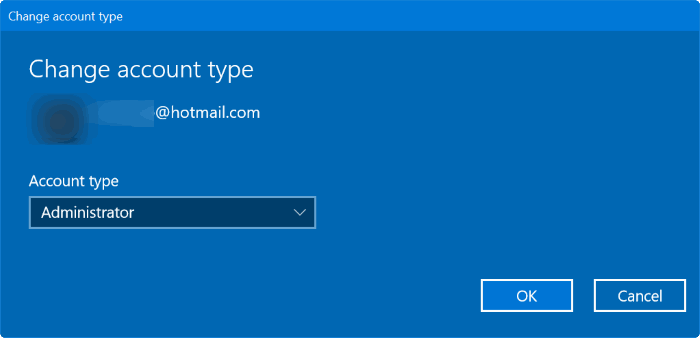
Schritt 7: Um sich bei dem neu erstellten Administratorkonto anzumelden, melden Sie sich vom aktuellen Konto ab oder drücken Sie einfach gleichzeitig die Windows-Logo-Taste und L, um den Sperrbildschirm anzuzeigen. Drücken Sie die Eingabetaste, um den Anmelde- oder Anmeldebildschirm anzuzeigen. Hier sollte das neu erstellte Administratorkonto angezeigt werden.
Schritt 8: Geben Sie das Microsoft-Kontokennwort (das Kennwort Ihrer Microsoft-Konto-E-Mail-Adresse) ein, um sich bei dem Konto anzumelden und es zu verwenden.

