So erstellen Sie ein Dell Recovery USB-Laufwerk für Windows 10
Aktualisiert Marsch 2023: Erhalten Sie keine Fehlermeldungen mehr und verlangsamen Sie Ihr System mit unserem Optimierungstool. Holen Sie es sich jetzt unter - > diesem Link
- Downloaden und installieren Sie das Reparaturtool hier.
- Lassen Sie Ihren Computer scannen.
- Das Tool wird dann deinen Computer reparieren.
Müssen Sie das Windows 10-Betriebssystem auf Ihrem Dell-Computer aufgrund des Austauschs der Festplatte oder des Solid State Drive, eines Startproblems oder anderer Probleme neu installieren? Möchten Sie das Dell USB-Wiederherstellungsmedium für Windows 10 vorbereiten? In diesem Handbuch erfahren Sie, wie Sie das Dell Windows 10 USB-Wiederherstellungsmedium vorbereiten.
In den ersten Tagen von Windows 10 bot Dell einen Dienst zum Herunterladen von Windows 10-Wiederherstellungs-ISO für Dell-Computer an. Sie mussten nur das Service-Tag Ihres Computers eingeben, um die Windows 10-ISO herunterzuladen. Der Dienst ist jedoch nicht mehr verfügbar. Der Dienst wurde durch die Option ersetzt, stattdessen das USB-Wiederherstellungsmedium vorzubereiten.
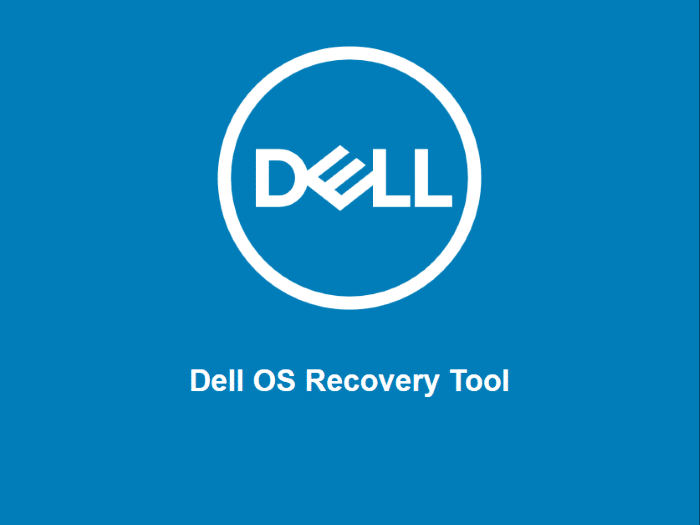
Es ist erwähnenswert, dass Windows 10 auch ein integriertes Dienstprogramm zum Vorbereiten des Wiederherstellungsmediums bietet. Anweisungen finden Sie in unserer Anleitung zum Erstellen eines Windows 10 USB-Wiederherstellungslaufwerks.
Wichtige Hinweise:
Mit diesem Tool können Sie PC-Problemen vorbeugen und sich beispielsweise vor Dateiverlust und Malware schützen. Außerdem ist es eine großartige Möglichkeit, Ihren Computer für maximale Leistung zu optimieren. Das Programm behebt häufige Fehler, die auf Windows-Systemen auftreten können, mit Leichtigkeit - Sie brauchen keine stundenlange Fehlersuche, wenn Sie die perfekte Lösung zur Hand haben:
- Schritt 1: Laden Sie das PC Repair & Optimizer Tool herunter (Windows 11, 10, 8, 7, XP, Vista - Microsoft Gold-zertifiziert).
- Schritt 2: Klicken Sie auf "Scan starten", um Probleme in der Windows-Registrierung zu finden, die zu PC-Problemen führen könnten.
- Schritt 3: Klicken Sie auf "Alles reparieren", um alle Probleme zu beheben.
HINWEIS 1: Verwenden Sie dieses Handbuch nur, wenn auf Ihrem Dell-Computer Windows 10 vorinstalliert war.
HINWEIS 2: Beachten Sie, dass Sie auch das offizielle Windows 10 Media Creation Tool von Microsoft verwenden können, um Windows 10 ISO herunterzuladen und den bootfähigen USB vorzubereiten. Die mit dem Media Creation Tool heruntergeladene ISO enthält jedoch nicht alle Treiber und Dell-Software, die Sie erhalten, wenn Sie Windows 10 mithilfe des Dell Windows 10-Wiederherstellungsmediums neu installieren. Wenn Sie also die personalisierte Kopie von Windows 10 von Dell möchten, bereiten Sie das Dell Windows 10-Wiederherstellungsmedium besser vor und installieren Sie Windows 10 erneut damit.
Bereiten Sie Dell Windows 10 USB-Wiederherstellungsmedien vor
So bereiten Sie das Dell Windows 10 USB-Wiederherstellungsmedium vor.
Schritt 1: Zunächst müssen Sie das Dell OS Recovery Tool herunterladen und installieren. Mit dem OS Recovery Tool können Sie das Dell Windows 10 USB-Wiederherstellungsmedium herunterladen und vorbereiten.
Beachten Sie, dass das Dell OS Recovery Tool mit PCs aller OEMs kompatibel ist. Das heißt, Sie können es auf jedem PC installieren.
Schritt 2: Schließen Sie ein USB-Laufwerk mit mehr als 16 GB an Ihren PC an und sichern Sie Daten vom USB-Stick, da das Laufwerk gelöscht wird.
Schritt 3: Starten Sie das OS Recovery Tool. Geben Sie das Service-Tag Ihres Dell-Computers ein, auf dem Windows 10 neu installiert werden muss. Wenn Sie das OS Recovery Tool auf dem Dell-PC installiert haben, auf dem Sie Windows 10 neu installieren müssen, löscht die Software automatisch Ihren PC und das Service-Tag.
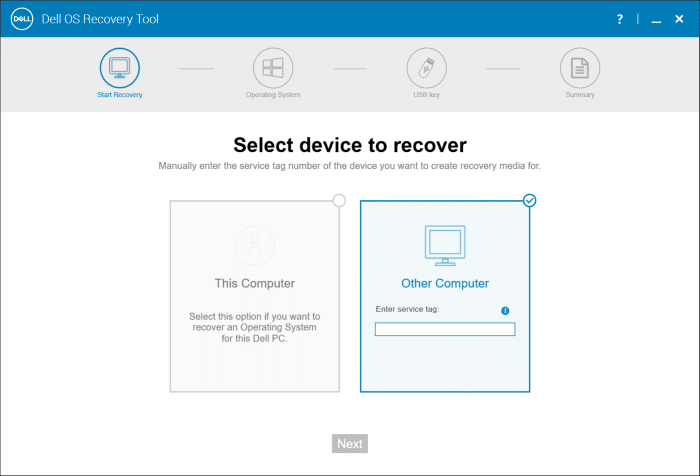
Schritt 4: Sie sehen nun den Bildschirm Betriebssystem auswählen . Klicken Sie hier neben dem Windows 10-Eintrag auf den Link Herunterladen , um mit dem Herunterladen der Windows 10-Installationsdateien zu beginnen.
Wenn Sie keine schnelle Internetverbindung haben, kann das Herunterladen der erforderlichen Dateien Stunden dauern.
Schritt 5: Sobald die erforderlichen Installationsdateien heruntergeladen wurden, müssen Sie Ihr USB-Laufwerk auswählen und dann auf die Schaltfläche Betriebssystem brennen klicken.
Schritt 6: Klicken Sie auf die Schaltfläche Ja , wenn ein Warndialogfeld zum Formatieren des angeschlossenen USB-Laufwerks und Vorbereiten des Dell Windows 10 USB-Wiederherstellungsmediums angezeigt wird.
Sie können jetzt das Dell Windows 10 USB-Wiederherstellungsmedium verwenden, um Windows 10 auf Ihrem Dell-Computer neu zu installieren. Beachten Sie, dass das Wiederherstellungsmedium nicht auf Computern anderer OEMs verwendet werden kann.
Unsere Anleitung zum Erstellen von Lenovo USB-Wiederherstellungsmedien für Windows 10 könnte Sie ebenfalls interessieren.

