So erstellen Sie ein bootfähiges USB-Laufwerk unter Windows 10 In CMD (2021)
Aktualisiert Marsch 2023: Erhalten Sie keine Fehlermeldungen mehr und verlangsamen Sie Ihr System mit unserem Optimierungstool. Holen Sie es sich jetzt unter - > diesem Link
- Downloaden und installieren Sie das Reparaturtool hier.
- Lassen Sie Ihren Computer scannen.
- Das Tool wird dann deinen Computer reparieren.
Heutzutage gibt es viele Software, mit denen wir das USB-Stick schnell starten können. Im Folgenden finden Sie die Software, die häufig verwendet werden kann, um ein bootfähiges Flash-Laufwerk für Windows 10 zu erstellen:
- Win 32 Disk Imager
- UNetBootin
- Rufus
Wir zeigen Ihnen jedoch , wie es geht ein Pendrive, der mit CMD (Eingabeaufforderung) in Windows 10 gestartet werden kann. Manchmal kann Software die Dinge nicht richtig erledigen, und manchmal hat der Benutzer sie nicht. In diesem Handbuch lernen wir , wie wir einen bootfähigen USB-Stick erstellen können , erklären, was es ist und wie man von einem USB-Stick im BIOS bootet.

Was ist ein bootfähiges Pendrive/Flash-Laufwerk?
Das bootfähige USB-Stick wird auch als bootfähiges USB bezeichnet . Es handelt sich um eine Festplatte, die zum Starten Ihres Computers verwendet wird, wenn Sie kein Betriebssystem haben, dh einen eigenständigen Speicher, der Ihren Computer starten kann.
Sie können auch die Eingabeaufforderung verwenden, um ein bootfähiges USB-Stick für zu erstellen Windows Vista und höher (7/8/8.1/10). Sie müssen Tools von Drittanbietern verwenden, um ein bootfähiges USB-Stick für Windows oder eine beliebige Linux-Distribution zu erstellen.
Wichtige Hinweise:
Mit diesem Tool können Sie PC-Problemen vorbeugen und sich beispielsweise vor Dateiverlust und Malware schützen. Außerdem ist es eine großartige Möglichkeit, Ihren Computer für maximale Leistung zu optimieren. Das Programm behebt häufige Fehler, die auf Windows-Systemen auftreten können, mit Leichtigkeit - Sie brauchen keine stundenlange Fehlersuche, wenn Sie die perfekte Lösung zur Hand haben:
- Schritt 1: Laden Sie das PC Repair & Optimizer Tool herunter (Windows 11, 10, 8, 7, XP, Vista - Microsoft Gold-zertifiziert).
- Schritt 2: Klicken Sie auf "Scan starten", um Probleme in der Windows-Registrierung zu finden, die zu PC-Problemen führen könnten.
- Schritt 3: Klicken Sie auf "Alles reparieren", um alle Probleme zu beheben.
So machen Sie ein Pendrive/Flash-Laufwerk mit CMD in Windows 10 bootfähig (aktualisiert für 2021) )
Windows-Eingabeaufforderung ist auf allen Computerfenstern vorhanden. Sie müssen sich also keine Gedanken über das Herunterladen eines neuen Pakets oder Pen-Laufwerks machen, um das Pen-Laufwerk bootfähig zu machen. Obwohl dies ein langwieriger und dennoch traditioneller Prozess ist und immer funktioniert:
Führen Sie als Administrator den CMD-Befehl aus. Dieser Schritt ist von vorrangiger Bedeutung, da Sie Datenträger bearbeiten, für die Administratorrechte erforderlich sind. Mit einem Administratorrecht gibt es verschiedene Möglichkeiten, eine Eingabeaufforderung zu öffnen.
Stellen Sie zunächst sicher, dass Sie Windows 10 ISO heruntergeladen haben. Wenn Sie keine Installationskopie haben, können Sie nicht fortfahren. Möglicherweise wird eine Fehlermeldung angezeigt, wenn das USB-Laufwerk nicht gefunden wird. Lesen Sie in unserem Tutorial, wie Sie den Fehler ‚USB-Gerät nicht erkannt‘ beheben. Dadurch wird sichergestellt, dass CMD das Flash-Laufwerk sehen kann.
Vorher:
- Drücken Sie Windows + X und Wählen Sie dann die Eingabeaufforderung (admin) aus.
- Öffnen Sie das Startmenü und suchen Sie nach CMD. Klicken Sie mit der rechten Maustaste darauf und wählen Sie diese Option aus, um sie als Administrator auszuführen.
- Öffnen Sie dann die Aufgabe Manager, klicken Sie auf die Datei und dann auf die neue Aufgabe und aktivieren Sie das Kontrollkästchen Diese Aufgabe mit Administratorrechten erstellen. Geben Sie CMD ein und drücken Sie die Eingabetaste.
Danach:
- Verbinden Sie anschließend Ihr USB-Stick mit dem System
- Geben Sie das Festplattenteil ein und drücken Sie die Eingabetaste. Wenn Sie dies tun, wird das Windows-Dienstprogramm für integrierte Festplattenteile geöffnet, mit dem der Speicher auf Ihrem Computer verwaltet wird.
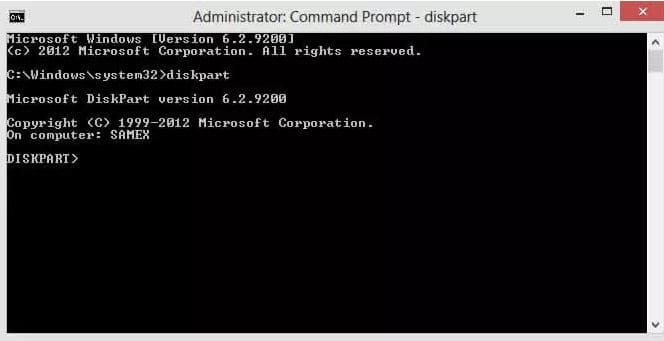
- Geben Sie die Festplattenliste ein und drücken Sie die Eingabetaste. Daraufhin werden die auf Ihrem System verfügbaren Speichergeräte aufgelistet.
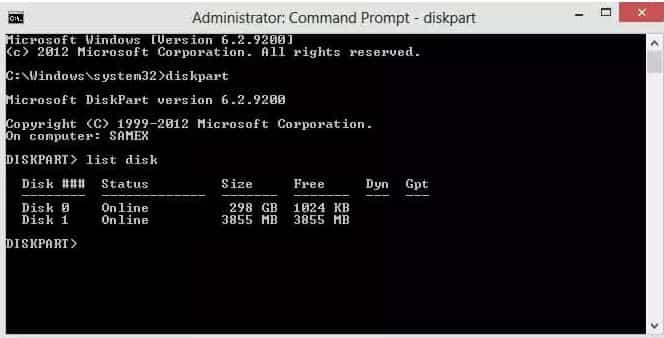
- Geben Sie select 1 ein und drücken Sie die Eingabetaste, um Ihr USB-Stick auszuwählen. (Die Festplatte hat möglicherweise einen anderen Namen in Ihrer Bestellung. Wählen Sie sie daher mit Bedacht und Sorgfalt aus.)
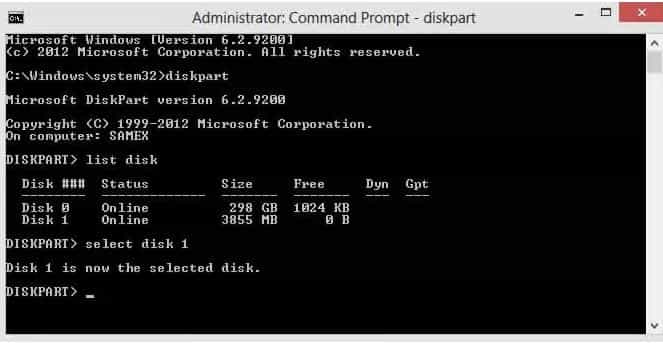
- Geben Sie nun clean ein und drücken Sie die Eingabetaste. Alle Daten werden vom USB-Stick gelöscht.
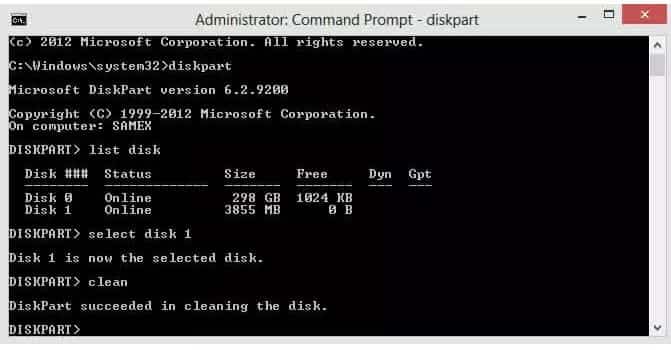
- Geben Sie Partition erstellen ein und drücken Sie die Eingabetaste
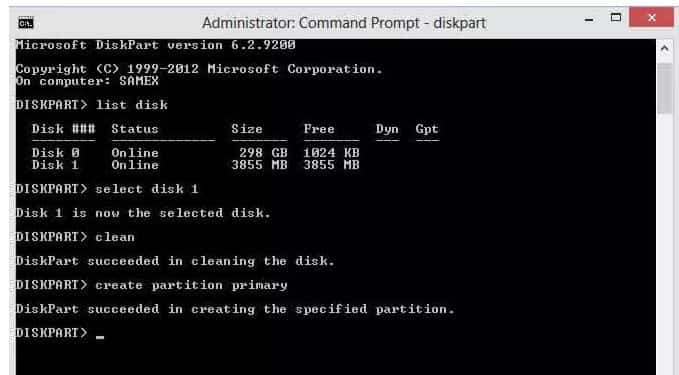
- Geben Sie dann Folgendes ein: Wählen Sie Partition 1 aus und drücken Sie die Eingabetaste. Hiermit wird die Partition ausgewählt, die wir gerade erstellt haben.
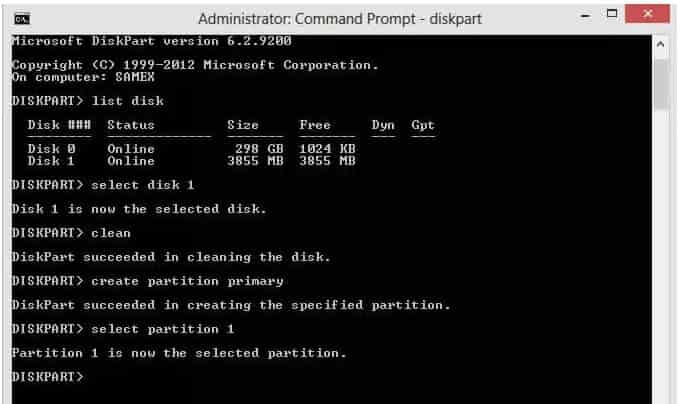
- Geben Sie format = fs NTFS quick ein und drücken Sie die Eingabetaste. Mit dem NTFS-Dateisystem wird ein schnelles Formatieren durchgeführt. Die NTFS-Datei kann von Windows gespeichert werden.
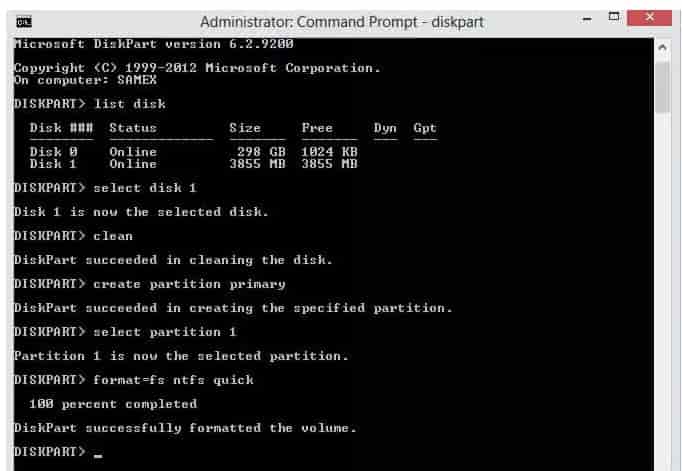
- Geben Sie nun active ein und drücken Sie die Eingabetaste. Dadurch wird Ihre primäre Partition als aktiv markiert.
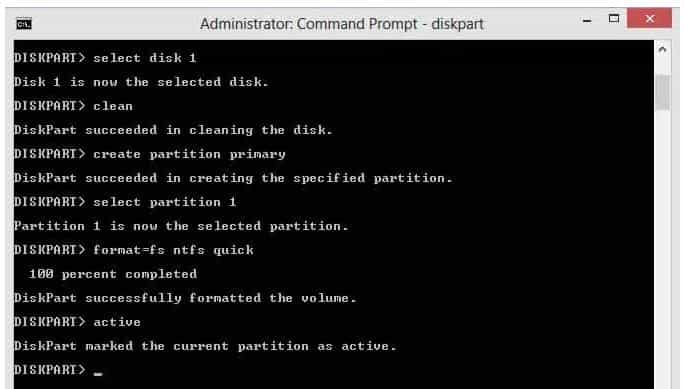
- Geben Sie exit ein und drücken Sie die Eingabetaste, um den Festplattenteil zu beenden, und schließen Sie dann die Eingabeaufforderung.
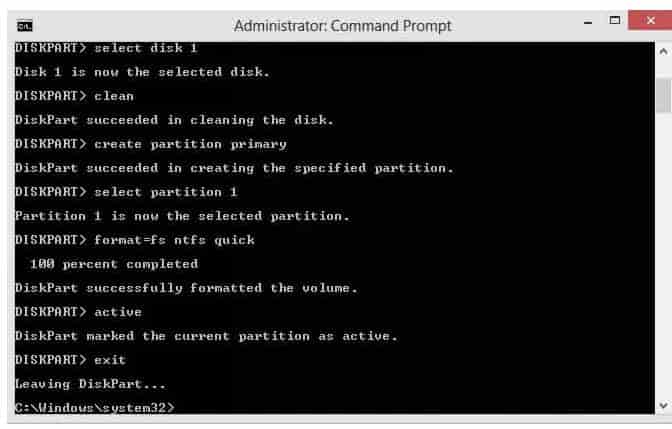
- Kopieren Sie alle Daten von der Windows-Installationsdiskette auf Ihr USB-Stick.
- Alles erledigt, Ihr USB-Stick wird jetzt gestartet und verfügt über die gewünschte Windows-Installation.
Hier ist eine Videoversion für Leute, die Anweisungen befolgen möchten, indem sie sich etwas ansehen:
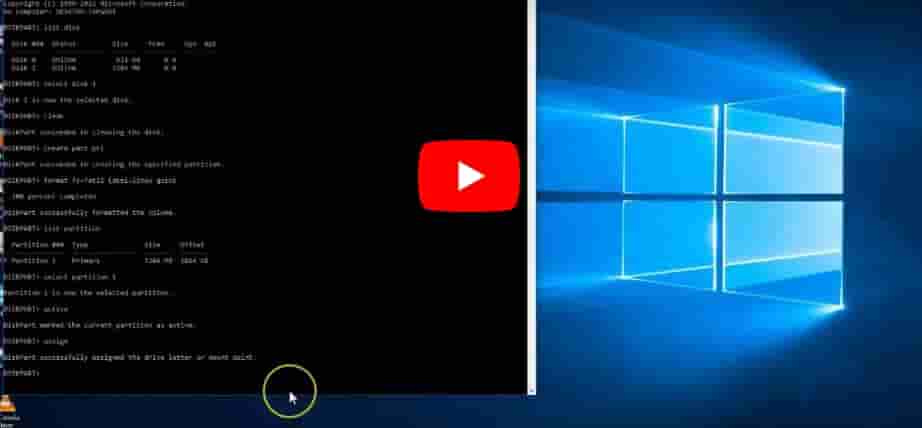
Booten von einem USB in Windows 10
Wie jetzt für Ihre Windows erstellt Ein bootfähiges USB-Stick ist jetzt die Zeit, es zu booten und Windows auf einem Computer Ihrer Wahl zu installieren. Es gibt verschiedene Möglichkeiten, wie Sie von einem USB-Stick booten können. Im Folgenden sind die am häufigsten verwendeten Optionen aufgeführt:
- Wenn Sie Ihren Computer einschalten. Mit der Funktionstaste (F8, F12) gelangen Sie zur Auswahl des Startgeräts. Beachten Sie Folgendes: Stecken Sie Ihr USB-Stick ein, bevor Sie Ihren Computer einschalten, und wählen Sie Ihr Laufwerk aus.
- Die traditionellste Methode zum Ändern der Reihenfolge der Startgeräte ist das BIOS-Menü. Dazu ändern Sie die BIOS-Einstellungen und auch die Startreihenfolge.
Booten von einem USB-Stick im BIOS
Bevor Sie dies versuchen Booten Sie von einer CD, einer DVD oder einer internen Festplatte. Ihr System oder Laptop ist so eingestellt, dass zuerst nach einem USB-Laufwerk gesucht wird. Das Problem ist, dass nicht alle auf diese Weise konfiguriert sind. Möglicherweise funktioniert Ihr Computersystem nicht, wenn Sie Ihr Flash-Laufwerk anschließen, bevor Sie den Netzschalter Ihres Systems drücken. Normalerweise wird Windows gestartet oder es wird nichts ausgeführt, wenn noch kein Betriebssystem installiert ist.
Zu diesem Zweck müssen Sie:
Viele Computer und Laptops werden verwendet Um nach einem USB-Anschluss zu suchen, schalten Sie Ihren Computer ein und drücken Sie DLT, F2, F10 oder F1 .
- Das BIOS muss
- angezeigt werden die Cursortasten
- Suchen Sie das Startmenü
- Damit der USB-Stick ganz oben in der Liste steht, ändern Sie die Reihenfolge.
Wenn dies der Fall ist Die Tasten funktionieren bei Ihnen nicht. Um das BIOS aufzurufen, wird nach dem Drehen des Netzschalters beim Suchen nach einer Meldung auf Ihrem Computer am unteren Bildschirmrand das Wort ‚ drücken Sie F11 ‚ angezeigt Startoptionen. ”
Manchmal wird dies auf den PCs und Laptops nicht angezeigt. Sie müssen daher auf der Website des Herstellers nachsehen, welche Taste gedrückt werden muss, oder sogar im Motherboard-Handbuch.
Wenn Sie sind im BIOS. Sie sollten nach einem Menü oder einer Option suchen, mit der Sie die Startgeräte oder die Startpriorität anzeigen und ändern können. Dies unterscheidet sich normalerweise von BIOS zu BIOS, ist jedoch relativ offensichtlich.
Stellen Sie sicher, dass die erste Startoption aktiviert ist, unabhängig davon, welche Einstellung das Gerät zuerst versucht.
Der alte PC kann nicht sicher booten vom USB. Wenn dennoch Probleme auftreten, stellen Sie sicher, dass die USB-Anschlüsse im BIOS nicht deaktiviert wurden. BIOS funktionieren auf unterschiedliche Weise, verwenden jedoch die auf dem Bildschirm angezeigten Informationen, um herauszufinden, wie ein USB-Laufwerk zum ersten Startgerät gemacht werden kann.
Eines muss beachtet werden, das der USB-Stick benötigt an einen USB-Anschluss angeschlossen sein, um in der Liste der Startoptionen angezeigt zu werden.
Über Sie
In diesem Handbuch haben wir mit Ihnen verschiedene Themen besprochen Möglichkeiten zum Erstellen eines bootfähigen USB-Sticks mit CMD in Windows 10 . Versuchen Sie dies und machen Sie es sich einfach. Wir hoffen, Ihre Zweifel bezüglich der Erstellung eines bootfähigen USB-Sticks auszuräumen.
Wenn Sie diesen Artikel als lesenswert empfinden, kommentieren Sie ihn unten. Wenn Sie Fragen dazu haben, können Sie ihn gerne unten kommentieren. Ich hoffe auch, dass wir nichts verpasst haben, um zu erklären, wie ein bootfähiger USB in Windows 10 mit CMD erstellt wird.

