So erstellen Sie bootfähige Windows 10-ISO aus Dateien Ordnern
Aktualisiert Marsch 2023: Erhalten Sie keine Fehlermeldungen mehr und verlangsamen Sie Ihr System mit unserem Optimierungstool. Holen Sie es sich jetzt unter - > diesem Link
- Downloaden und installieren Sie das Reparaturtool hier.
- Lassen Sie Ihren Computer scannen.
- Das Tool wird dann deinen Computer reparieren.
Update: Diese Methode funktioniert auch perfekt mit dem neu veröffentlichten Windows 10. Das heißt, Sie können diese Methode verwenden, um aus Dateien und Ordnern bootfähige Windows 10-ISO zu erstellen.
Vor einigen Wochen habe ich Windows 7 SP1 Ultimate 64-Bit-ISO von Microsoft (unter Verwendung meines MSDN-Abonnements) auf meinen Windows 8.1-PC heruntergeladen und Windows 7 im Dual-Boot-Modus mit Windows 8.1 unter Verwendung meines USB-Flash-Laufwerks als bootfähig installiert Medien. Die Installation verlief ereignislos und Windows 7 wurde ordnungsgemäß ausgeführt.
Vor zwei Tagen habe ich beschlossen, Speicherplatz auf meinem Windows 8.1-Laufwerk freizugeben, alle Inhalte im Ordner ‚Downloads‘ manuell zu löschen und zehn Programme zu deinstallieren, die ich in den letzten drei Monaten installiert hatte. Nachdem ich GB Speicherplatz gewonnen hatte, stellte ich fest, dass das zuvor heruntergeladene Windows 7 SP1 ISO, das im Ordner Downloads vorhanden war, zusammen mit anderen Dateien ebenfalls gelöscht wurde.
Obwohl ich das Windows 7 SP1 ISO-Paket in wenigen Minuten problemlos erneut herunterladen konnte, habe ich beschlossen, eine ISO-Datei von dem bootfähigen Windows 7-USB-Laufwerk zu erstellen, das ich für die Installation von Windows 7 vorbereitet hatte. Vorbereiten eines bootfähigen Pakets Windows ISO aus Installationsdateien /-ordnern ist relativ einfach und nimmt auch nicht viel Zeit in Anspruch. Kurz gesagt, wenn Sie über Windows-Installationsdateien verfügen und daraus eine ISO-Image-Datei erstellen möchten, können Sie dies in wenigen Minuten tun.
Wichtige Hinweise:
Mit diesem Tool können Sie PC-Problemen vorbeugen und sich beispielsweise vor Dateiverlust und Malware schützen. Außerdem ist es eine großartige Möglichkeit, Ihren Computer für maximale Leistung zu optimieren. Das Programm behebt häufige Fehler, die auf Windows-Systemen auftreten können, mit Leichtigkeit - Sie brauchen keine stundenlange Fehlersuche, wenn Sie die perfekte Lösung zur Hand haben:
- Schritt 1: Laden Sie das PC Repair & Optimizer Tool herunter (Windows 11, 10, 8, 7, XP, Vista - Microsoft Gold-zertifiziert).
- Schritt 2: Klicken Sie auf "Scan starten", um Probleme in der Windows-Registrierung zu finden, die zu PC-Problemen führen könnten.
- Schritt 3: Klicken Sie auf "Alles reparieren", um alle Probleme zu beheben.
Booten Sie Windows-ISO aus Installationsdateien
HINWEIS: Diese Methode gilt für Windows 10-, 8.1- und 7 -Versionen.
In diesem Handbuch werde ich Ihnen zeigen, wie Sie aus Windows-Installationsdateien eine bootfähige Windows 7 / 8.1 / 10-ISO-Image-Datei erstellen können.
Schritt 1: Wenn sich alle Installationsdateien in einem Ordner auf Ihrem PC befinden, können Sie mit dem nächsten Schritt fortfahren. Wenn sich die Dateien und Ordner auf einem USB-Laufwerk befinden, schließen Sie das USB-Flash-Laufwerk mit den Windows-Installationsdateien an einen PC mit Windows 7/8/10 an und kopieren Sie den gesamten Inhalt vom USB-Stick in einen neu erstellten Ordner auf dem Desktop oder an einem anderen Speicherort.
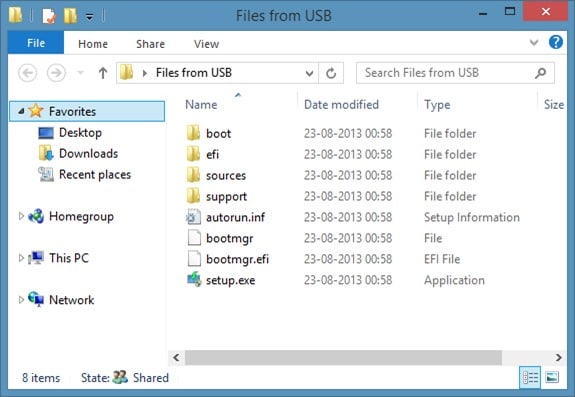
Schritt 2: Besuchen Sie diese Seite und laden Sie die ImgBurn-Software herunter. ImgBurn ist eine kostenlose Brennanwendung, aber das Setup bietet Ihnen die Möglichkeit, Skype und Mobogenie während der Installation zu installieren. Stellen Sie sicher, dass Sie die entsprechenden Optionen auswählen, um die Software ohne Skype und Mobogenie zu installieren.
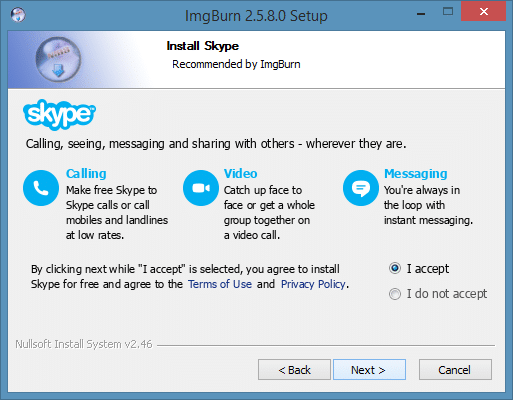
Schritt 3: Starten Sie ImgBurn. Klicken Sie auf die Option Bilddatei aus Dateien / Ordnern erstellen .
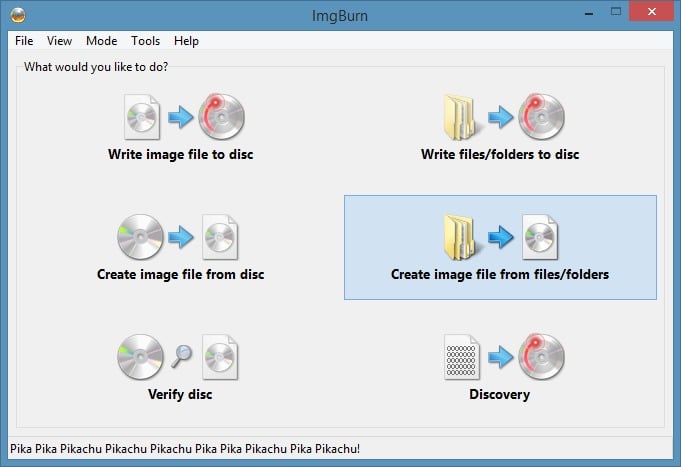
Schritt 4: Klicken Sie im daraufhin angezeigten ImgBurn-Dialogfeld auf das kleine Ordnersymbol (siehe Bild) neben dem Feld Quelle , um zu dem Ordner zu navigieren, der alle kopierten Dateien enthält vom bootfähigen Windows USB. Navigieren Sie zum Ordner und klicken Sie dann auf Ordner auswählen .
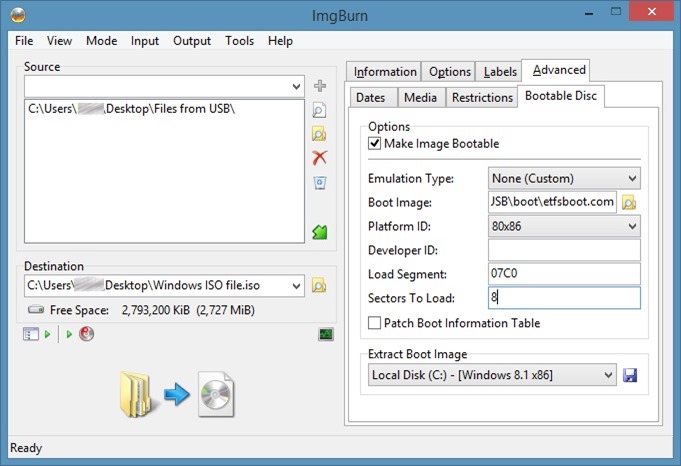
Schritt 5: Klicken Sie anschließend auf das Suchsymbol neben dem Feld Ziel , um einen Speicherort für die bootfähige ISO-Image-Datei auszuwählen, die Sie gerade vorbereiten . Wählen Sie einen Ort aus und klicken Sie auf die Schaltfläche Speichern .
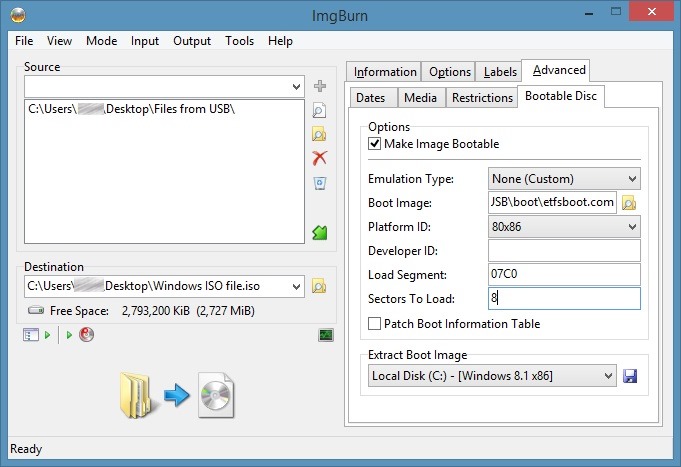
Schritt 6: Wechseln Sie auf der rechten Seite zur Registerkarte Erweitert (siehe Bild), um vier Registerkarten anzuzeigen. Klicken Sie hier auf die Registerkarte Bootable Disc .
Schritt 7: Wählen Sie nun die Option Image bootfähig machen , wählen Sie Emulationstyp als Keine (benutzerdefiniert) und geben Sie 8 im Feld Zu ladende Sektoren durch Entfernen der vorhandenen 4. Beachten Sie, dass Sie bei der Vorbereitung einer bootfähigen Vista-ISO die 4. Für Windows 7 Windows 8 beibehalten müssen und Windows 10 müssen Sie 8 in das Feld Sektoren zum Laden eingeben.
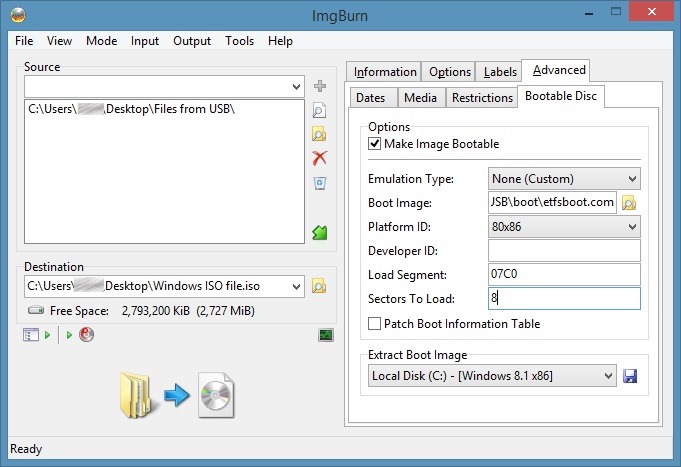
Schritt 8: Klicken Sie auf das kleine Ordnersymbol neben dem Feld Boot Image (siehe Bild) und navigieren Sie zu dem Ordner mit den Windows-Installationsdateien (dem Ordner, der diese enthält) Dateien, die vom USB kopiert wurden), öffnen Sie den Ordner Boot , wählen Sie die Datei etfsboot.com aus und klicken Sie dann auf die Schaltfläche Öffnen, um etfsboot.com als Boot-Image-Datei auszuwählen. Wir sind fast fertig!
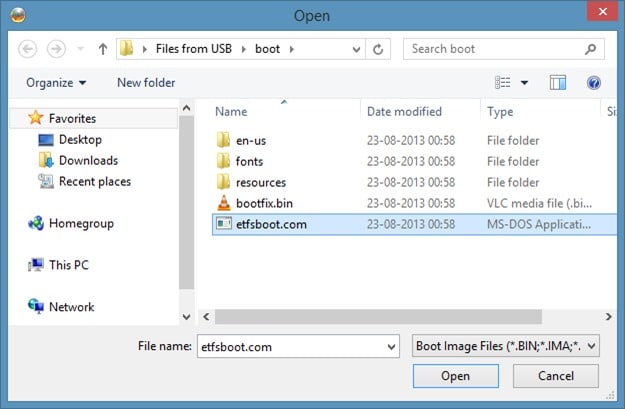
Schritt 9: Klicken Sie abschließend auf die Schaltfläche Erstellen (siehe Abbildung), um mit dem Erstellen Ihrer bootfähigen Windows-ISO-Image-Datei zu beginnen. Wenn Sie auf die Schaltfläche Erstellen klicken, werden drei Dialogfelder nacheinander angezeigt. Klicken Sie einfach auf die Schaltfläche Ja , wenn Sie das erste Dialogfeld sehen, klicken Sie auf die Schaltfläche OK , wenn Sie das zweite sehen, und klicken Sie dann auf die Schaltfläche Ja erneut, wenn Sie den letzten Dialog sehen.
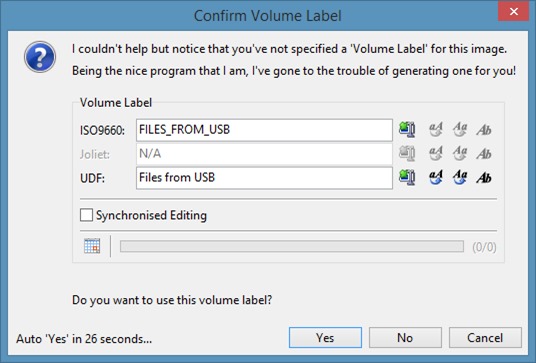
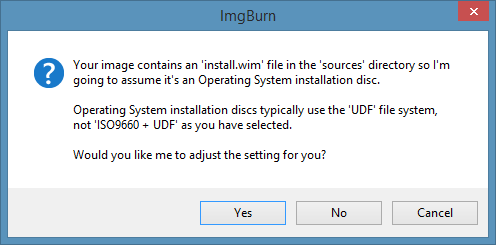
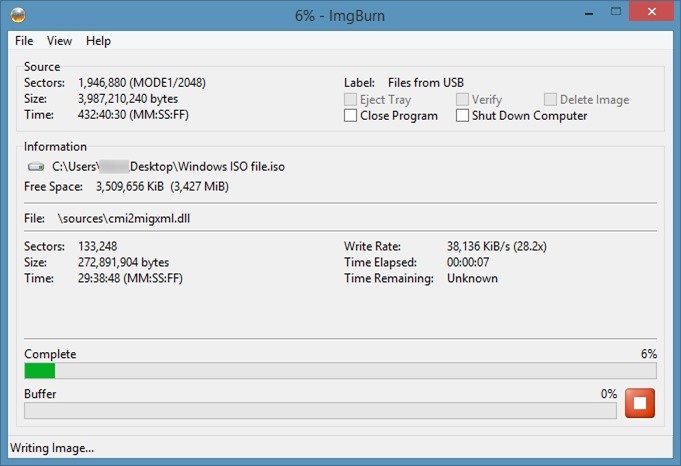
Sobald das bootfähige ISO-Image fertig ist, wird die Meldung ‚Vorgang erfolgreich abgeschlossen‘ angezeigt.
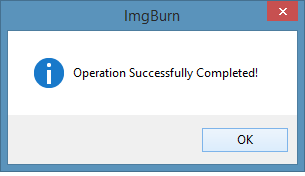
Das war’s! Sie können die ISO-Datei jetzt überall verwenden, um Windows zu installieren. Das Testen einer ISO-Datei, um zu überprüfen, ob sie wirklich bootfähig ist, könnte Sie ebenfalls interessieren.

