So erstellen Sie App Shorcuts auf dem Desktop in Windows 10
Aktualisiert Marsch 2023: Erhalten Sie keine Fehlermeldungen mehr und verlangsamen Sie Ihr System mit unserem Optimierungstool. Holen Sie es sich jetzt unter - > diesem Link
- Downloaden und installieren Sie das Reparaturtool hier.
- Lassen Sie Ihren Computer scannen.
- Das Tool wird dann deinen Computer reparieren.
Auf die mit Windows 8 eingeführte U-Bahn oder moderne Apps konnte nicht über die Desktop-Umgebung zugegriffen werden. Man musste zum Startbildschirm wechseln, um eine App zu starten, da Windows 8 es Benutzern nicht erlaubte, App-Verknüpfungen auf dem Desktop zu erstellen.
Obwohl Windows 8.1 für Desktop-Benutzer etwas besser war, fehlte es immer noch an der Möglichkeit, Desktop-Verknüpfungen für im Store installierte Metro-Apps zu erstellen. Während Windows 8.1 es Benutzern ermöglichte, Apps an die Taskleiste anzuheften, war es nicht möglich, Desktop-Verknüpfungen für Apps zu verwenden.
Mit Windows 10 haben sich die Dinge dramatisch geändert. Sie können Apps direkt über das Startmenü starten und ihre Größe ändern, genau wie bei herkömmlichen Programmen, die für die Desktop-Umgebung entwickelt wurden.
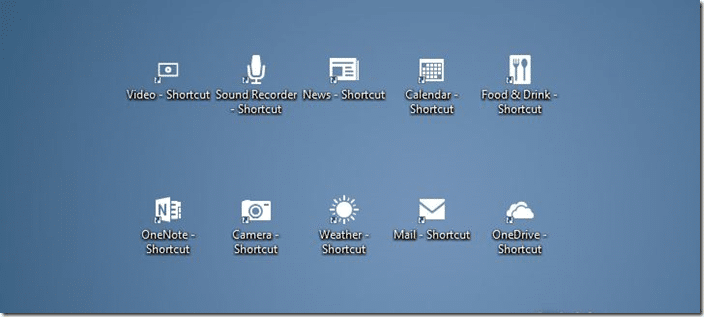
Wichtige Hinweise:
Mit diesem Tool können Sie PC-Problemen vorbeugen und sich beispielsweise vor Dateiverlust und Malware schützen. Außerdem ist es eine großartige Möglichkeit, Ihren Computer für maximale Leistung zu optimieren. Das Programm behebt häufige Fehler, die auf Windows-Systemen auftreten können, mit Leichtigkeit - Sie brauchen keine stundenlange Fehlersuche, wenn Sie die perfekte Lösung zur Hand haben:
- Schritt 1: Laden Sie das PC Repair & Optimizer Tool herunter (Windows 11, 10, 8, 7, XP, Vista - Microsoft Gold-zertifiziert).
- Schritt 2: Klicken Sie auf "Scan starten", um Probleme in der Windows-Registrierung zu finden, die zu PC-Problemen führen könnten.
- Schritt 3: Klicken Sie auf "Alles reparieren", um alle Probleme zu beheben.
Beim Spielen mit dem neuen Startmenü in Windows 10 ist mir aufgefallen, dass wir jetzt App-Verknüpfungen auf dem Desktop ohne die Hilfe von Dienstprogrammen von Drittanbietern erstellen können. Nein, Sie erhalten keine Option zum Senden an den Desktop oder zum Erstellen einer Verknüpfung, wenn Sie mit der rechten Maustaste auf eine App im Startmenü klicken. Sie können jedoch die folgenden Anweisungen befolgen, um Verknüpfungen Ihrer bevorzugten Metro-, Modern- oder Universal-Apps auf dem Desktop zu erstellen .
Desktop-Verknüpfungen für moderne Apps
HINWEIS: Wenn Sie den Startbildschirm in Windows 10 aktiviert haben, müssen Sie das Startmenü aktivieren, um Desktop-Verknüpfungen für Apps zu erstellen. Um das Startmenü zu aktivieren, öffnen Sie die Taskleiste und die Navigationseigenschaften, wechseln Sie zur Registerkarte Startmenü und deaktivieren Sie die Option Startmenü anstelle des Startbildschirms verwenden, bevor Sie auf die Schaltfläche Übernehmen klicken.
Schritt 1: Öffnen Sie das Startmenü und navigieren Sie zu der App, die Sie als Verknüpfung auf Ihrem Desktop haben möchten.
Schritt 2: Ziehen Sie die App einfach per Drag \u0026 Drop in den Desktop-Bereich, um eine Verknüpfung der App auf Ihrem Windows 10-Desktop zu erstellen.
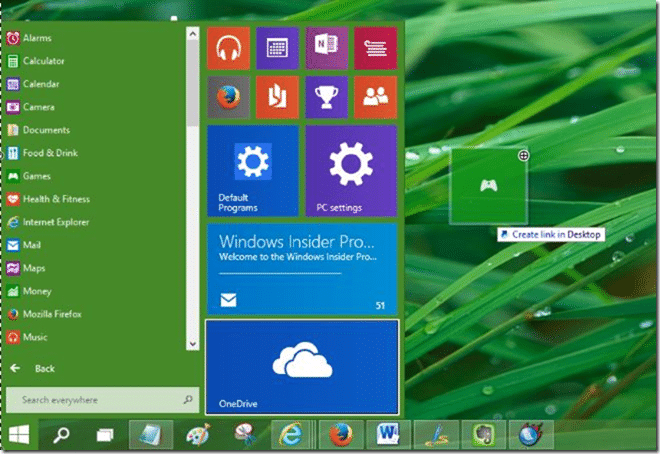
Das war’s!
Tipp: Sie können dieses Drag \u0026 Drop-Verhalten deaktivieren, wenn Sie dies möchten. Befolgen Sie dazu die folgenden Anweisungen:
Deaktivieren Sie das Ziehen und Ablegen im Startmenü
Schritt 1: Öffnen Sie das Dialogfeld Taskleisten- und Navigationseigenschaften, indem Sie mit der rechten Maustaste auf den leeren Bereich der Taskleiste klicken und dann auf Eigenschaften klicken.
Schritt 2: Wechseln Sie zur Registerkarte Startmenü und klicken Sie auf die Schaltfläche Anpassen.
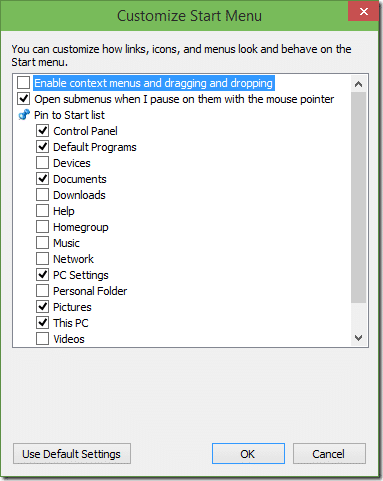
Schritt 3: Suchen Sie hier nach der Option ‚Kontextmenüs aktivieren und ziehen und ablegen‘ und deaktivieren Sie diese Option. Das war’s!
Wenn das Drag \u0026 Drop-Verhalten für das Startmenü deaktiviert ist, können Sie keine Desktop-Verknüpfungen für moderne oder universelle Apps erstellen.
Das Anheften des Papierkorbs an die Taskleiste im Windows 10-Handbuch könnte Sie ebenfalls interessieren.

