So entsperren Sie die Tastatur unter Windows 1087 (2021)
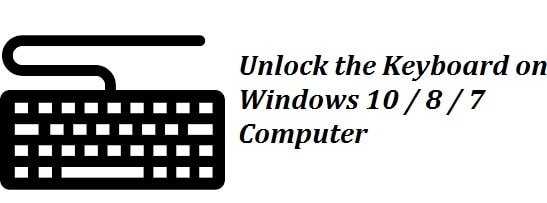
Wird Ihre Tastatur häufig gesperrt und Sie können nicht tippen? Wenn Sie Ihre Tastatur unbeabsichtigt gesperrt haben und sich nicht erinnern können, wie Sie es getan haben, müssen Sie nur diesen Artikel lesen, um zu erfahren, wie Sie die Tastatur auf einem Windows 10/8/7-PC entsperren. Dies funktioniert auch für gängige Laptops, einschließlich Dell , Lenovo, HP und Acer.
Dies ist ein häufiges Problem, mit dem heutzutage viele Benutzer konfrontiert sind. Dies ist als das berüchtigte Problem der Tastatursperre bekannt. Menschen aus der ganzen Welt sind mit diesem Problem konfrontiert. Das Internet ist voller Fragen wie „Entsperren der Tastatur“ und anderer damit zusammenhängender Probleme.
Bevor wir beginnen, müssen wir entweder bestimmte Tasten sehen oder die gesamte Tastatur ist physisch defekt. Bei externen USB-oder PS2-Tastaturen können Sie diese einfach nicht mit einem anderen Computersystem verbinden. Wenn das Problem weiterhin besteht, wurde Ihre Tastatur möglicherweise physisch beschädigt. Abgesehen davon kann es sich um ein Softwareproblem handeln, das durch einige einfache Schritte behoben werden kann.
Warum Ihre Tastatur gesperrt wird (4 Hauptursachen)

- < Wie oben erwähnt, wird Ihre Tastatur gesperrt, wenn Sie die Umschalttaste zu lange gedrückt halten (ca. 8 Sekunden). Aus diesem Grund wird die Umschalttaste auch als Tastatursperrtaste bezeichnet.
- Manchmal kann eine lose Verbindung oder eine lose USB-Buchse auch die Aktivität auf Ihrem Computersystem behindern, was zu einer Tastaturbeschlagnahme führt.
- Wenn Sie die NumLock-Taste drücken, wird der numerische Teil der Tastatur gesperrt.
- Manchmal funktioniert die Tastatur nicht richtig, wenn Sie dort ein neues Betriebssystem auf Ihrem System installieren.
7 Möglichkeiten zum Entsperren der Tastatur in Windows 10/8/7 (aktualisiert 2021)

Schalten Sie die Filterschlüssel aus
Wenn Ihre gesamte Tastatur irgendwie gesperrt ist, haben Sie möglicherweise versehentlich die Filtertastenfunktion aktiviert. Wenn Sie die rechte Umschalttaste fast 8 Sekunden lang gedrückt halten, können Sie einen Ton hören, und das Filtertasten-Symbol wird dort in der Taskleiste angezeigt. An diesem Punkt können Sie sehen, dass die Tastatur gesperrt ist und Sie nichts eingeben können.
Damit die Tastatur entsperrt wird, müssen Sie die Umschalttaste fast 8 Sekunden lang gedrückt halten, um den Filter zu drehen Schlüssel aus, oder Sie können die Filterschlüssel über das Bedienfeld deaktivieren.
Schalten Sie die NumLock aus

Wenn Ihre Tastatur das irgendwie nicht eingeben kann Richtige Zeichen, dann haben Sie möglicherweise das NumLock aktiviert oder Sie verwenden ein falsches Tastaturlayout. Um diese Probleme zu beheben, müssen Sie entweder Ihren Plan ändern oder NumLock deaktivieren.
SIEHE AUCH : So beheben Sie den Fehlercode 66A, wenn Sie Microsoft .NET Framework aktualisieren.
Installieren oder aktualisieren Sie Ihren Tastaturtreiber

Tastaturen können aufgrund eines veralteten und fehlerhaften Treibers ebenfalls gesperrt werden. Damit Ihre Tastatur wieder zum Leben erweckt wird, müssen Sie den Treiber der Tastatur neu installieren oder aktualisieren. Dazu müssen Sie die folgenden Schritte ausführen:
- Im ersten Schritt müssen Sie den Geräte-Manager öffnen und dann die Tastaturkategorie erweitern.
- Klicken Sie dann mit der rechten Maustaste auf der Tastatur des Computers.
- Wählen Sie entweder Gerät deinstallieren oder Treiber aktualisieren.
- Wenn Sie es irgendwie geschafft haben, die Option Gerät deinstallieren zu wählen, müssen Sie Ihr Computersystem neu starten.
- Sobald dies erledigt ist, installiert Ihr Windows den Standardtastaturtreiber automatisch.
Ändern Sie zuerst die Tastatureinstellungen Ihres Systems
Zunächst müssen Sie überprüfen, ob die Tastatur gesperrt ist oder nicht. Wenn ein Teil der Tastatur gesperrt ist, muss möglicherweise die NumLock-oder Bildlaufsperre aktiviert oder deaktiviert sein.
Wenn das Problem weiterhin besteht, müssen Sie feststellen, ob Schmutz oder große Staubpartikel vorhanden sind dort unter den Schlüsseln. Wenn Sie welche finden, empfehlen wir Ihnen, diese entweder mit einem Staubsauger zu entfernen oder sie auch mit einem Pinsel oder einer Zahnbürste zu reinigen. Wir sagen, dass Sie einen Staubsauger verwenden, um sie zu reinigen, da dies die beste Reinigung darstellt.
Wenn eine der oben genannten Methoden nicht funktioniert, müssen Sie über das Bedienfeld die Zugänglichkeit ändern die Einstellungen; Dazu müssen Sie die folgenden Schritte ausführen:
- Im ersten Schritt müssen Sie auf die Schaltfläche Start klicken und dann zur Systemsteuerung wechseln.
- Dann Sie müssen zum Abschnitt ‚Einfacher Zugriff auf das Center‘ wechseln.
- Gehen Sie dort zu den Tastatureinstellungen.
- Danach müssen Sie die folgenden Einstellungen vornehmen Die Kontrollkästchen sind deaktiviert:
- Sticky Keys-Turned On
- Toggle Keys-Turned On
- Filter Keys-Turned On
- Wenn alles so aussieht Schön und angenehm, müssen Sie dann die Schaltfläche Anwenden drücken, um die zuletzt vorgenommenen Änderungen zu speichern.
- Klicken Sie auf die Schaltfläche OK.
- Überprüfen Sie anschließend Ihre Tastatur erneut, um festzustellen, ob alle Tasten funktionieren Richtig oder nicht, wenn ja, dann haben Sie das aktuelle Problem gelöst. Wenn nein, versuchen Sie es später mit der nächsten Lösung.
SIEHE AUCH : Fix: „USB Gerätefehler in Windows 10 nicht erkannt ”.
Überprüfen Sie die Tastaturverbindungen-Wichtig
Wenn die Einstellungen in Ordnung sind, fahren Sie als Nächstes fort. C. Eine Überprüfung ist Ihre Verbindung, da lose Verbindungen häufig zu fehlenden Tastaturproblemen führen. Wenn Sie Ihre Tastatur wieder an das System anschließen, kann dies das weit verbreitete Problem lösen. Wenn Sie jedoch einen Laptop verwenden, ignorieren Sie dies, da dies nur gilt, wenn Sie eine externe Tastatur verwenden.
Bleiben Sie dran Beachten Sie, dass durch Trennen oder erneutes Verbinden der betroffenen Tastatur mit Ihrem System sowohl drahtlose als auch kabelgebundene Tastaturen verwendet werden können. Wenn Sie über eine drahtlose Tastatur verfügen, müssen Sie die Verbindung des drahtlosen Modems überprüfen, das das Handbuch liest.
Wenn nach Abschluss aller Probleme Ihr Computersystem wie folgt neu gestartet werden kann Möglicherweise wird Ihre Tastatur entsperrt.
Andere Lösungen
Abgesehen von den Treiber-oder Konnektivitätsproblemen liegt das Problem möglicherweise in der Hardware selbst. Um die Hardwareprobleme zu lösen, müssen Sie sich an den Hersteller der Tastatur wenden.
Ansonsten können Sie auch die Tastatur der Tastaturverbindung auf Verschleiß prüfen. Versuchen Sie, die Tastatur in einem anderen Computersystem zu verwenden. Wenn das Problem weiterhin besteht, müssen Sie nur noch die Tastatur aus dem Fenster werfen und eine neue kaufen.
Hinweis : Dieses Tutorial funktioniert Folgende Laptops und Tastaturen sind ebenfalls verfügbar:
Laptops:
- Acer
- Dell
- Lenovo
- HP
Tastaturen:
- Logitech
- Microsoft
- Corsair
- Downloaden und installieren Sie das Reparaturtool hier.
- Lassen Sie Ihren Computer scannen.
- Das Tool wird dann deinen Computer reparieren.
<li
Aktualisiert Marsch 2023: Erhalten Sie keine Fehlermeldungen mehr und verlangsamen Sie Ihr System mit unserem Optimierungstool. Holen Sie es sich jetzt unter - > diesem Link
Fazit: Haben Sie es geschafft, Ihre Tastatur zu entsperren?
Ich weiß, dass es sehr ärgerlich und frustrierend ist, wenn Ihre Tastatur gesperrt wird, während Sie Ihre Aufgabe eingeben, Ihre Hausaufgaben machen oder eine Tabelle durcharbeiten. Daher hilft dieser Artikel beim Entsperren der Tastatur unter Windows 10, Windows 8 und Windows 7.
