So entfernen Sie So reparieren Sie den Windows 10 Update-Fehlercode 0x800705B3
Aktualisiert Marsch 2023: Erhalten Sie keine Fehlermeldungen mehr und verlangsamen Sie Ihr System mit unserem Optimierungstool. Holen Sie es sich jetzt unter - > diesem Link
- Downloaden und installieren Sie das Reparaturtool hier.
- Lassen Sie Ihren Computer scannen.
- Das Tool wird dann deinen Computer reparieren.
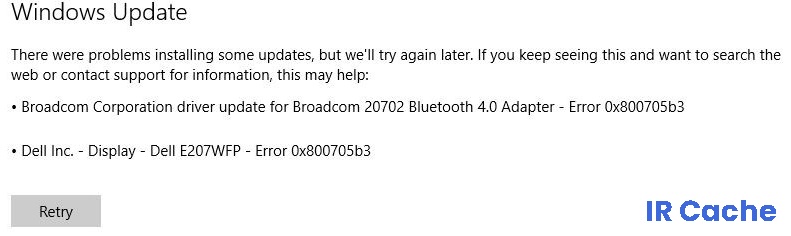
Kürzlich ist bei einigen Benutzern der Fehlercode 0x800705b3 aufgetreten, als sie versuchten, ein ausstehendes Update auf dem Windows 10-System zu installieren. Darüber hinaus wurde dieses Problem auch beim Aktualisieren des integrierten Webcam-Treibers und des Bluetooth-Adaptertreibers beobachtet. Es kann mehrere Gründe für dieses Problem geben, aber einige davon wie beschädigte Systemdateien und der deaktivierte Windows Installer-Dienst sind die wichtigsten.
Wenn Sie auf Ihrem Computer mit dem gleichen Problem konfrontiert sind, hilft Ihnen dieser Artikel, es zu lösen. In diesem Artikel werden einige vernünftige Ursachen und die effektivsten Lösungen behandelt, die Ihnen bei der Lösung dieses Problems helfen.
Was ist die Ursache für den Windows Update-Fehler 0x800705B3?

Wichtige Hinweise:
Mit diesem Tool können Sie PC-Problemen vorbeugen und sich beispielsweise vor Dateiverlust und Malware schützen. Außerdem ist es eine großartige Möglichkeit, Ihren Computer für maximale Leistung zu optimieren. Das Programm behebt häufige Fehler, die auf Windows-Systemen auftreten können, mit Leichtigkeit - Sie brauchen keine stundenlange Fehlersuche, wenn Sie die perfekte Lösung zur Hand haben:
- Schritt 1: Laden Sie das PC Repair & Optimizer Tool herunter (Windows 11, 10, 8, 7, XP, Vista - Microsoft Gold-zertifiziert).
- Schritt 2: Klicken Sie auf "Scan starten", um Probleme in der Windows-Registrierung zu finden, die zu PC-Problemen führen könnten.
- Schritt 3: Klicken Sie auf "Alles reparieren", um alle Probleme zu beheben.
Beschädigte Systemdatei: In einigen Fällen kann dieser Fehler aufgrund einer beschädigten Systemdatei auftreten, die sich auf Windows Update auswirkt.
Fehlerhafte Windows Update-Komponente: Laut einigen betroffenen Benutzern kann dieses Problem auch auftreten, wenn die Windows Update-Komponente ausstehende Updates nicht mehr installieren kann.
TCP/IP-Fehlanpassung: Eine ausstehende Update-Installation kann auch mit diesem Fehlercode fehlschlagen, da die temporären TCP/IP-Daten, die zwischen Neustarts gespeichert werden, falsch sind.
Der Windows Installer-Dienst ist deaktiviert: Ein weiterer Grund, warum dieser Fehler auftreten kann, ist, dass der Windows Installer-Dienst deaktiviert ist. In diesem Fall sollten alle ausstehenden Windows-Updates mit demselben Fehlercode 0x800705b3 fehlschlagen, da Ihr Betriebssystem sie nicht installieren kann.
Wie behebt man den Windows Update-Fehler 0x800705B3?
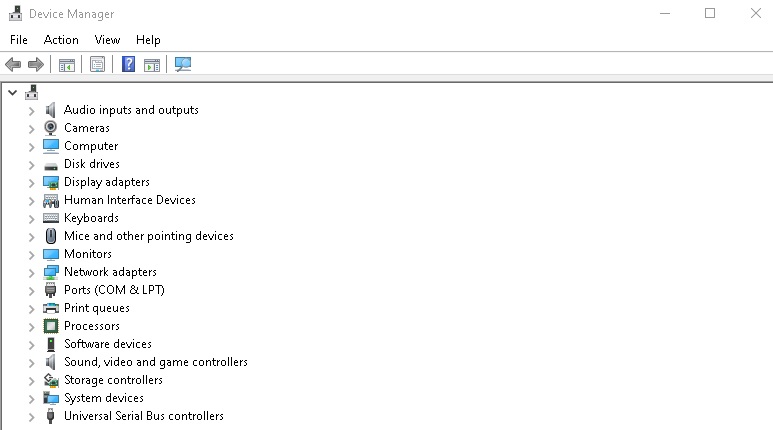
Aktualisieren Sie die Treiber manuell
- Klicken Sie mit der rechten Maustaste in das Startmenü und öffnen Sie den Geräte-Manager.
- Navigieren Sie zum problematischen Treiber und deinstallieren Sie ihn.
- Klicken Sie mit der rechten Maustaste auf den Treiber und öffnen Sie Eigenschaften.
- Suchen Sie auf der Registerkarte Details die HardwareID und kopieren Sie sie.
- Fügen Sie die Werte in die Suchleiste Ihres Webbrowsers ein, um die richtigen Treiber zu finden.
- Stellen Sie sicher, dass Sie die richtigen Treiber von den Komponentenherstellern finden.
- Installieren Sie die Treiber und starten Sie Ihren Computer neu.
Starten Sie die Windows Update-Problembehandlung
- Drücken Sie die Tastenkombination Windows + I, um die App Einstellungen zu öffnen.
- Öffnen Sie Update und Sicherheit.
- Klicken Sie im linken Bereich auf Fehlerbehebung.
- Führen Sie die Update-Problembehandlung aus.
- Führen Sie optional die Fehlerbehebung für Hardware und Geräte aus.
- Starten Sie Ihren Computer neu und prüfen Sie, ob sich etwas geändert hat.
Starten Sie den SFC-Scan
- Klicken Sie mit der rechten Maustaste auf die Schaltfläche Startmenü und öffnen Sie die Befehlszeile (Admin).
- Geben Sie die folgende Zeile ein und drücken Sie die Eingabetaste: sfc / scannow
- Warten Sie, bis der Vorgang abgeschlossen ist (dies kann einige Zeit dauern).
- Wenn eine Lösung gefunden wird, wird diese automatisch angewendet.
- Schließen Sie nun die Befehlszeile und starten Sie Ihren Computer neu.
DISM starten
- Öffnen Sie eine Eingabeaufforderung wie oben beschrieben.
- Geben Sie den folgenden Befehl ein und drücken Sie die Eingabetaste:
DISM.exe / Online / Bereinigungsbild / Wiederherstellung der Gesundheit. - Warten Sie, bis der Vorgang abgeschlossen ist.
- Starten Sie den Computer neu.
- Wenn DISM Dateien nicht online wiederherstellen kann, versuchen Sie es mit USB oder der Installations-DVD. Legen Sie das Medium ein und geben Sie den folgenden Befehl ein:
DISM.exe /Online /Cleanup-Image /RestoreHealth /Source:C:RepairSourceWindows /LimitAccess. - Stellen Sie sicher, dass Sie den Pfad „C: RepairSourceWindows“durch den Pfad zu Ihrem DVD- oder USB-Laufwerk ersetzen.
- Folgen Sie den Anweisungen auf dem Bildschirm.
Ändern Ihrer DNS-Einstellungen
- Gehen Sie zur Windows-Suchmaschine, geben Sie „Systemsteuerung“ ein und öffnen Sie die Systemsteuerung.
- Gehen Sie zum Netzwerk- und Freigabecenter und klicken Sie im linken Bereich auf Adaptereinstellungen ändern.
- Wählen Sie das derzeit verwendete Netzwerk aus, klicken Sie mit der rechten Maustaste darauf und wählen Sie Eigenschaften.
- Scrollen Sie zu Internetprotokoll Version 4 (TCP/IPv4) und wählen Sie Eigenschaften.
- Wählen Sie nun Folgende DNS-Serveradressen verwenden aus.
- Geben Sie die folgenden Werte ein: DNS-Server „8.8.8.8 und der alternative DNS-Server „8.8.4.4.
- Speichern Sie Ihre Änderungen und starten Sie Ihren Computer neu.

