So entfernen Sie So reparieren Sie den Sony Vegas Preview-Lag unter Windows 10
Aktualisiert Marsch 2023: Erhalten Sie keine Fehlermeldungen mehr und verlangsamen Sie Ihr System mit unserem Optimierungstool. Holen Sie es sich jetzt unter - > diesem Link
- Downloaden und installieren Sie das Reparaturtool hier.
- Lassen Sie Ihren Computer scannen.
- Das Tool wird dann deinen Computer reparieren.
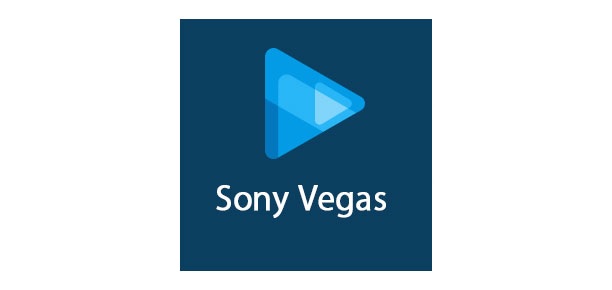
In diesem Tutorial werde ich die Hauptursachen für dieses Problem erklären und einige Lösungen anbieten. In diesem Artikel wird versucht, dieses häufige Problem so vollständig wie möglich zu lösen. Eine Liste mit häufig gestellten Fragen (FAQs) finden Sie am Ende dieses Artikels.
Dieses Problem wurde zu einer Epidemie, als die Leute begannen, von Kameras mit Standardauflösung zu AVCHD-Camcordern zu wechseln, aber weiterhin ihren alten Computer mit einem Dual-Core-Prozessor verwendeten. Full 1080p High-Definition-Video ist sechsmal größer als Standard-Definition-Video, das auf DVDs verwendet wird.
Dies bedeutet, dass der Prozessor (die CPU – das Gehirn Ihres Computers) die sechsfache Leistung für die Videowiedergabe beim Bearbeiten in Vegas bereitstellen muss. Auf einem alten Computer friert 1080p-High-Definition-Video praktisch den gesamten Computer ein.
Wichtige Hinweise:
Mit diesem Tool können Sie PC-Problemen vorbeugen und sich beispielsweise vor Dateiverlust und Malware schützen. Außerdem ist es eine großartige Möglichkeit, Ihren Computer für maximale Leistung zu optimieren. Das Programm behebt häufige Fehler, die auf Windows-Systemen auftreten können, mit Leichtigkeit - Sie brauchen keine stundenlange Fehlersuche, wenn Sie die perfekte Lösung zur Hand haben:
- Schritt 1: Laden Sie das PC Repair & Optimizer Tool herunter (Windows 11, 10, 8, 7, XP, Vista - Microsoft Gold-zertifiziert).
- Schritt 2: Klicken Sie auf "Scan starten", um Probleme in der Windows-Registrierung zu finden, die zu PC-Problemen führen könnten.
- Schritt 3: Klicken Sie auf "Alles reparieren", um alle Probleme zu beheben.
Was sind die Ursachen für die Verzögerung der Vorschau in Sony Vegas auf einem Windows-PC?
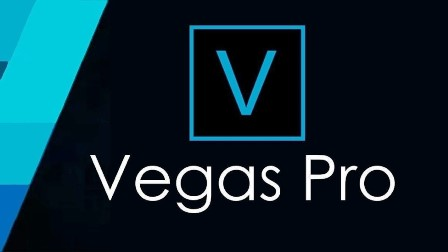
Video-Codec: Die überwiegende Mehrheit verwendet den Videocodec AVCHD H.264, der darauf spezialisiert ist, Videodateien nach hoher Komprimierung zu speichern. Dies bedeutet, dass Vegas Pro viel Arbeit leisten muss, um das Video während der Live-Wiedergabe zu dekodieren.
Niedrige CPU-Leistung: Dieses Problem trat auf, als die Leute begannen, ihre Standard-Definition-Kameras auf AVCHD-Camcorder zu aktualisieren, ihre Computer jedoch immer noch eine CPU oder einen Duo-Core-Prozessor verwendeten. Video in Standardauflösung ist sechsmal kleiner als HD-Video mit 1080p. Dadurch muss dieselbe CPU beim Bearbeiten in Vegas sechsmal härter arbeiten, was zu Verzögerungen führt.
Speicher und Festplatte: wir alle kennen sie; Ein Computer benötigt Speicher, um verschiedene Prozesse auszuführen, und eine Festplatte, um Daten zu speichern. Dieses Problem kann also durch unzureichenden Speicher verursacht werden. Eine Festplatte mit niedriger Übertragungsrate (auf der Vegas Pro installiert ist) kann dieses Problem ebenfalls verursachen.
GPU-Bandbreite: Wie bereits erwähnt, wird die Kameratechnologie ständig verbessert, während Computerspezifikationen ignoriert werden. Die meisten Leute, die an diesem Problem leiden, haben eine GPU von schlechter Qualität oder eine GPU mit unzureichender Grafikverarbeitungsleistung, um mit Vegas umzugehen.
Wie behebt man die Sony Vegas-Vorschauverzögerung auf Windows-Computern?
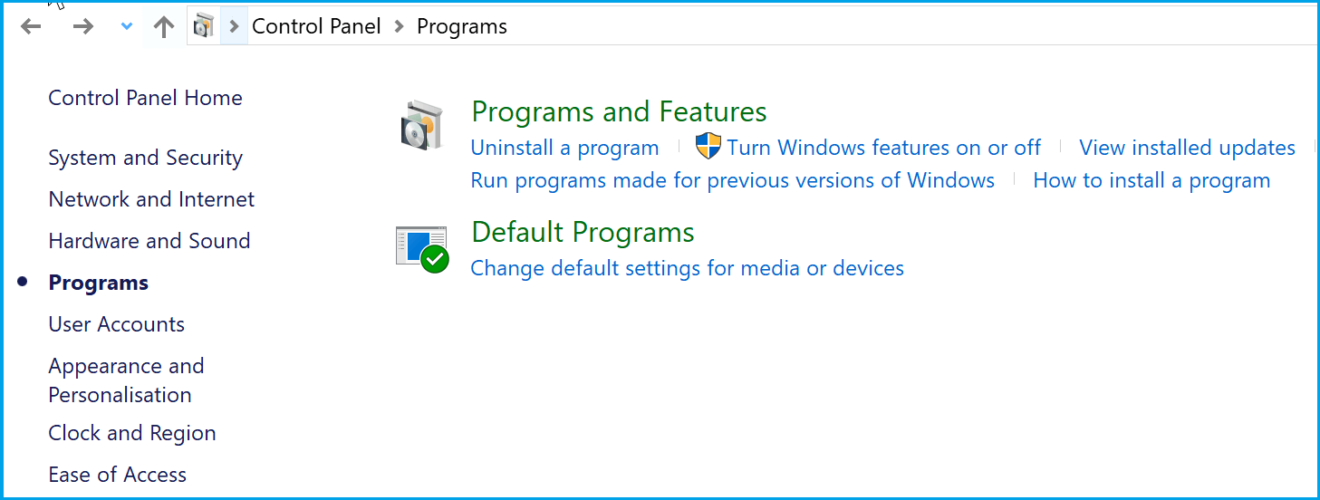
Vegas Pro neu installieren
Wenn die obige Lösung nicht funktioniert hat, kann die Ursache des Problems zufällig sein. Befolgen Sie daher diese Schritte, um Vegas Pro perfekt neu zu installieren.
- Klicken Sie auf die Schaltfläche Start, suchen Sie die Systemsteuerung und starten Sie sie.
- Klicken Sie unter Programme auf Programm deinstallieren.
- Finden Sie Vegas in der Suchleiste. Doppelklicken Sie darauf und deinstallieren Sie es.
- Installieren Sie Vegas Pro neu, wie Sie es beim ersten Mal installiert haben.
- Starten Sie Vegas Pro und spielen Sie ein beliebiges Video aus Ihrem Vegas-Projekt ab.
Dies sollte Ihr Problem dauerhaft lösen.
Ändern Sie den dynamischen RAM-Vorschauwert
Aus irgendeinem Grund stimmen Ihre RAM-Vorschaueinstellungen möglicherweise nicht mit den Medien in Ihrem Projekt überein, was diesen Fehler verursacht.
- Klicken Sie auf die Schaltfläche Start, suchen Sie Vegas Pro und starten Sie es.
- Importieren Sie die Videodatei, indem Sie auf Datei > Importieren > Medien klicken.
- Wählen Sie die Videodatei aus, die Sie bearbeiten möchten.
- Ziehen Sie die Videodatei auf die Videospur.
- Wählen Sie Optionen > Einstellungen.
- Wählen Sie die Registerkarte Video.
- Ändern Sie den Wert für Dynamic RAM Preview max (MB) in 0 (null). Der Wert ist normalerweise auf 200 eingestellt.
- Klicken Sie auf die Schaltfläche Übernehmen und dann auf OK.
- Schau das Video. Dies kann Ihr Problem lösen.
Ändern Sie die Vorschaueinstellung
Manchmal kann Ihr Computer mit bestimmten Vorschaueinstellungen überfordert sein. Daher ist es immer ideal, Vorschaueinstellungen zu wählen, die Ihren Computer nicht belasten und für die Bearbeitung geeignet sind.
- Klicken Sie auf die Schaltfläche Start, suchen Sie Vegas Pro und starten Sie es.
- Importieren Sie die Videodatei, indem Sie auf Datei > Importieren > Medien klicken.
- Wählen Sie die Videodatei aus, die Sie bearbeiten möchten.
- Ziehen Sie die Videodatei auf die Videospur.
- Klicken Sie auf Vorschau/Notwendigkeit > Vorschau > Nachbarschaft. Diese Option ist normalerweise auf Vorschau (Auto) eingestellt.
- Schau Video.
Multithread-Rendering aktivieren
Ein Problem kann auftreten, weil Vegas Pro nur einen CPU-Kern verwendet. Dies bedeutet, dass die verbleibenden Vegas Pro-Kerne nicht für die schnelle Videoverarbeitung verwendet werden und eine flüssige Videovorschau bieten.
- Klicken Sie auf die Schaltfläche Start, suchen Sie Vegas Pro und starten Sie es.
- Importieren Sie die Videodatei, indem Sie auf Datei > Importieren > Medien klicken.
- Wählen Sie die Videodatei aus, die Sie bearbeiten möchten.
- Ziehen Sie die Videodatei auf die Videospur.
- Klicken Sie auf Optionen, und klicken Sie bei gedrückter Strg- und Umschalttaste auf Einstellungen.
- Dadurch wird eine neue Registerkarte in den Optionen namens Interne Registerkarte aktiviert.
- Wählen Sie die Registerkarte Intern.
- Geben Sie unter Nur Voreinstellungen anzeigen die Option Mehrfach einschließen ein.
- Geben Sie den Wert True ein. Klicken Sie auf Übernehmen > OK.
- Schau das Video.
Häufig gestellte Fragen
Warum verzögert sich meine Vorschau in Sony Vegas?
Videos in Standardauflösung haben eine sechsmal kleinere Dateigröße als HD-Videos mit 1080p. Dadurch muss derselbe Prozessor beim Bearbeiten in Vegas nun sechsmal härter arbeiten, was die Verzögerung verursacht. Dies bedeutet, dass Vegas Pro bei der Wiedergabe in Echtzeit viel Arbeit beim Dekodieren von Videos leisten muss.
Wie kann ich die Vorschau in Sony Vegas reibungsloser gestalten?
- Wenn Sie mehr Speicher für die dynamische Vorschau zuweisen, wird die Wiedergabe flüssiger (und mit Umschalt+B wird mehr Inhalt dynamisch gerendert).
- Das Erhöhen der Anzahl der Rendering-Threads verbessert die Leistung.
- Wenn Sie die richtige GPU haben, wird auch die Vorschau beschleunigt und die Renderzeit verkürzt.
Warum verzögert sich die Vorschau von Sony Vegas?
Die überwiegende Mehrheit der Kameras verwendet den Videocodec AVCHD H.264, der stark komprimiert ist. Dies bedeutet, dass Vegas viel mehr Arbeit leisten muss, um das Video bei der Wiedergabe in Echtzeit zu „dekodieren“ – was sicherlich zum Latenzproblem beiträgt. Wenn Sie AVCHD-Videos in ein unkomprimiertes Format konvertieren möchten.
Wie viel RAM benötige ich für Sony Vegas?
Sie benötigen keine 16 GB, um Spielvideos in Sony Vegas Pro zu bearbeiten. 8GB sind mehr als genug. 8 GB reichen auch für alle Spiele auf dem Markt und werden es noch viele Jahre lang sein, da Spiele ursprünglich für Konsolen entwickelt wurden.

