So entfernen Sie So reparieren Sie den Rechtsklick, der auf einem Windows 10-Computer nicht funktioniert
Aktualisiert Marsch 2023: Erhalten Sie keine Fehlermeldungen mehr und verlangsamen Sie Ihr System mit unserem Optimierungstool. Holen Sie es sich jetzt unter - > diesem Link
- Downloaden und installieren Sie das Reparaturtool hier.
- Lassen Sie Ihren Computer scannen.
- Das Tool wird dann deinen Computer reparieren.

Wenn Sie die Funktion der rechten Maustaste nicht verwenden können, kann dies ein sehr einschränkender Faktor sein. Der Hauptzweck der rechten Maustaste besteht darin, Informationen darüber bereitzustellen, worauf Sie klicken. Es wird häufig verwendet, um Kontextmenüs zu öffnen, dh Kontextmenüs, die sich je nach Mausklick ändern können.
Wenn Sie mit der rechten Maustaste auf eine Datei klicken, erhalten Sie eine Liste der Operationen für diese Datei oder die Möglichkeit, ihre Eigenschaften anzuzeigen. Wenn Sie mit der rechten Maustaste auf den Desktop-Hintergrund klicken, können Sie den Desktop usw. ändern.
Wenn Sie mit der linken Maustaste direkt mit einem Objekt interagieren, können Sie mit der rechten Maustaste indirekt interagieren. Wenn die rechte Maustaste nicht mehr funktioniert, gehen die oben beschriebenen Funktionen verloren. Verwenden Sie die folgenden Schritte zur Fehlerbehebung, um dieses Problem zu beheben.
Wichtige Hinweise:
Mit diesem Tool können Sie PC-Problemen vorbeugen und sich beispielsweise vor Dateiverlust und Malware schützen. Außerdem ist es eine großartige Möglichkeit, Ihren Computer für maximale Leistung zu optimieren. Das Programm behebt häufige Fehler, die auf Windows-Systemen auftreten können, mit Leichtigkeit - Sie brauchen keine stundenlange Fehlersuche, wenn Sie die perfekte Lösung zur Hand haben:
- Schritt 1: Laden Sie das PC Repair & Optimizer Tool herunter (Windows 11, 10, 8, 7, XP, Vista - Microsoft Gold-zertifiziert).
- Schritt 2: Klicken Sie auf "Scan starten", um Probleme in der Windows-Registrierung zu finden, die zu PC-Problemen führen könnten.
- Schritt 3: Klicken Sie auf "Alles reparieren", um alle Probleme zu beheben.
Ursachen dafür, dass die rechte Maustaste nicht funktioniert
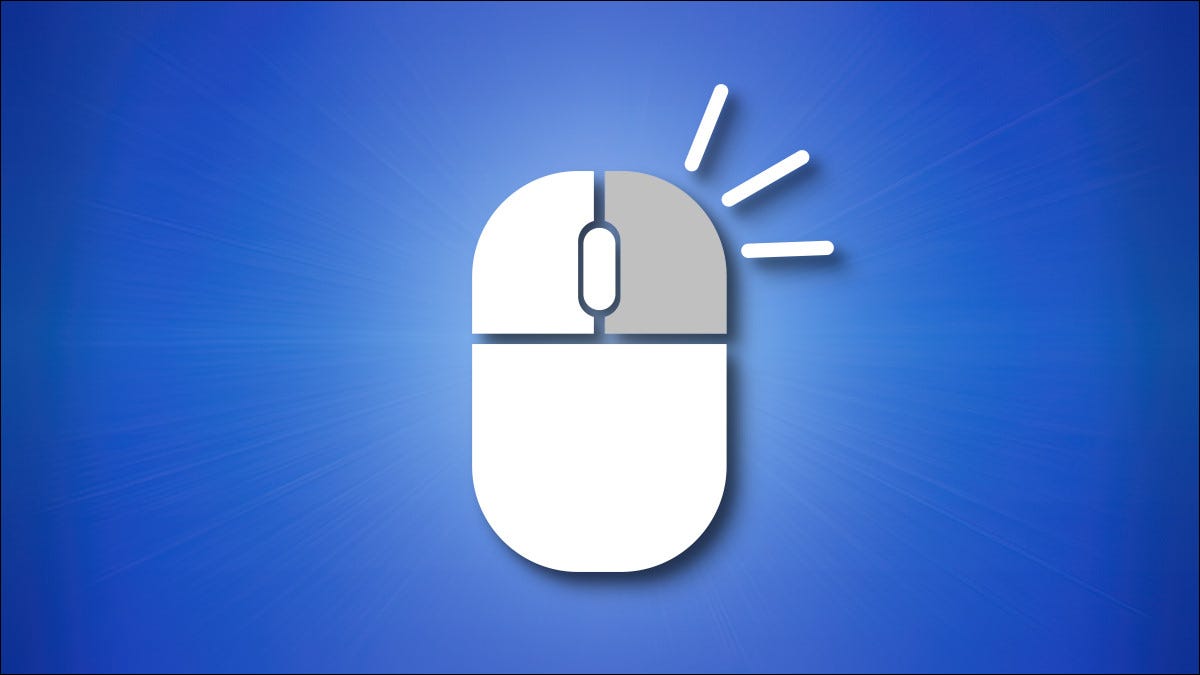
Viele Faktoren wie kleinere Fehler, veraltete Treiber und falsche Einstellungen können verhindern, dass Windows 10 einen Rechtsklick auf dem Zeigegerät Ihres PCs registriert. Die folgende Liste mit Tipps zur Fehlerbehebung und Problemlösung sollte Ihnen jedoch helfen, wenn die rechte Maustaste in Windows 10 nicht funktioniert.
Wie behebt man eine nicht funktionierende rechte Maustaste?
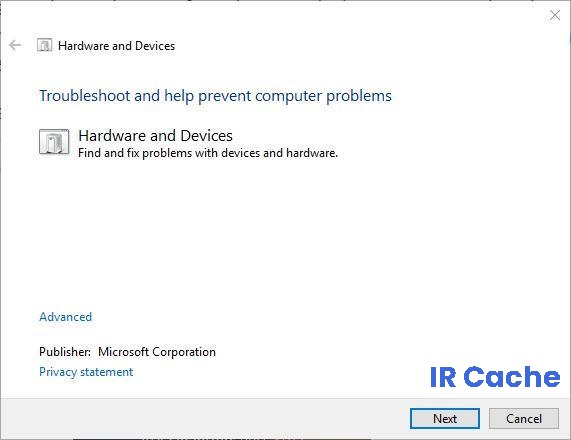
Durchführen von Hardware- und Gerätefehlerbehebungen
- Klicken Sie in der Windows-Taskleiste auf die Schaltfläche Cortana und geben Sie „Hardware und Geräte“ in das Suchfeld ein.
- Wählen Sie Geräte-Fehlerbehebung, um das Fenster zu öffnen.
- Klicken Sie zum Scannen auf die Schaltfläche Weiter.
- Die Fehlerbehebungsfunktion meldet alle erkannten Hardware- und Geräteprobleme und enthält eine Liste, aus der Sie Geräte zur Fehlerbehebung auswählen können.
- Wählen Sie Ihre Maus aus, wenn sie in der Liste enthalten ist, und klicken Sie dann auf Weiter.
Starten Sie die Überprüfung der Systemdateien
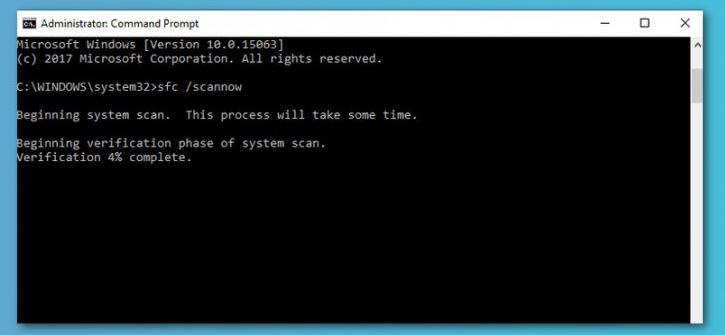
- Drücken Sie die Tastenkombination Win + X und wählen Sie Eingabeaufforderung (Admin), um ein Fenster zu öffnen.
- Geben Sie dann an der Eingabeaufforderung sfc /scannow ein und drücken Sie die Eingabetaste.
- Der Scan dauert wahrscheinlich 15 bis 20 Minuten.
- Wenn es etwas behebt, zeigt die Befehlszeile den Text „Der Windows-Ressourcenschutz hat die beschädigten Dateien gefunden und erfolgreich wiederhergestellt“.
- Starten Sie Windows neu, wenn der SFC die Dateien wiederherstellt.
Stellen Sie das Touchpad-Timeout ein oder deaktivieren Sie das Touchpad
- Drücken Sie die Tastenkombination Win+I auf Ihrem Computer.
- Dadurch gelangen Sie zu den Systemeinstellungen, wo Sie auf Geräte klicken können.
- Wählen Sie dann die Registerkarte Maus und Touchpad aus.
- Wählen Sie im nächsten Fenster Touchpad aus.
- Ändern Sie die Zeitüberschreitung über das Dropdown-Menü.
- Stellen Sie verschiedene Verzögerungswerte ein und testen Sie die Maus; Wenn die zufälligen Sprünge verschwinden, haben Sie die richtige Lösung für das Problem gefunden.
- Deaktivieren Sie das Touchpad.
Auf Konflikte mit Programmen von Drittanbietern prüfen
- Gehen Sie zum Startmenü > geben Sie Systemsteuerung ein > drücken Sie die Eingabetaste, um die Systemsteuerung zu öffnen.
- Gehen Sie zum Abschnitt „Programm deinstallieren“.
- Wählen Sie das Mausoptimierungstool aus, das Sie entfernen möchten, und deinstallieren Sie es.
- Starten Sie Ihren Computer neu > stellen Sie sicher, dass Sie die Rechtsklickfunktion normal verwenden können.
Führen Sie einen vollständigen System-Scan durch
- Gehen Sie zu Start > geben Sie Defender ein > doppelklicken Sie auf Windows Defender, um das Tool zu starten.
- Wählen Sie das Schildsymbol auf der linken Seite aus.
- Klicken Sie im neuen Fenster auf die Option Erweiterter Scan.
- Aktivieren Sie die Option Vollständiger Scan, um einen vollständigen Systemscan auf Malware durchzuführen.
Aktualisieren Sie den Maustreiber
- Klicken Sie in der Taskleiste auf die Schaltfläche Cortana und geben Sie Geräte-Manager in das Suchfeld ein.
- Wählen Sie die Option zum Öffnen des Geräte-Managers.
- Klicken Sie auf Mäuse und andere Zeigegeräte, um diese Geräte zu erweitern.
- Doppelklicken Sie (das Gerät ist möglicherweise mit einem gelben Ausrufezeichen markiert), um das Eigenschaftenfenster zu öffnen, und klicken Sie auf die Registerkarte Treiber.
- Klicken Sie auf Treiber aktualisieren, um das Fenster zu öffnen.
- Wählen Sie die Option Automatisch nach Treiber-Updates suchen.
Häufig gestellte Fragen
Warum kann ich nicht mit der rechten Maustaste klicken?
- Drücken Sie auf der Tastatur gleichzeitig die Taste mit dem Windows-Logo und I, um das Einstellungsfenster zu öffnen.
- Gehen Sie zu Geräte.
- Stellen Sie auf der Registerkarte Touchpad des Ergebnisbereichs sicher, dass Sie die Option Rechtsklick ausführen aktiviert haben, indem Sie auf die untere rechte Ecke des Touchpads klicken.
Wie kann ich mein Rechtsklickproblem in Windows 10 wiederherstellen?
- Starten Sie den Datei-Explorer neu.
- Starten Sie Windows 10 neu.
- Trennen Sie Ihre Maus und schließen Sie sie wieder an.
- Überprüfen Sie Ihre Mauseinstellungen.
- Überprüfen Sie Ihre Touchpad-Einstellungen.
- Überprüfen Sie die Support-Software für Maus/Touchpad.
- Deinstallieren Sie die zuletzt installierte Software.
- Deaktivieren Sie Setup-Programme von Drittanbietern.
Wie kann ich meine Unfähigkeit beheben, mit der rechten Maustaste auf meinen Desktop zu klicken?
- Überprüfen Sie Ihre Maus.
- Starten Sie den Datei-Explorer neu.
- Überprüfen Sie die Datei-Explorer-Add-Ons.
- Überprüfen Sie die Standardeinstellung des Datei-Explorer-Kontextmenüs in GPEDIT.
- Aktivieren Sie das Kontextmenü über die Registrierung.
- Deaktivieren Sie den Tablet-Modus.
- Installieren Sie die Touchpad-Treiber.
- Deaktivieren Sie das Maussteuerungsprogramm.

