So entfernen Sie So reparieren Sie den Microsoft Store-Fehler 0x80D03805
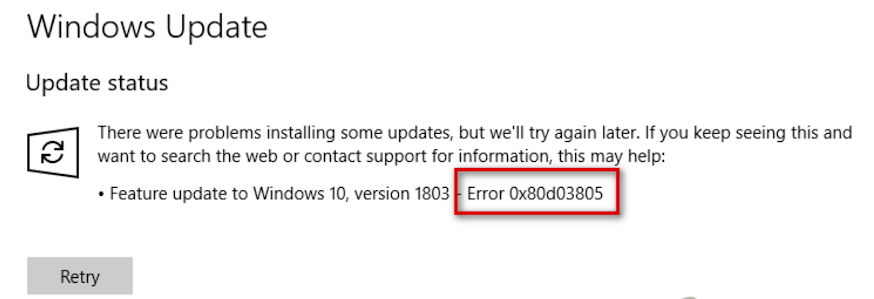
Aktualisiert Marsch 2023: Erhalten Sie keine Fehlermeldungen mehr und verlangsamen Sie Ihr System mit unserem Optimierungstool. Holen Sie es sich jetzt unter - > diesem Link
- Downloaden und installieren Sie das Reparaturtool hier.
- Lassen Sie Ihren Computer scannen.
- Das Tool wird dann deinen Computer reparieren.
Einige Windows 10-Benutzer beschweren sich über ein Problem im Microsoft Store, das sie auf ihren Computern haben. Laut diesen Benutzern wird beim Versuch, eine neue App herunterzuladen oder eine vorhandene aus dem Microsoft Store zu aktualisieren, eine Fehlermeldung angezeigt: „Ein Fehler ist aufgetreten. Der Fehlercode ist 0x80D03805, wenn Sie ihn benötigen. ” Wenn Sie auf eine ähnliche Situation stoßen, befolgen Sie einfach die Fehlerbehebungen in diesem Artikel und sie werden so schnell wie möglich behoben. Probieren Sie diese einfacheren Problemumgehungen aus, bevor Sie fortfahren.
Setzen Sie Ihren Shop zurück
- Öffnen Sie „Einstellungen“ aus dem „Start“-Menü.
- Wählen Sie nun Apps & Funktionen aus und scrollen Sie nach unten, bis Sie den Microsoft Store finden.
- Wählen Sie es aus, klicken Sie auf Erweiterte Optionen und klicken Sie auf die Schaltfläche Zurücksetzen.
- Wenn Sie fertig sind, starten Sie Ihren Computer neu.
Windows Update-Dienst zurücksetzen
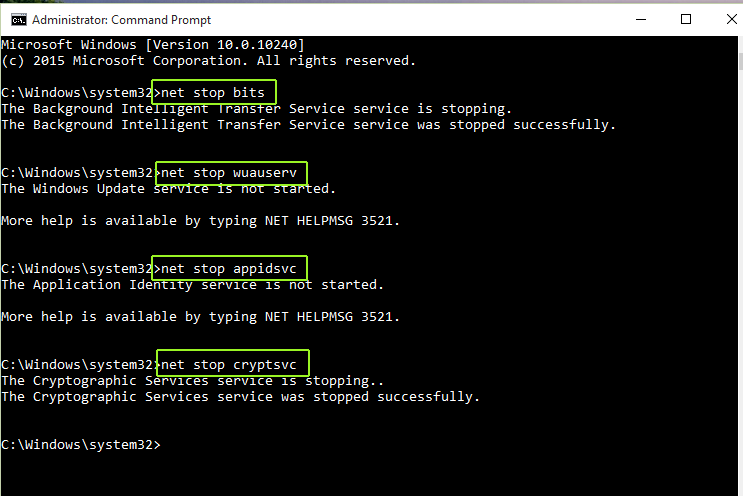
- Wählen Sie „Ausführen“ aus dem „Start“-Menü.
- Geben Sie services.msc in das Feld ein und drücken Sie die Eingabetaste.
- Klicken Sie auf der Registerkarte Dienste (Lokal) auf Windows Update und wählen Sie Neu starten.
- Starten Sie Ihren Computer neu und versuchen Sie, das Update erneut zu installieren.
Führen Sie das SFC-Tool (System File Checker) aus
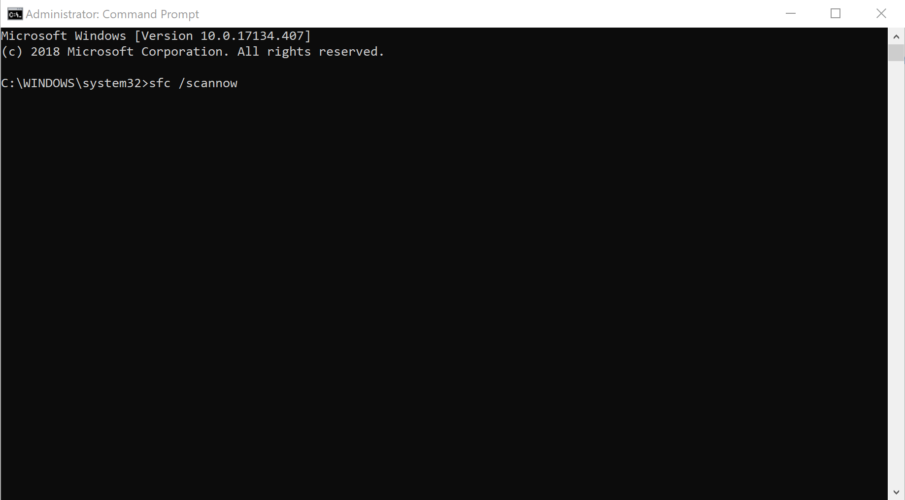
Der Windows-Update-Fehler 0x80D03805 kann durch beschädigte Windows-Systemdateien oder andere Konflikte zwischen dem System und dem installierten Programm verursacht werden. Wenn dies der Fall ist, können Sie das Problem möglicherweise beheben, indem Sie das Systemdatei-Überprüfungsprogramm verwenden, um diese Dateien wiederherzustellen.
Führen Sie diese Schritte aus, um das SFC-Tool auszuführen:
- Klicken Sie auf das Startmenü und geben Sie die Eingabeaufforderung ein.
- Sobald es in den Suchergebnissen erscheint, klicken Sie mit der rechten Maustaste darauf und wählen Sie „Als Administrator ausführen“.
- Geben Sie an der Eingabeaufforderung den folgenden Befehl ein:
- sfc /scannow
- Warten Sie, bis der Vorgang abgeschlossen ist.
Leeren Sie den Windows Store-Cache
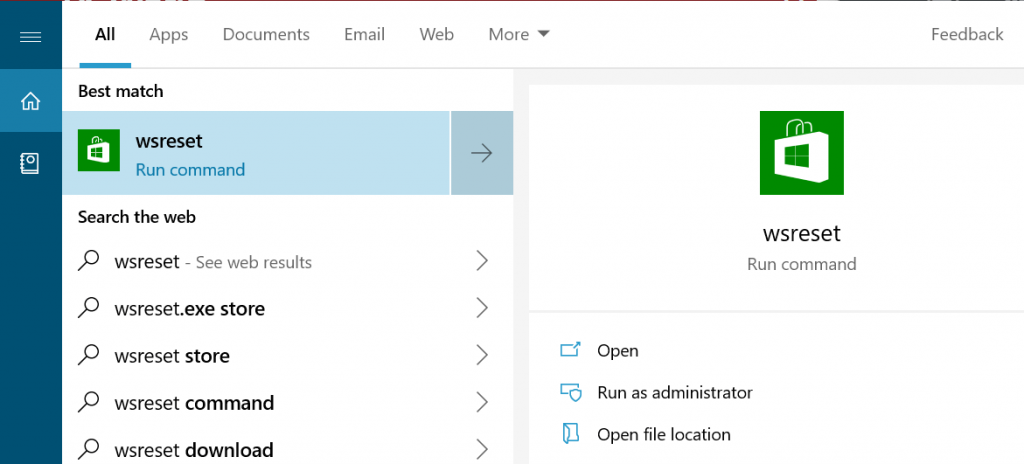
Das Zurücksetzen (oder Löschen) des Windows Store-Cache kann den Windows-Fehler 0x80D03805 beheben, da zwischengespeicherte Dateien möglicherweise beschädigt sind. Gehen Sie folgendermaßen vor, um Ihren Cache zurückzusetzen:
Wichtige Hinweise:
Mit diesem Tool können Sie PC-Problemen vorbeugen und sich beispielsweise vor Dateiverlust und Malware schützen. Außerdem ist es eine großartige Möglichkeit, Ihren Computer für maximale Leistung zu optimieren. Das Programm behebt häufige Fehler, die auf Windows-Systemen auftreten können, mit Leichtigkeit - Sie brauchen keine stundenlange Fehlersuche, wenn Sie die perfekte Lösung zur Hand haben:
- Schritt 1: Laden Sie das PC Repair & Optimizer Tool herunter (Windows 11, 10, 8, 7, XP, Vista - Microsoft Gold-zertifiziert).
- Schritt 2: Klicken Sie auf "Scan starten", um Probleme in der Windows-Registrierung zu finden, die zu PC-Problemen führen könnten.
- Schritt 3: Klicken Sie auf "Alles reparieren", um alle Probleme zu beheben.
- Gehen Sie zum Startmenü und geben Sie die Eingabeaufforderung ein.
- Klicken Sie mit der rechten Maustaste auf Eingabeaufforderung und wählen Sie Als Administrator ausführen (geben Sie Ihren Benutzernamen und Ihr Kennwort ein, wenn Sie dazu aufgefordert werden).
- Geben Sie den folgenden Befehl ein und drücken Sie die Eingabetaste:
- wsreset.exe
- Sobald Sie eine Bestätigung auf dem Bildschirm erhalten, dass der Befehl ausgeführt wurde, starten Sie Ihren Computer neu und prüfen Sie, ob die Fehlermeldung erneut angezeigt wird.
Deinstallieren Sie den Microsoft Store und installieren Sie ihn erneut
Das Entfernen und Neuinstallieren des Windows Store-Pakets kann die Situation beheben.
- Drücken Sie zuerst die Tasten Windows + R gleichzeitig und schreiben Sie dann „Powershell“. Drücken Sie Strg + Umschalt + Eingabetaste, um PowerShell mit Administratorrechten zu öffnen.
- Dieser Befehl entfernt den Speicher. Fügen Sie dazu diesen Code in ein PowerShell-Terminal ein und drücken Sie die Eingabetaste.
Get-AppxPackage -allusers * WindowsStore * | Remove-AppxPackage - Sie müssen den Store neu installieren. Fügen Sie es dazu ein und drücken Sie die Eingabetaste.
Get-AppxPackage -allusers * WindowsStore * | Für jedes {Add-AppxPackage -DisableDevelopmentMode -Register „$ ($_. InstallLocation) \ AppXManifest.xml“}
Starten Sie Ihren Computer neu, um die Änderungen im System zu speichern. Überprüfen Sie, ob Sie das gleiche Problem haben oder nicht.

