So entfernen Sie So reparieren Sie das Origin-Overlay funktioniert nicht
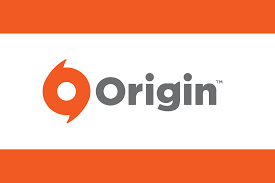
Aktualisiert Marsch 2023: Erhalten Sie keine Fehlermeldungen mehr und verlangsamen Sie Ihr System mit unserem Optimierungstool. Holen Sie es sich jetzt unter - > diesem Link
- Downloaden und installieren Sie das Reparaturtool hier.
- Lassen Sie Ihren Computer scannen.
- Das Tool wird dann deinen Computer reparieren.
Das Origin-Overlay fügt Spielen zusätzliche Optionen hinzu, die Sie während des Spiels auswählen können. Einige Benutzer sehen die Overlay-Fehlermeldung jedoch in einem Origin-Spiel nicht. Daher funktioniert das Origin-Overlay im Spiel nicht.
Sieh dir einige dieser Berechtigungen an, wenn du das Overlay-Problem in Origin im Spiel beheben musst.
Überprüfen Sie, ob das ursprüngliche In-Game-Overlay ein- oder ausgeschaltet ist.
Dies ist die einfachste Lösung. Wenn die Quelle In-Game-Overlay aktiviert/deaktiviert ist, sollte dies zuerst überprüft werden. Das ursprüngliche Titanfall 2-Overlay-Problem tritt beispielsweise in verschiedenen Spielen mehrmals auf. Spieler erlauben dies nicht, also musst du es überprüfen. Führen Sie die folgenden Schritte aus, um sicherzustellen, dass das Quell-Overlay deaktiviert ist oder das Spiel wiedergegeben werden darf:
- Open Source.
- Tippen Sie auf das Quellmenü und wählen Sie Programmeinstellungen.
- Klicken Sie auf die Registerkarte „Spiel starten“, um zu sehen, ob das Quellpunkt-Overlay des Spiels ein- oder ausgeschaltet ist. Wenn es ausgeschaltet ist, schalten Sie es ein, um zu sehen, ob Ihnen das Spiel gefällt.
Stoppen Sie alle Hintergrundanwendungen
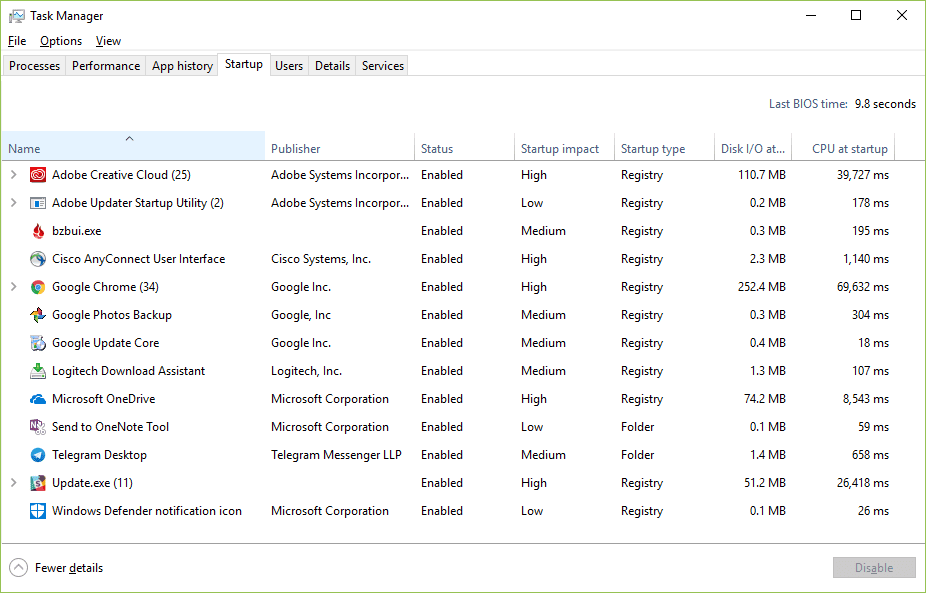
Tippen Sie auf die Windows-Logo-Taste, um den Task-Manager zu öffnen und nach Anwendungen zu suchen. Tippen Sie auf die Registerkarte Operationen. Sie können die laufenden Anwendungen und Hintergrundprozesse sehen. Sehen Sie, welche Prozessoren viel CPU und Speicher verbrauchen, wählen Sie sie einzeln aus und tippen Sie dann auf „Ende“, um sie zu schließen.
Wichtige Hinweise:
Mit diesem Tool können Sie PC-Problemen vorbeugen und sich beispielsweise vor Dateiverlust und Malware schützen. Außerdem ist es eine großartige Möglichkeit, Ihren Computer für maximale Leistung zu optimieren. Das Programm behebt häufige Fehler, die auf Windows-Systemen auftreten können, mit Leichtigkeit - Sie brauchen keine stundenlange Fehlersuche, wenn Sie die perfekte Lösung zur Hand haben:
- Schritt 1: Laden Sie das PC Repair & Optimizer Tool herunter (Windows 11, 10, 8, 7, XP, Vista - Microsoft Gold-zertifiziert).
- Schritt 2: Klicken Sie auf "Scan starten", um Probleme in der Windows-Registrierung zu finden, die zu PC-Problemen führen könnten.
- Schritt 3: Klicken Sie auf "Alles reparieren", um alle Probleme zu beheben.
Wenn Sie genügend Zeit haben, können sie alle geschlossen werden. Es spielt jedoch keine Rolle, wenn Sie nur diejenigen herunterfahren, die eine angemessene CPU- und Speicherauslastung aufweisen. Öffnen Sie das Spiel, das Sie gespielt haben, um zu sehen, ob das ursprüngliche Problem behoben ist oder nicht.
Wechseln Sie zur Beta-Version des Origin-Clients
- Starten Sie den Origin-Desktop-Client und melden Sie sich bei Ihrem Konto an.
- Klicken Sie nun in der Menüleiste oben auf dem Bildschirm auf das Origin-Symbol und wählen Sie Anwendungseinstellungen.
- Klicken Sie auf den Reiter „App“ und aktivieren Sie den Schalter parallel zu „An Origin Client Beta Testing teilnehmen“ unter „Client Updates“.
- Starten Sie nach dem Upgrade auf Beta den Origin-Client neu und prüfen Sie, ob das Spiel-Overlay wieder normal ist.
Ursprungscache löschen
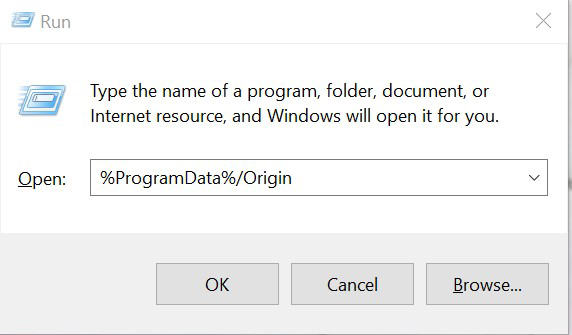
- Klicken Sie mit der rechten Maustaste auf das Windows-Symbol in der Taskleiste und wählen Sie „Ausführen“ aus dem Kontextmenü.
- Wenn das Fenster „Ausführen“ erscheint, geben Sie % temp% in das Textfeld ein und drücken Sie die Eingabetaste auf Ihrer Tastatur, um den Ordner Temp zu öffnen.
- Wählen Sie nun alle Dateien in diesem Ordner aus und drücken Sie die Entf-Taste auf Ihrer Tastatur, um den Temp-Ordner zu löschen.
- Öffnen Sie das Ausführen-Fenster erneut und suchen Sie nach „% ProgramData% / Origin“.
- Löschen Sie hier alle Dateien und Ordner außer dem „LocalContent-Ordner“.
- Öffnen Sie das Fenster „Ausführen“ erneut und suchen Sie nach „% AppData%“.
- Suchen und löschen Sie nun den Origin-Ordner und prüfen Sie, ob das Problem nach dem Löschen des Origin-Cache behoben wurde.
Führen Sie einen sauberen Neustart durch
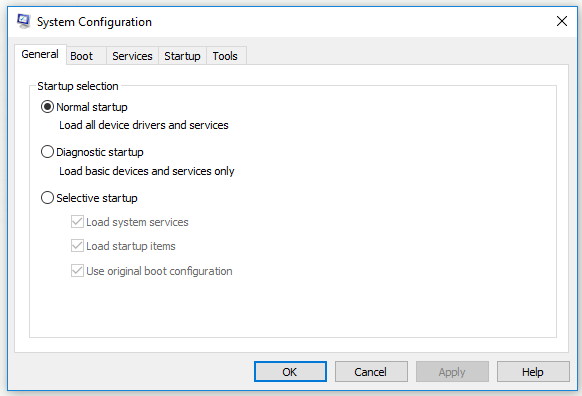
Sie können auch verhindern, dass Software und Dienste von Drittanbietern beim Start gestartet werden, damit keine Programme mit der Overlay-Funktion von Origin in Konflikt geraten.
Schritt 1. Öffnen Sie das Startfenster und geben Sie msconfig ein. Klicken Sie dann auf OK, um auf Ihre Systemkonfiguration zuzugreifen.
Schritt 2. Wählen Sie auf der Registerkarte Allgemein den Schalter Selektiver Start aus. Schalten Sie dann „Load System Services“ ein und verwenden Sie die ursprüngliche Boot-Konfiguration. Deaktivieren Sie Autorun-Elemente laden, wenn diese Option aktiviert ist.
Schritt 3: Klicken Sie auf die Registerkarte Dienste. Wählen Sie dann Alle Microsoft-Dienste ausblenden, klicken Sie auf Alle deaktivieren, klicken Sie auf Übernehmen und OK.
Schritt 4: Ein Popup-Fenster fordert Sie auf, Ihren Computer neu zu starten. Stellen Sie sicher, dass Sie alle Ihre Aufgaben speichern und alle Programme schließen, und klicken Sie dann auf Neu starten.
Überprüfen Sie beim Starten Ihres Computers, ob das Origin-Overlay unter Windows 10 nicht funktioniert. Wenn das Problem behoben ist, können Sie die deaktivierten Dienste nacheinander aktivieren, um das Problem zu ermitteln. Wenden Sie sich dann an den Support, um Lösungen zu erhalten.

